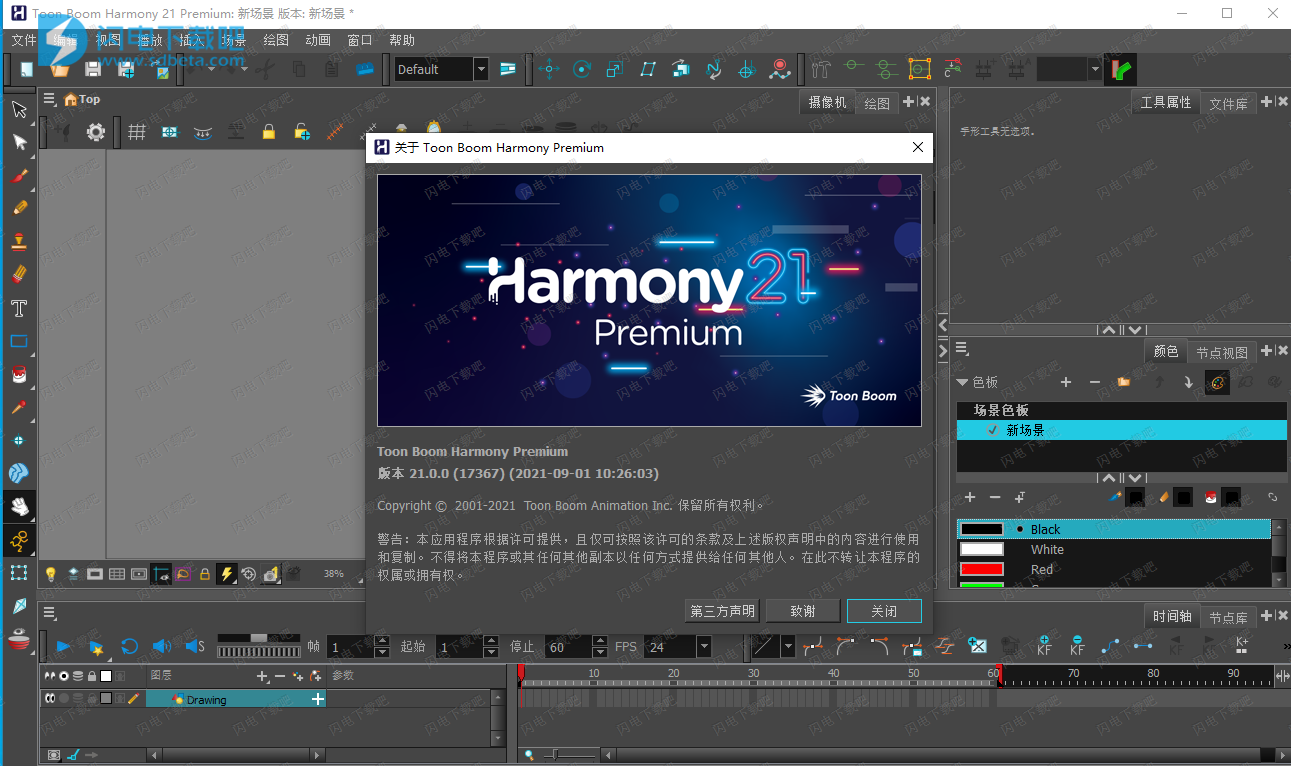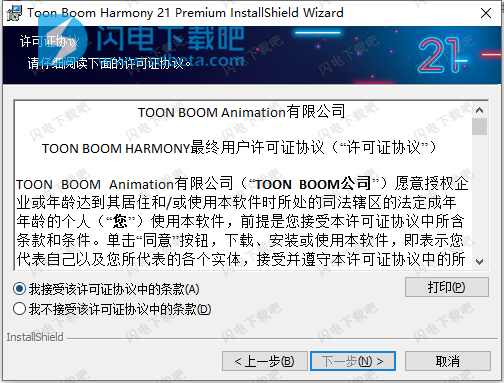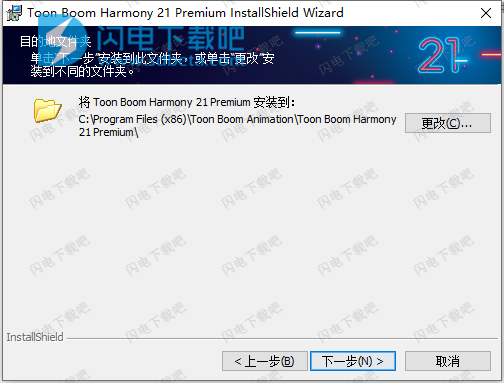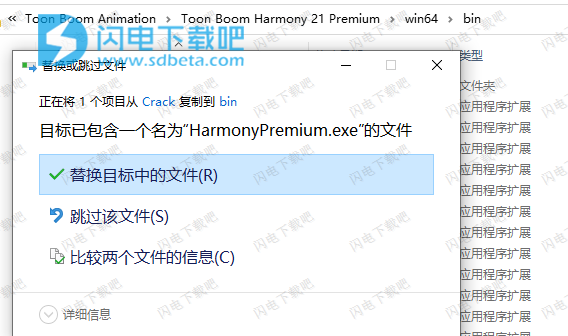Harmony Premium 21 破解版是领先的2D动画软件,可让您创建各种创意动画项目。它配备了各种各样的工具和功能。您可以快速的创建新的场景并进行灵活的设置和选择,可自由添加新的图层进行创作,就像传统动画一样,Harmony使用图层将角色、背景和道具等元素彼此分开,让您可以独立制作动画。您可以在图层上使用各种画笔工具等进行绘制,Harmony21具有丰富的动画制作经验,适合广大动画工作室使用,在创造性的讲述故事方面具有强大的支持,无限的2D绘图功能,无限的动画功能,一键将动画导入Unity等,适合初学者和专业人士使用,破解版下载,有需要的朋友不要错过了!
4、安装完成,在安装结束时关闭激活屏幕,将HarmonyPremium.exe复制到安装目录中,点击替换目标中的文件,默认C:\Program Files (x86)\Toon Boom Animation\Toon Boom Harmony 21 Premium\win64\bin
5、使用防火墙来阻止应用程序

Harmony 21新功能
一、绘图工具
1、新画笔工具参数
为了让您更好地控制画笔工具的外观和感觉,新选项可用于在使用绘图板时动态控制大小、流量、不透明度和画笔尖端角度。
尺寸、流量和不透明度
现在可以将笔倾斜和绘图速度用作输入来更改画笔的大小、流量和不透明度属性,从而可以在绘图时独立控制画笔的大小和不透明度。您不仅限于对两者使用压力。
渐变和锥形参数也可用于根据笔画长度增加或减少这些属性的值。附加属性位于通过单击这些属性旁边的箭头找到的新窗口中。多个输入的组合可用于控制单个属性。
刷头方向
现在不仅可以使用Wacom Art笔扭曲,还可以动态控制画笔笔尖的方向。现在可以在角度函数属性旁边使用一个新的下拉列表,您可以在其中选择常量、航向、方位角和扭曲。
2、模板画笔工具
Harmony中现在提供了一个新的模板画笔工具。位于工具工具栏中画笔工具下的下拉菜单中。
模板画笔工具具有重绘画笔模式和叠加画笔模式。这两种模式可从模板画笔工具属性中的画笔预设下的下拉菜单中获得。
在重绘画笔模式下,现有图稿被替换和重绘,忽略空白区域。
在叠加画笔模式下,现有图稿用作蒙版以生成添加在顶部的新画笔笔触,而现有图稿不受影响。
当叠加画笔模式处于活动状态时,可以使用多个图层的选择。选择多个图层后,所有选定图层中的图稿的并集用作蒙版,而最顶层的活动图层将是创建新笔画的位置。
3、单线和多线切割模式
切割工具现在在工具属性视图中有两种可用的手势切割模式。
单线切割手势:此模式修剪由单个直线手势切割的第一条线段。
多线切割手势:这种新模式可以修剪由同一手势切割的多条线段。
4、按颜色工具选择
按颜色选择工具在以前的版本中仅作为选择工具属性中的一种模式可用,现在可以直接从工具工具栏和绘图工具菜单访问,以加快工作流程。
为该工具创建键盘快捷键的功能也已添加到绘图模式类别下。
5、取消选择多个笔划
现在可以通过按住SHIFT+ALT键(macOS上的SHIFT+OPTION)使用选择工具从选择中取消选择多个笔划。这使您可以从选择中快速删除多个笔划,而无需单独单击每个笔划。
6、刻度铅笔线粗细
“选择工具属性”中添加了一个名为“缩放铅笔线条粗细”的新选项。
启用后,使用铅笔工具或任何形状工具创建的线条的粗细将在使用选择工具进行变换时进行缩放。
二、时间线
1、延长场景持续时间的曝光
“添加绘图层”对话框中添加了一个名为“为场景持续时间扩展曝光”的新选项。这个新选项允许您在添加新绘图层时通过一个步骤快速创建和扩展新的绘图曝光。
2、重新排序声音层
现在可以通过将声音层拖放到时间轴的声音层部分来重新排序声音层。
3、锁定声音层
现在时间轴中的声音层上提供了一个锁定按钮,以防止意外修改音轨的时间。
4、重命名声音层
现在可以通过双击名称直接从时间轴重命名声音层。
三、动画片
1、混合操作模式
变换工具属性中提供的新混合操纵模式按钮允许使用变换工具同时操纵曲线变形器、自由形式变形器、绘图和钉的多个选择和组合。
当在变换工具属性中启用混合操纵模式按钮时,边界框操纵器允许对所有选定元素一起执行缩放、移动、旋转和倾斜操作。
2、刚点变形节点
新的刚性点变形节点是一种加权变形器,它使用桩钉的位置来应用变换。它优先考虑刚性变换而不是变形,以保持绘图完整性。
与加权变形节点结合使用,它对于跟踪和变形角色和动画表面上的纹理特别有用。
3、捕捉运动工具
一个名为“捕捉运动”工具的新工具可用于记录鼠标的位置和运动,并将其作为动画路径应用到绘图和钉层。这提供了一种为绘图和挂钩图层创建动画路径的简单方法。该工具在高级动画工具栏以及动画工具菜单中可用。
4、变形器操纵器改进
可以使用“变形”工具栏中的“显示操纵器”按钮启用的变形器操纵器具有以下改进:
现在可以通过单击并拖动操纵器框的边缘来倾斜变形器点的选择。选择所有点并倾斜它们会产生与倾斜父定位钉时相同的结果。
操纵器框的侧面提供了新的手柄,用于在单个轴上缩放变形器点的选择。
使用角手柄缩放时按住Shift键将按比例缩放变形器。
每次旋转后,变形器操纵器的位置不再重置。
移动点时,变形器操纵器的枢轴现在将跟随。
5、显示变形网格
现在可以使用新的“显示变形器网格”选项显示变形器的变形网格。
通过右键单击变形工具栏并从菜单中选择自定义,可以使用工具栏管理器将显示变形网格按钮添加到变形工具栏。
6、使用索具工具轻推变形器点
索具工具现在允许使用箭头键轻推变形器点。这允许在创建变形器时精确定位点。
四、相机和合成
1、闪耀效果节点
Harmony 21中新的Shine效果节点可用于创建效果,例如从物体后面发出的光或穿过云层的光线。
无需构建复杂的节点网络,Shine节点即可复制光源在对象后面的位置,并在给定对象周围投射光线。这个新节点在节点库的模糊类别中可用。
2、新计时节点
Harmony中现在提供允许重新定时和更改帧顺序的新效果节点。以下节点在节点库的计时类别中可用。
Hold Timing和Hold Transformation Timing节点用于定义保持帧,对于将内容放在两个部分很有用。
Loop和Loop Transformation节点可用于定义以循环或乒乓模式重复的帧范围。
Retime和Retime Transformation节点用于按给定数量的帧偏移图像或转换,并可用于以任何顺序打乱帧。
3、比例网格叠加
现在可以在Harmony的相机视图中显示比例网格,以帮助平衡和调整场景比例。
比例网格可以从相机视图的状态栏启用,并在相机框架移动时跟随它。默认情况下,网格在每个轴上除以三以创建三分法网格。可以从首选项的相机选项卡更改分割数。
4、相机视图快照
相机视图状态栏中的“拍摄快照”按钮现在有一个下拉菜单,其中包含五个用于存储快照的可用插槽。
可以从快捷键的相机类别为每个插槽设置自定义键盘快捷键。
5、预览分辨率
现在可以从“相机”视图状态栏中的下拉菜单中更改预览分辨率,从而可以快速更改用于软件渲染预览的分辨率。
6、渐进式渲染预览
“预览分辨率”菜单中提供的新渐进式渲染选项允许在使用选定的预览分辨率显示渲染之前生成快速的低分辨率预览。
五、渲染和管道集成
1、Windows和Linux上的Apple ProRes导出
Apple ProRes 4444和422编解码器现在可作为导出格式在Windows、Linux和macOS上使用。新的QuickTime ProRes格式可在写入节点以及导出到视频和导出OpenGL帧对话框中使用。
在macOS上,之前版本的Apple ProRes选项仍然可用,以兼容在这些版本中创建的场景。这些导出格式在括号中标有“Legacy”。
2、写入16位TIFF
Harmony现在允许以每通道16位写入TIFF文件,并且还提供了为此格式使用LZW压缩的选项。
3、导出格式选择
渲染时可用的图像格式列表现在更易于使用。格式、颜色和位深度现在作为单独的选项而不是在单个列表中列出。
4、OpenGL渲染的颜色管理
为了在OpenGL预览和软件渲染之间提供一致的颜色,在“场景设置”对话框的“颜色空间”选项卡中添加了一个名为“使用sRGB颜色空间读取Toon Boom绘图”的新选项。选择此选项后,Toon Boom绘图中的颜色会在合成之前从sRGB转换为项目工作颜色空间。
这允许Harmony的相机视图使用相同的颜色空间,在OpenGL和渲染模式下显示绘图时,可以从相机视图底部的列表中选择颜色空间。在首选项的“相机”选项卡上可用的“显示色彩空间”选项不再需要,并且已被删除。
这还允许为工作区中的每个摄像机视图使用不同的色彩空间,这在使用具有不同色彩空间的显示器时非常有用。
对于在Harmony 21中创建的任何新场景,默认情况下会选择“使用sRGB颜色空间读取Toon Boom绘图”选项。打开在先前版本中创建的场景时,此选项保持未选中状态,以确保场景中的颜色渲染如它们在以前版本的Harmony。
5、导入时分配图像色彩空间
导入图像对话框中添加了一个选项,用于在使用保留为原始位图选项导入图像时分配色彩空间。在新图层色彩空间列表中选择的色彩空间将定义为新图层设置的色彩空间。
导入时转换图像色彩空间导入图像对话框中添加了一个选项,用于在使用导入为Toon Boom位图选项导入图像时转换图像的色彩空间。图像将从源色彩空间列表中选定的色彩空间转换为sRGB。
六、表现
1、OpenGL渲染优化
通过使该视图中的OpenGL渲染成为多线程,该视图的性能得到了改进。这允许Harmony使用多个CPU内核同时执行多个绘图和效果的渲染操作。具有大量绘图层的场景从多线程OpenGL渲染中受益最大。使用变换工具操作图稿或在这些类型的场景中平移和缩放相机视图时,性能改进非常明显。
2、转换工具优化
变换工具在场景中选择、编辑和交互时的整体响应能力和性能得到了改进,特别是对于具有许多节点的较重场景(常见于基于钻机的项目)。
3、交互式相机视图缓存
首选项的OpenGL选项卡中提供的新交互式相机视图缓存首选项现在默认启用。
这通过减少使用这些工具时所需的刷新次数来提高“相机”视图中工具的性能。
4、加权变形器优化
在包含详细绘图和纹理的繁重场景中,加权变形器现在可以更快地渲染和操作。
七、游戏管道
1、蒙皮视图
Harmony中的新皮肤视图允许您管理和编辑为游戏中使用的资产创建的皮肤。当您想在继续使用相同动画的同时切换角色的不同服装或道具时,它特别有用。
此换肤视图取代了Harmony以前版本中可用的游戏类别中的游戏换肤工具栏和快捷方式。
2、场景标记视图
场景标记是游戏流程的重要组成部分。新的场景标记视图允许您从一个位置创建、管理和编辑所有场景标记。
3、导出到精灵表
已将选项单独导出精灵添加到导出到精灵表窗口中。启用后,每张图都会单独导出,而不是在一张精灵表上导出,从而允许游戏引擎在导入期间创建精灵表或精灵图集。
八、图书馆
1、图书馆视图缩略图
库视图缩略图显示模式得到了改进,增加了一个滑块,位于视图的右下角,可用于更改缩略图大小。
文件名现在写在缩略图下方,以允许它们以网格方式对齐。
2、更高分辨率的缩略图
现在使用更高分辨率的缩略图来显示库和图纸替换视图中的图纸替换以及在将模板作为文件夹打开时的图纸缩略图。
九、WebCC
WebCC的可自定义导出选项
现在可以使用新参数来自定义使用“离线导出”对话框时可用的选项,从而简化导出过程并防止错误。
启动WebCC服务时使用以下参数禁用“脱机导出”对话框中的导出选项:
-noEnvLibraryExport:在此期间禁用环境库导出选项。
-noJobLibraryExport:禁用作业库导出选项。
-noEnvPaletteExport:禁用环境调色板导出选项。
-noJobPaletteExport:禁用作业调色板导出选项。
十、脚本编写
1、新脚本
以下脚本现已打包并在Harmony中可用:
TB_FindAndReplaceNodeName.js:用于在Harmony场景中查找和替换节点名称。该脚本遍历节点网络,查找片段或全名,并用所需的替换文本替换这些部分。用于重命名角色装备、给角色添加前缀或纠正常见的命名约定问题。
TB_FindAndReplacePaletteColourName.js:用于在Harmony场景中查找和替换颜色名称。该脚本遍历调色板,查找片段或全名,并用所需的替换文本替换这些部分。
TB_CopyPastePivot.js:允许将选择的枢轴信息复制到剪贴板并通过粘贴将其应用于不同的选择。
TB_CopyPivot函数用于存储所选节点的枢轴位置。选择另一个挂钩并使用TB_PastePivot函数粘贴枢轴信息。
2、在特定帧上居中时间轴
Timeline.centerOnFrame(frameNum)已添加到时间线脚本API。此函数将获取帧的位置并将时间轴视图置于该帧的中心。
3、会话变更通知程序
新的SessionChangeNotifier JavaScript类,可用于将函数连接到来自此类的任何可用信号。一旦一个函数连接到一个信号,代码就会在特定事件被触发时执行,直到父对象被销毁。
4、向SceneChangeNotifier添加信号
nodeMetadataChanged()和sceneMarkersChanged()信号已添加到SceneChangeNotifier类。
十一、搜索过滤器改进
对节点视图和节点库中的搜索过滤器进行了改进。
节点视图查找和插入搜索结果现在按顺序排列,通过在顶部而不是按字母顺序显示最佳匹配来快速查找要插入的节点。例如,现在输入“Peg”会按以下顺序列出结果:
挂钩
应用挂钩转换
节点库搜索过滤器已得到改进,以显示与输入的所有单词匹配的节点,即使匹配是部分的。此外,可用于搜索节点描述的选项“搜索节点描述”已经存在。
改进的搜索过滤器现在有一个X按钮,当应用过滤器时,该按钮会出现在搜索字段中。单击此按钮或按Esc键可用于快速清除搜索过滤器。
使用帮助
一、如何从欢迎屏幕创建场景
1.在“Name”(名称)字段中,输入场景名称。
注意
场景名称不得超过23个字符,且不得包含特殊字符,例如*&^%!。
2.要决定在哪个目录中创建场景,请单击“Location”(位置)字段旁的“Browse”(浏览)按钮。
3.从“Camera Size”(摄像机尺寸)菜单,选择场景分辨率。
4.单击“Create Scene”(创建场景)。
此时新场景创建完成。主应用程序窗口将出现,其中打开新的场景。
二、添加一个视图
您可以在所有工作区添加、删除、移动和堆叠视图,以优化工作流。
如何将视图作为选项卡添加到工作区
1.在现有视图的右上角中,单击Add View(添加视图)按钮。
2.从列表选择期望的视图。
该视图将作为一个新选项卡,出现在添加该视图所在的工作区中。
注意
某些视图(例如摄像机、透视、文件库、模型和节点视图)可以打开多个实例。例如,如
果希望打开“Camera”(摄像机)视图的两个实例(每个对焦于场景的不同区域)以便在这两个区域之间快速切换工作,这个功能很有用。
如何将视图作为窗口添加到工作区
1.打开Windows(窗口)菜单。
2.在Windows(窗口)菜单中,选择要添加的视图。
该视图将在Harmony的主应用程序窗口上显示为新窗口。
如何将视图窗口停靠到工作区
1.单击浮动视图的选项卡并拖动,然后执行下列操作之一:
l将窗口放至其他选项卡上,从而将该窗口添加到这组选项卡中。
l将窗口放至某个现有视图的上方、下方或旁边。当接近某个视图的边缘时,会显示一个蓝绿色矩形,表示该视图的停靠位置。
三、”(添加)工具栏
如何在常规工作区添加或删除工作区工具栏
1.执行下列操作之一:
l在顶部菜单中,选择Windows(窗口)>Toolbars(工具栏),然后在子菜单中选择要添加的工具栏。
l右键单击工作区顶部或侧面的任意工具栏,或右键单击这些工具栏旁边的空白区域,然后在快捷菜单中选择要添加的工具栏。
如何将视图工具栏添加到视图
1.执行下列操作之一:
l单击要添加工具栏的视图的选项卡,为其设置焦点。然后,在顶部菜单中,选择Windows(窗口)>Toolbars(工具栏),选择要添加的工具栏。
注意
在顶部菜单和工作区快捷菜单的工具栏列表中,分隔符上方所列工具栏为工作区工具栏,下方为视图工具栏。
在待添加工具栏的视图的顶部区域,右键单击选项卡左侧并在快捷菜单中选择要添加的工具栏。
提示
l在视图快捷菜单的工具栏列表中,分隔符上方所列工具栏为工作区工具栏,下方为视图工具栏。
l如果您在视图的快捷菜单中选择一个工作区工具栏,则该工具栏将添加到视图中。它出现在您的工作区后,会从原来的位置中删除。
l工作区工具栏添加到某一个与其他视图堆叠的视图时,它在每个堆叠于同一区域的视图中都可见。例如,如果将“Advanced Animation”(高级动画)工具栏添加到“Camera”(摄像机)视图中,它也会在“Drawing”(绘图)视图中可见。