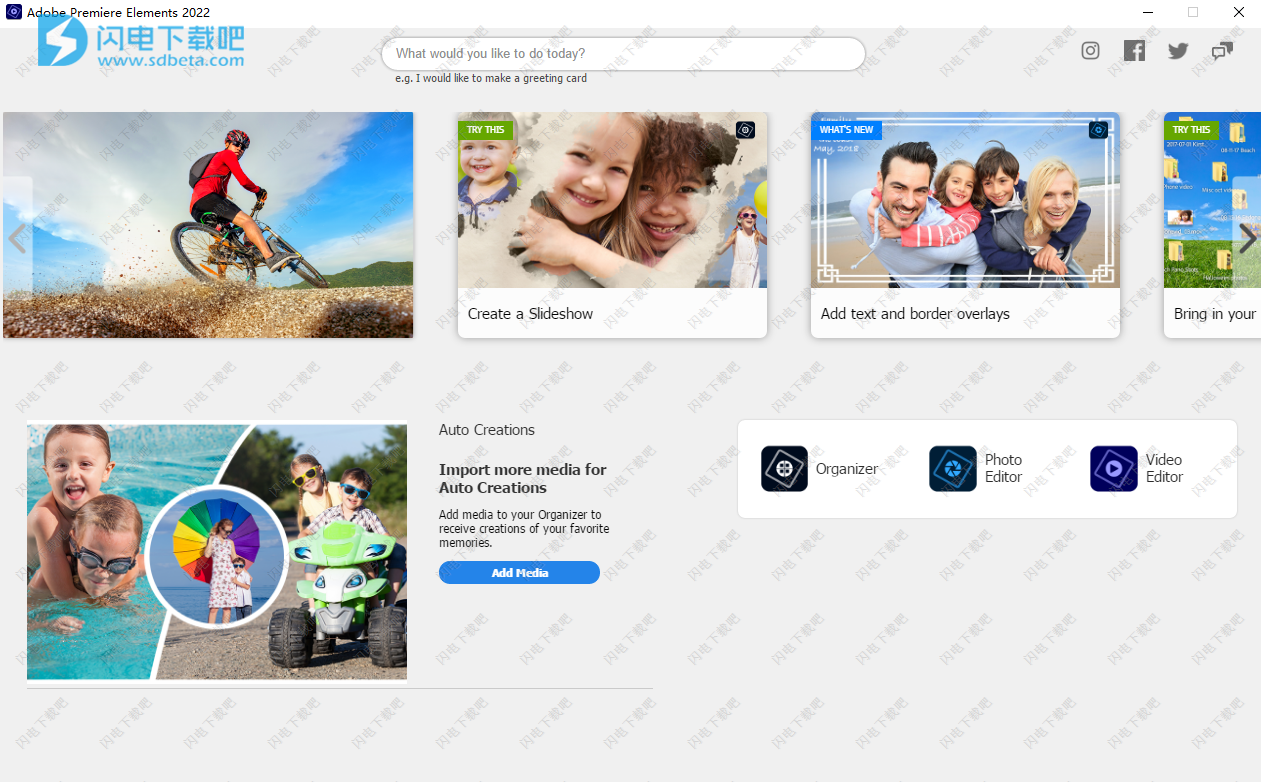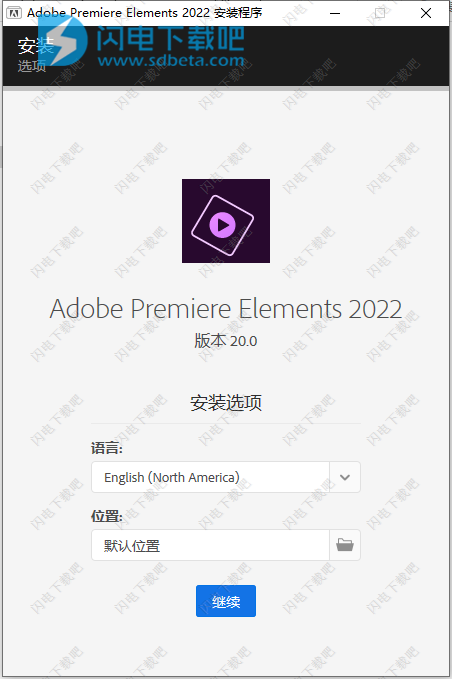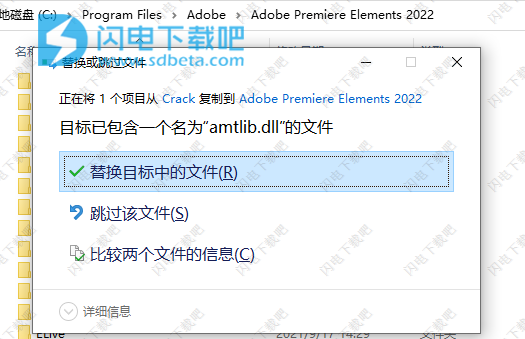Adobe Premiere Elements 2024破解版是简单好用的视频编辑创作软件,可实现无线的可能性,智能编辑和分步指南将您的想象力带入生活。创建、编辑、组织和分享您的视频,并将日常瞬间变成永远的回忆。 使用 Adobe 的 Sensei AI 引擎来创建照片和视频幻灯片以及来自不同事件的拼贴画,软件将两种主要的编辑方式引导至其最有用的界面,然后提供完成编辑任务所需的所有工具。它非常精简,大多数的人都能够接受并使用,提供众多的新功能和增强改进,让用户在更短的时间内完成出色的视频编辑操作,Adobe Premiere Elements 2022破解版,含破解补丁文件,有需要的朋友不要错过了!
3、安装完成,不要启动,替换安装文件夹中的 amtlib.dll,默认路径C:\Program Files\Adobe\Adobe Premiere Elements 2022
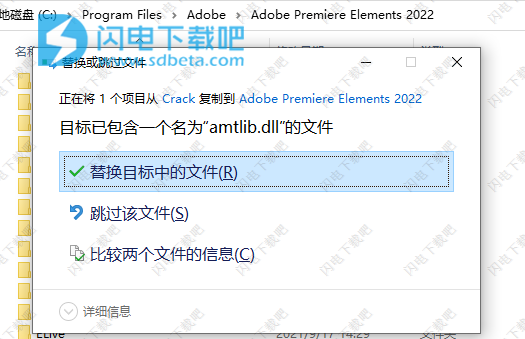
软件特色
1、开始创作
精美的照片和视频幻灯片、拼贴画和效果专为您创建并在发布时交付。这一切都由Adobe Sensei AI技术提供支持。*
使用主屏幕快速启动并运行。发现有趣的事情可以尝试,看看自上一个版本以来的新内容,并获得鼓舞人心的想法、帮助和教程。
2、组织
从数百个神秘文件夹到您的照片和视频的可视化视图。
通过照片和视频中的人物、拍摄地点、描绘的事件、相册和收藏轻松查找照片和视频。
3、视频福利
使用由Adobe Sensei提供支持的自动视频编辑和可帮助您随时随地学习的引导式编辑,创建令人难以置信的视频和电影。总有空间添加您的个人风格。
使用流畅的过渡、双重曝光效果、动画遮罩、音乐曲目以及数十种效果、过渡、标题和主题来添加风格和润色视频。
通过光盘、高清电视、YouTube、Vimeo等方式与朋友和家人分享适合您的方式。†
使用说明
1、了解如何减少不需要的噪音并提高视频的清晰度。
通常在视频中,您会注意到颗粒或斑点形式的噪音。这可能是低光照或高ISO设置的结果。按照下面提到的步骤应用降噪效果。
将您的媒体文件导入Premiere Elements并将其拖放到时间线。
从右侧窗格中选择效果。视频效果窗口打开。此效果在快速查看窗口中也可用。
在Advanced Adjustments下,选择Reduce Noise并将其拖放到时间线中的媒体文件中。
或者,您可以从应用效果>质量下拉菜单中更改输出质量。
渲染文件或导出文件以查看结果。
2、选择对象
使用此功能可以选择视频的特定对象或区域,并轻松应用跟踪整个视频的效果。
使用此功能可选择视频的特定对象或区域,并轻松应用跟踪整个视频的效果,例如使主体变亮或背景模糊。您也可以将此效果应用到您的照片。
如何选择对象?
将您的媒体带到时间线
首先将您的照片和视频导入Premiere Elements。将它们拖到时间轴上。
从右侧面板中,选择要添加的效果。将效果拖放到您的媒体文件上。在这里,我选择了黑白效果。
接下来,选择要应用效果的对象或视频/照片的部分。从绘图下拉菜单中,选择适当的工具。
钢笔:您可以使用钢笔工具绘制的最简单路径是具有两个顶点的直线。通过继续单击,您可以创建由顶点连接的直线段组成的路径。
圆形:使用此工具创建圆形或椭圆形选区。
矩形:使用此工具创建一个四边多边形。
此时,跟踪您的选择很重要。单击“跟踪”按钮开始跟踪。跟踪将确保即使在帧发生变化和对象移动时也选择了对象。
使用选择1下的下拉菜单从以下选项中进行选择:
从此帧开始跟踪:从播放头位置的帧开始跟踪,直到剪辑结束。
跟踪到此帧:从剪辑的开头跟踪到播放头位置的帧。
使用向左和向右箭头键一次向前和向后跟踪选择一帧。这允许您逐帧跟踪以获得更准确的结果。使用此功能可以更好地跟踪快速移动的物体。
您还可以通过将鼠标悬停在“更多”选项(“轨道”选项右侧的三个点)上并选择“复制”来复制您的选择。
如果您已重新调整任何帧中的选择,请选择重新跟踪以从播放头位置再次跟踪到剪辑结束。
笔记:
对于快速移动的对象(大量运动模糊)、对象离开屏幕或对象被遮挡(其他一些对象从其前面经过),选择对象跟踪技术可能无法提供预期的结果。在这些情况下,通过将CTI拖动到该帧并调整选择来尝试逐帧跟踪。
如果您希望将效果应用于背景而不是选择,请将鼠标悬停在“更多”选项(“轨道”选项右侧的三个点)上,然后选择“反转”。
使用滑块调整羽化、不透明度和扩展。
羽化:羽化柔化了所选区域的边界,使其融入所选区域之外的区域,并提供美观的效果。
不透明度:这允许您调整图像/视频的透明度。值为100时,效果不透明并阻挡图层的任何底层区域。
扩展:扩展可让您扩展或收缩应用效果的区域。
点击播放查看最终结果。要导出最终输出,请选择File>Export and Share。有关可用的各种导出和共享选项的信息,请参阅导出和共享您的视频。
3、更改剪辑的速度
要创建快动作或慢动作效果,请更改剪辑速度。更改剪辑速度会更改剪辑的持续时间。加速剪辑会删除帧,从而缩短剪辑持续时间。同样,减慢剪辑会重复帧,从而增加剪辑的长度。对于音频剪辑,速度的变化也会改变音高。Time Stretch命令包括一个选项,可以在任何速度下保持音频剪辑的原始音高。
您只能使用专家视图时间轴更改剪辑的速度。不是快速查看时间线。
笔记:
当您更改包含隔行扫描场的剪辑的速度时,您可能需要调整Premiere Elements处理场的方式,尤其是当速度低于原始速度的100%时。
使用时间拉伸更改剪辑的速度
要减慢专家视图时间轴中右侧有另一个剪辑的剪辑的速度,请将其拖到空轨道或电影的末尾。这样,您可以拉伸它而不会碰到相邻的剪辑。
在专家视图时间轴中选择剪辑。
笔记:
如果您尚未将剪辑插入专家视图时间轴,则可以改为在“项目资源”面板中选择它。
选择“剪辑”>“时间拉伸”。或者,单击操作栏上的工具面板并选择时间拉伸。
在“时间拉伸”对话框中,为“速度”键入一个百分比。小于100%的值会减慢剪辑的速度;大于100%的值会增加其速度。
(可选)要保持音频剪辑的音高不变,请选择“保持音频音高”。
单击确定。预览您的更改,然后根据需要进行调整。
如果您在步骤1中移动了剪辑,请将其拖回影片中的位置。
更改多个剪辑的速度和持续时间
您可以在专家视图中更改多个剪辑的速度和持续时间。
执行以下操作之一以选择多个剪辑:
要选择不连续的剪辑,请按住Shift键并单击每个剪辑。
要选择连续的剪辑,请在“项目资源”面板中单击并在所选剪辑周围拖动一个选取框。
要选择所有剪辑,请按Ctrl-A。
选择Clip>Time Stretch修改所有选定剪辑的速度和持续时间。
时间重映射
Premiere Elements提供用于创建慢动作或快动作效果的引导式编辑。使用此时间重映射引导编辑为您的视频添加戏剧效果。
4、设置剪辑的持续时间
视频或音频剪辑的持续时间是它从第一帧(入点)到最后一帧(出点)播放的时间长度。剪辑的初始持续时间与导入或捕获剪辑时的持续时间相同。大多数情况下,您可以通过从任一端修剪帧来更改剪辑的持续时间。但是您也可以通过指定特定的持续时间来修剪剪辑的结尾。
与视频不同,静止图像不限于原始剪辑的长度。您可以将它们的持续时间设置为任意长度。
在“项目资源”面板或专家视图时间轴中选择一个剪辑。
选择“剪辑”>“时间拉伸”。
在“时间拉伸”对话框中,单击“链接”按钮以取消链接速度和持续时间。链接后,更改持续时间也会更改剪辑的播放速度。
笔记:
当您将速度提高到超过某个限制时,即使您没有关联速度和持续时间,持续时间也会发生变化。
键入新的持续时间,然后单击“确定”。