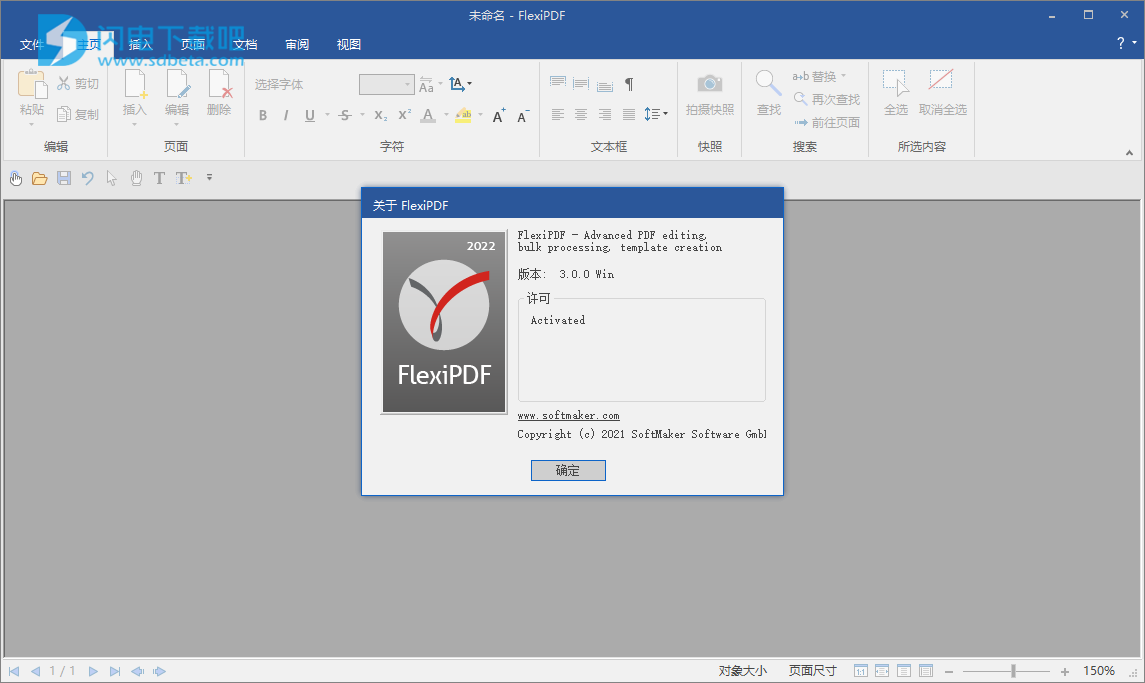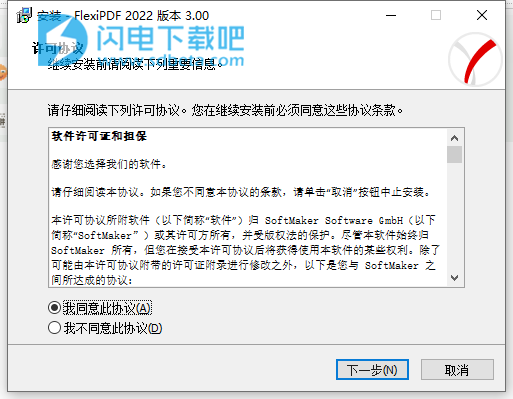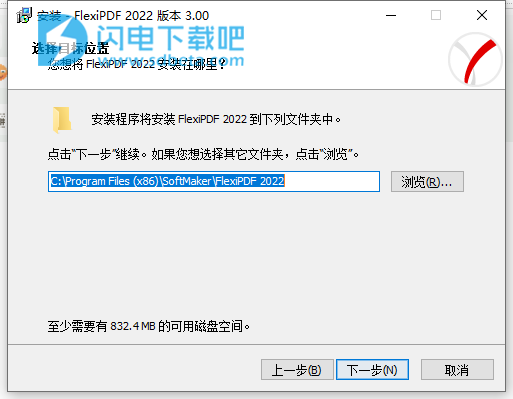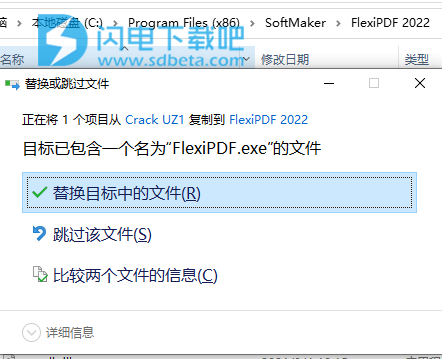FlexiPDF Pro 2022破解版是一款功能强大的PDF文件编辑器,使用能够让用户像使用文字处理器一样轻松编辑PDF文件,带色带、自动翻译、数字签名和文档比较!功能齐全,您可以直接进行PDF文本编辑、在PDF文件中插入图像或者替换图像,可将使用扫描仪读取页面转换为可编辑的文档,省时省力,所有的编辑操作都会像文字处理一样简单,非常方便,FlexiPDF打印机驱动程序可直接从任何Windows程序创建高质量的PDF文件。再加上内置的自动文本识别(OCR)能够快速的获取可编辑和可搜索的PDF,是非常不错的软件,2022带来全新的功能区界面、可选暗表面(“暗模式”)、可将整个页面自动翻译成多种语言、可导出为PDF/A以便长期存档、可对PDF文件进行数字签名等全新破解版下载,含破解补丁文件,替换即可破解,有需要的朋友不要错过了!
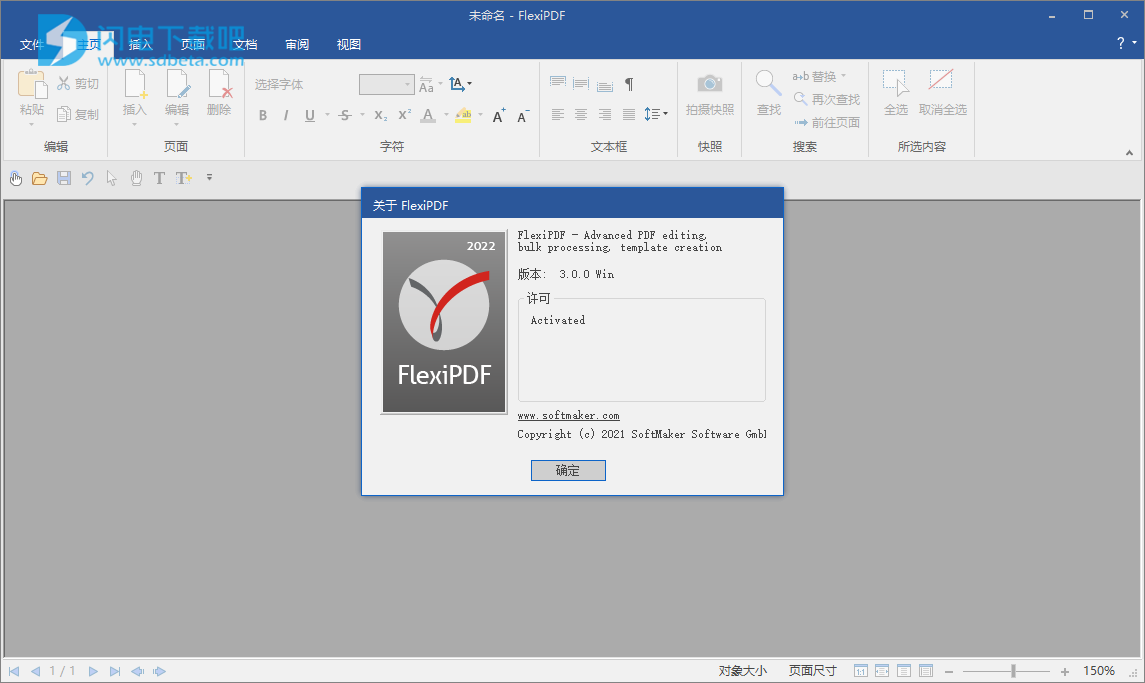
安装激活教程
1、在本站下载并解压,如图所示

2、安装程序,勾选我同意此协议
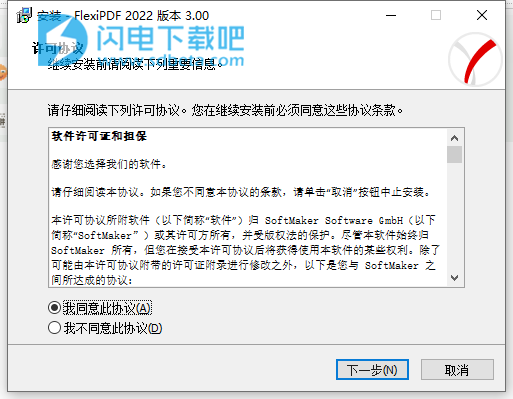
3、选择软件安装路径
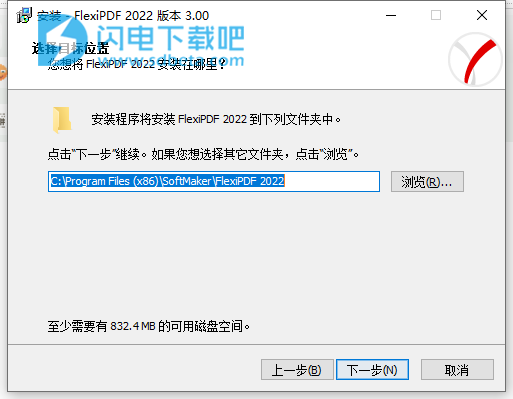
4、安装完成,退出向导,将FlexiPDF.exe复制到安装目录中,点击替换目标中的文件
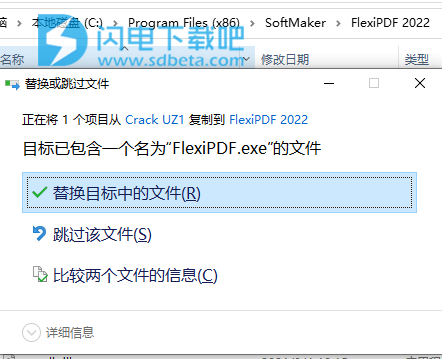
FlexiPDF 2022新功能
1、实用且优雅:来自FlexiPDF的全新色带表面
使用FlexiPDF,您可以像使用文字处理器一样轻松地编辑PDF文档。在FlexiPDF 2022中,您拥有现代办公程序风格的全新功能区界面。这使您的上手和切换变得特别容易:您会在您已经熟悉的TextMaker、Microsoft Word和其他Office程序中找到命令。
您将看到:编辑PDF文件从未如此简单!
2、保护眼睛:新的“黑暗模式”
长时间在屏幕上工作会对您的眼睛造成很大压力。FlexiPDF 2022在这里提供了一种补救措施:只需单击一下,您就可以将用户界面切换到对眼睛来说很舒服的暗模式。这样,即使在苛刻的情况下,您也能保持高效。
对于减少用户界面的粉丝,还有第三种极简主义的明亮色带样式,可以根据需要激活。
3、有效:快速访问栏
如果您已经使用过SoftMaker Office,那么您可能已经熟悉功能区下的快速访问栏。在FlexiPDF 2022中,最重要的命令也可以在这里一键访问。您可以根据您的想法调整命令的选择:您决定要使用哪些功能来有效地设计您的个人工作方法。
4、灵活:工作模式切换更快
快速访问栏不仅为您提供了足够的空间来放置对您来说最重要的命令,还可以一目了然地显示最重要的工作模式。您可以从文本编辑切换到手或对象模式,然后快速切换回来。只需单击一下,您就可以确定要如何编辑PDF文档。
5、直观:更改状态行中的缩放级别
在FlexiPDF 2022中,状态行中有一个滑块,您可以使用它连续调整放大级别。文字太小?图片太大?一转眼就变了。
6、紧凑而多功能:许多新的折叠元素
与瑞士军刀一样,FlexiPDF功能区有大量新的折叠元素可供您使用。在这些中,您总能找到当前工作步骤的最重要命令-一目了然。
7、面向未来:PDF/用于永久存档的导出
使用FlexiPDF,您就安全了:由于长期存档格式PDF/A的支持,您可以创建在未来许多年内仍然可以打开的文件。因此,该格式非常适合将您最重要的文档数字化——尤其是与OCR功能结合使用时。[FLEXIPDF专业版和NX通用版]
8、值得信赖:数字签名
借助数字签名,您可以使FlexiPDF中的文档成为“官方”文档。您的业务合作伙伴、同事和员工可以放心,您从您那里收到的文件是真实的,并且在添加签名后没有被更改。通过这种方式,您可以确保相互信任的合作。[FLEXIPDF专业版和NX通用版]
9、精确和分析:扩展文档比较
FlexiPDF不仅让您并排显示PDF文档并同步滚动它们,而且更进一步:通过自动以颜色突出显示两个文档之间的差异,该程序可以在比较两个PDF文件时为您节省实时时间。特别实用:此处发现的差异也可以清楚地显示在侧边栏中,借助它您可以方便地跳转到相应的位置。[FLEXIPDF专业版和NX通用版]
10、智能:整页自动翻译
只需单击一下,您就可以在FlexiPDF NX Universal中将整个页面翻译成多种语言。最重要的是:完全保留了页面的原始布局。你不这么认为吗?亲眼看看:FlexiPDF的免费试用版还包括一个免费的自动翻译队伍。[FLEXIPDF NX通用]
使用帮助
一、基本文本编辑
使用FlexiPDF,您可以像使用文字处理器一样编辑PDF文档的文本。
1.打开要编辑的PDF文件。
2.在这个例子中,单词“you”缺少一个“r”。
3.在快速访问栏中选择文本工具icon_tool_text-edit。打开FlexiPDF后,文本工具将设置为默认工具,因此它已经可以被选中。
提示:您可以通过较暗的按钮识别所选工具。
快捷工具栏
4.在要编辑的文本上用鼠标单击开始编辑。你会看到一些粉红色的标记——粉红色的点代表空格,¶符号代表一个段落的结尾。这些标记仅在编辑期间出现,在其他PDF查看器中不可见。
5.编辑文本。在这个例子中,一个“r”被添加到“you”。
一旦你这样做,你会看到由于文本溢出的警告:
快速入门-溢出警告
这是因为现在文本框中的文本过多。此警告仅出现一次,以通知您一般的文本溢出问题。
否则,您可以通过文本框右边缘的红色方块red_overflow_sqare识别文本溢出。
6.要放大文本框从而为附加文本创建空间,请使用鼠标向外拖动左右两侧的夹具。这应该使文本重新适合框。如果没有,请尝试文本调整功能。
快速入门-现代3
在这种情况下,新的"r"显示为红色(如果选项Show changed text in:red被激活,请参阅突出显示更改)。此突出显示仅在FlexiPDF中可见,在其他PDF查看器中不可见。
7.调整大小后,使用命令File|保存更改。另存为。
如果您使用的是FlexiPDF测试版,将显示以下对话窗口:
快速入门-晦涩难懂
您现在有两种不同的选择:
a.用水印保存
在所有编辑过的页面上保存带有水印的PDF。您可以稍后使用您购买的软件删除此水印。
b.启用
使用购买时收到的产品密钥激活FlexiPDF(请参阅激活您的软件)。当然,激活后,水印将不再添加到PDF中。您还可以删除现有的水印。为此,请使用激活的FlexiPDF打开PDF并再次保存。
二、合并PDF文件
适用于FlexiPDF Standard、Professional、NX Home、NX Universal
FlexiPDF可以将多个PDF文件合并为一个文档。您可以通过用鼠标将任意数量的PDF文件拖到打开的(但为空的!)FlexiPDF程序窗口来轻松完成此操作。
或者您可以执行以下操作:
1.选择功能区命令文档|编辑组|合并icon_document_join。
出现合并文件对话框。
2.通过单击添加文件和添加文件夹按钮添加更多文件或充满文件的整个文件夹。
添加文件夹时,将添加文件夹及其子文件夹中的所有PDF。您可以添加的文件数量没有限制。
3.文件在列表中出现的顺序就是它们将被合并的顺序。要更改顺序,请单击文件并使用“上移”或“下移”按钮更改其在列表中的位置。
4.单击合并以合并文档。然后会要求您为新文档提供文件名。
5.该过程完成后,FlexiPDF会询问您是否要立即打开新文档。
评论
▪有关合并后添加页码的信息,请参阅页码。
▪无法合并加密的PDF文件。在合并之前,删除所有密码和加密(参见保护文档部分)。
▪要将新的PDF文件添加到当前打开的文档,请阅读“插入页面”部分:来自其他PDF。