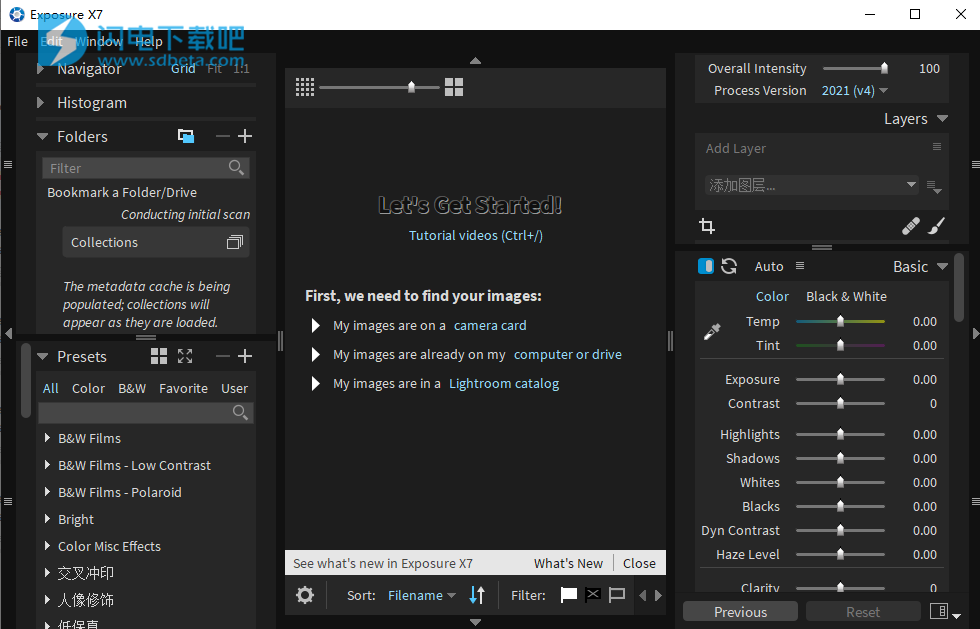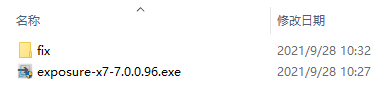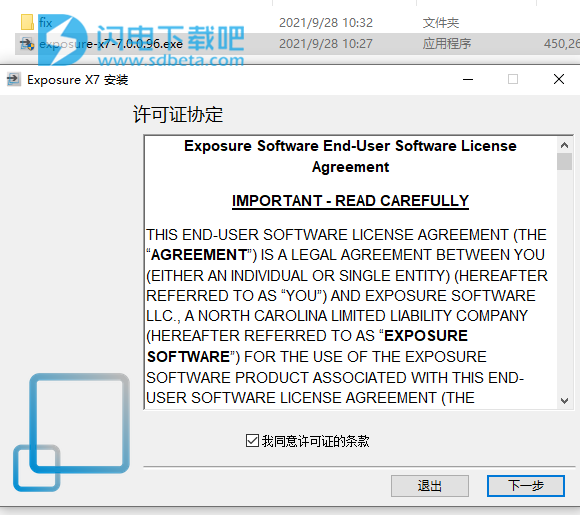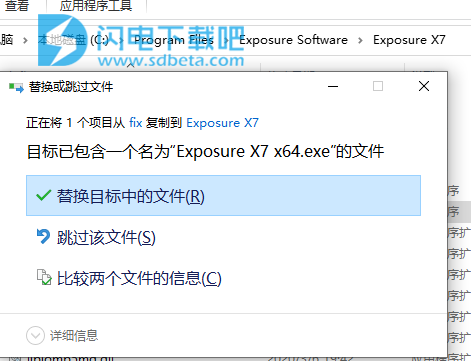Exposure X7破解版是为创意摄影师提供的专业照片管理器和编辑器,新的Exposure X7结合了专业级的照片调整、庞大的华丽照片库和令人愉悦的高效设计。Exposure X7强大的新选择方式引入了多边形选择工具,可帮助您快速轻松地进行选择。只需点击几下即可快速绘制对象的轮廓,曝光将为您选择它。通过移动点、添加更多点或放置标记来指定要包含或排除在选择中的区域,可以随时进行优化。包含可转换照片颜色的颜色分级配方。LUT 可以重现好莱坞大片中使用的电影外观,也可以用于实现各种创意风格。您可以从 Internet 下载免费的 LUT,也可以使用其他照片或视频编辑应用程序创建自定义 LUT。更改了裁剪图像的方式。我们统一了裁剪和变换面板,以提供一种更直接的照片构图方式。Exposure X7 引入了工作空间,可帮助您将速度和效率提升到一个全新的水平。更多的功能有需要的朋友不要错过了!
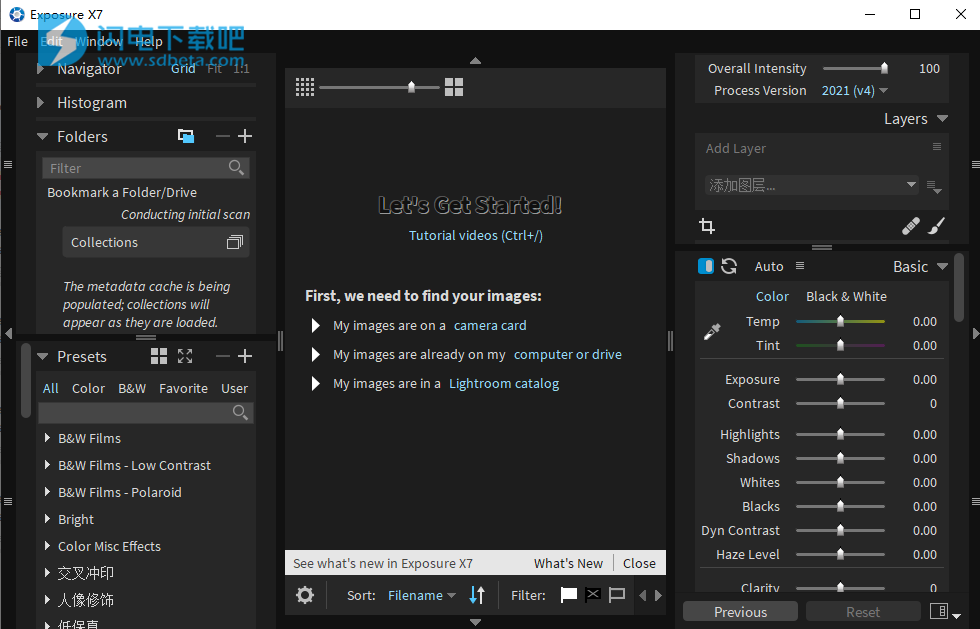
安装激活教程
1、在本站下载并解压,如图所示
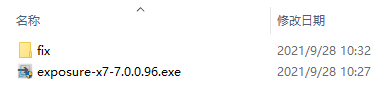
2、安装程序,勾选同意许可证协议
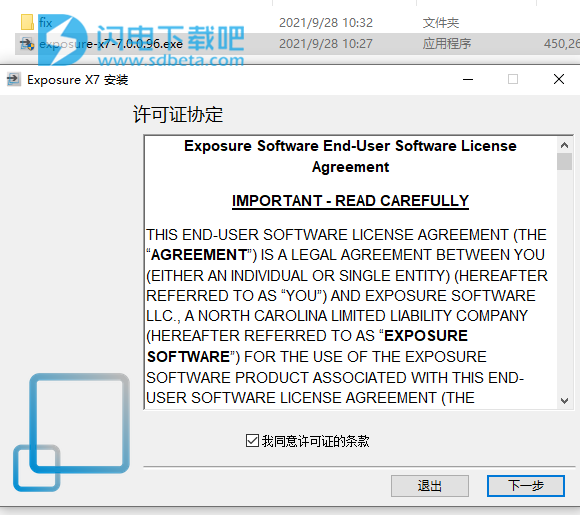
3、安装完成,fix中的补丁文件复制到安装目录中,点击替换目标中的文件
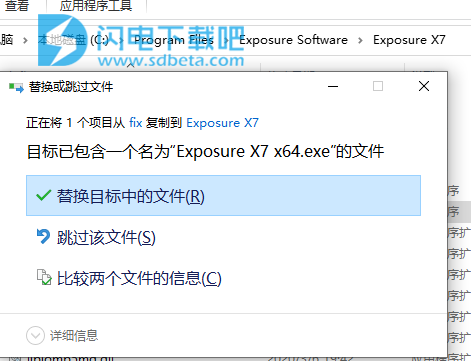
Exposure X7新功能
1、快速掩蔽
Exposure X7 包含一个新的遮罩工具,可以轻松将主体与背景分开。只需单击几下即可绘制粗略的边框以指示所选区域,Exposure 的智能算法将创建精确的蒙版
2、工作区
工作区组织特定任务所需的面板,使您能够更轻松地专注于工作流程中的特定步骤。使用内置布局进行剔除、编辑和修饰,或创建根据您的需要定制的新工作区。
3、统一裁剪和转换
Exposure X7 将裁剪和变换功能统一到一个易于使用的面板中。这样可以更轻松地修改简单的作物以及详细的变换调整。此外,我们添加了新的构图指南 - 黄金比例、黄金螺旋、黄金三角和对角线。
4、和更多!
新的缺陷像素去除功能可自动去除由相机传感器缺陷引起的单像素伪影。
使用自定义 DCP 色彩配置文件时,色彩再现更真实。
改进了 DNG 文件的色彩保真度。
可以添加精细纹理噪声以通过积极的降噪来恢复细节。
要再次查看此介绍,请从“帮助”菜单访问它。有关完整的视频教程库,请访问我们的网站。
软件功能
1、精确调整
使用最新的先进图像处理技术进行华丽的色彩调整、锐化和降噪。
优化的ProPhoto内部处理产生高质量的成品图像
精致的分级工具可以完全控制图像颜色
高级选择工具可在图像的任何区域进行快速调整
自适应平滑可在降低噪声的同时保留锐利的边缘
2、华丽的创意外观
我们庞大的预设库包含数百个逼真的电影模拟、微妙的现代外观和省时的实用程序。
3、灵活的遮罩和图层
独特的遮罩工具和易于使用的效果图层使您能够以您能想象的任何方式混合效果。
4、令人惊叹的特效
Exposure的深度集成特效开辟了创作的可能性——胶片颗粒、散景、自定义边框、灯光效果等等。
5、免费目录
Exposure的无目录设计简化了图像组织。无需导入您的照片-只需在它们所在的位置显示Exposure并开始编辑。
6、快速高效
曝光速度很快。GPU优化的图像处理使编辑再次变得有趣。快速图像切换使剔除速度快如闪电。减少等待可以减少干扰并帮助您专注于制作精美的图像。
使用帮助
1、裁剪和变换编辑
裁剪、调平、旋转和对曝光中的图像进行透视校正的所有控件都可以在裁剪面板中找到。选择裁剪工具后,将显示带有裁剪控件的面板,在图像上方放置一个创意指南,并且图层面板中会出现一个裁剪和变换图层。您可以直接在预览中的大图上进行裁剪调整,也可以使用面板中的控件进行调整
2、裁剪图像
裁剪图像是将观看者的视线引导至最重要内容的好方法。通过拖动照片的角落或侧面,直接在预览面板中应用裁剪。
Exposure中有几个预设的纵横比,可以很容易地裁剪到特定的比例。从纵横比列表中选择,然后缩放、旋转或移动裁剪框。
您也可以创建自己的裁剪比例预设。要么使用裁剪工具绘制自定义裁剪比例,要么选择菜单中的创建自定义纵横比选项。自定义预设会被记录下来,以便您将来可以再次使用相同的比率。
3、旋转
调平不自然倾斜的地平线是让照片看起来光彩照人的重要一步。通过单击并拖动裁剪区域外,直接在预览面板中旋转图像。使用水平工具指示图像中的一条线应该是水平的还是垂直的。曝光将自动应用旋转调整。
您还可以使用滑块旋转图像。向右移动为顺时针旋转,向左移动为逆时针旋转。
4、透视校正
建筑物似乎远离相机的照片会出现称为梯形失真的光学失真。调整垂直滑块以校正远离相机的建筑物。如果建筑物向一侧或另一侧倾斜,请使用水平滑块。
使用移动和拉伸滑块在当前纵横比内重新定位图像。您可以使用鼠标拖动以重新定位裁剪窗口。移动滑块会随着您的调整而更新。您可以根据图像内容直接编辑它们。当梯形失真调整移除太多内容时,拉伸滑块会拉长图像。
启用约束裁剪以确保整个裁剪区域包含来自变换图像的像素。关闭此选项后,可以在图像的某些部分看到背景颜色。请注意,您可以控制背景填充颜色。当应用变换和裁剪调整后更新的图像画布缺少图像数据时,这很有用。
5、创意指南
显示选项自定义在您使用纵横比工具时出现的指南。从构图指南中进行选择,例如三分法、黄金比例、黄金螺旋等。对于不水平和垂直对称的参考线,会出现其他控件,例如翻转、镜像和拉伸。
您还可以将对齐参考线设置为网格,您可以使用下面的滑块控制其大小。为对齐指南选择合成指南将显示您为所有裁剪、旋转和变换编辑选择的合成指南。
6、裁剪和变换层
变换调整都应用在一个单独的图层中,这使您可以控制何时应用它。曝光按从下到上的顺序处理层。使用曝光的叠加时,更改裁剪步骤的位置可能会有所帮助。例如,您可以防止图像数据被创意边框覆盖。在裁剪层上使用拉伸滑块扩展图像的边缘。
7、多边形选择
多边形选择工具使您能够使用曝光用于进行高质量选择的多个点绘制快速边框。单击画笔图标打开面板,或单击图层蒙版缩略图。在绘制蒙版下,选择选择。单击包括多边形,然后在图像上放置几个点以绘制对象的大致轮廓。曝光将智能地定位您勾勒的边缘。您可以随时对这些点进行调整。当您进行调整时,遮罩将更新。
要从选择中删除区域,请使用排除多边形工具。就像指定要包含的区域一样,此工具会告诉Exposure不包含在选择中的内容。
对于细节边缘或扫掠曲线,您可以按住Alt/Option键手动绘制多边形边缘。松开键,然后继续绘制点以闭合形状。
向多边形添加更多点将使线条与边缘更紧密。当它生成选择边界时,这为Exposure提供了更好的信息来分析。如果多边形包含您不想要的区域,您可以添加更多点,或移动点以细化边界。
8、细化多边形
的底宽滑块控制多边形曝光用途的宽度,以创建掩模。加宽基本宽度以使曝光扫描更大的边缘区域。更宽的厚度使您能够制作更简单的多边形,这更适合选择场景中具有定义边缘的对象。如果对象边缘融合到背景中,请使用更窄的基础宽度和更精确的多边形点。
另一个需要考虑的改进是多边形中每个点的宽度,它是用相对宽度控件修改的。选择一个或多个点来调整每个点的宽度。较厚的多边形可以轻松覆盖对象的所有边缘,但可能无法准确找到边缘。更薄的多边形使您在放置点时更加小心地跟随边缘,但它会做得更好。
使用边缘选项对多边形的边缘进行额外的调整。在展开滑块要么扩大或缩小在所有方向上的多边形。
该消光滑块使边缘敏感的扩张得到完美的边缘是至关重要的时候。它会将蒙版推向选区的边界,以混合可能出现在蒙版边缘的细线。
使用标记快速优化选择。包含标记告诉曝光在选择中包含特定区域。排除标记告诉曝光不要选择特定区域。您放置的每个标记都可以在放置在图像上后移动和修改。
标记具有内边界和外边界。内边界是Base Width,用于精确标记要标记的区域。外边界是Exposure将搜索以找到对象边缘的区域。使用边框宽度滑块控制外边界。
9、标记选择
没有多边形绘图工具时,标记也很有用。因为它们可以单独使用,所以它们是另一种在Exposure中选择对象的好方法。使用包含标记粗略地选择场景中的对象。绘制一个标记,使基本宽度边界覆盖对象的大部分。曝光将基于此创建一个选择。
然后,就像细化多边形选择一样,如果有需要调整的区域,请使用排除标记。标记可以绘制成线或点,具体取决于图像内容。制作完成后,调整基本宽度和边框宽度以细化区域。
边界标记告诉曝光在哪里寻找对象的边缘。如果选区的某些区域需要延伸到边缘,只需使用边界标记沿着它进行跟踪,曝光将使用新数据进行更新。