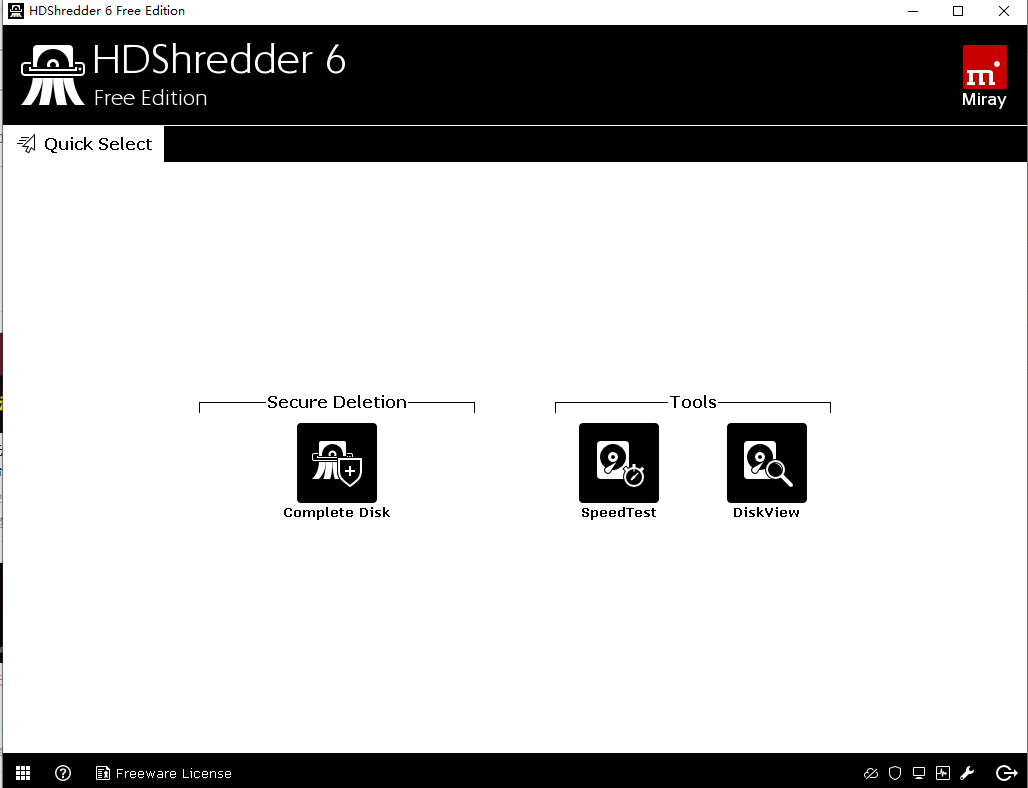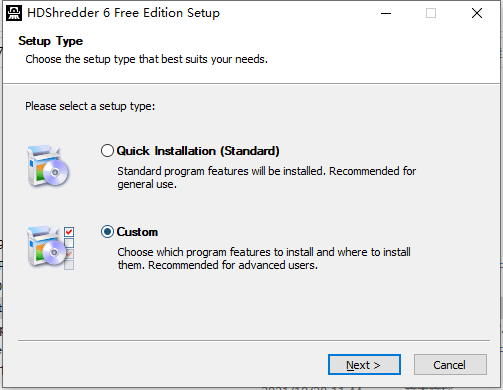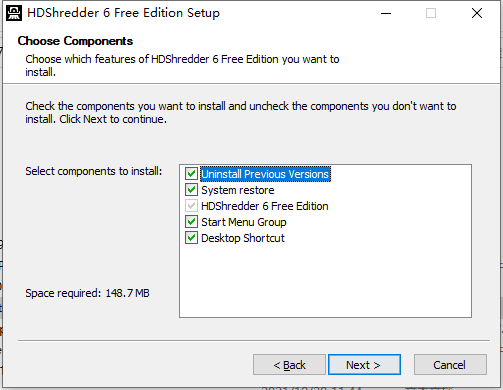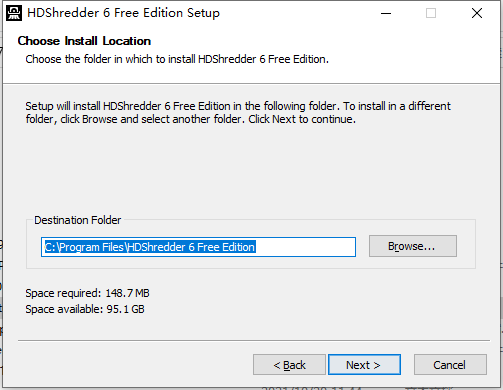HDShredder 是一种用于安全删除硬盘驱动器、SSD、USB 拇指驱动器和许多其他类型媒体的软件工具。 HDShredder 提供国际安全标准以及定义您自己的个人删除模式和周期的选项。 安全擦除的数据将无法再恢复。快速而安全地擦除整个硬盘驱动器或其他存储介质以及单独选择的分区 - 即不可恢复。 删除后,媒体仍可使用。删除后,媒体将保持可用。删除是在物理层面上不可逆转地完成的。 因此,在删除损坏的媒体时,HDShredder 具有特殊的优势。 此外,在需要时,HDShredder 独立于任何分区方案、数据或操作系统工作,因此可以一次删除整个操作系统,或者在未知/专有数据系统的情况下,可以执行安全删除。 通过其通用删除过程,HDShredder 涵盖了广泛的可能用途。
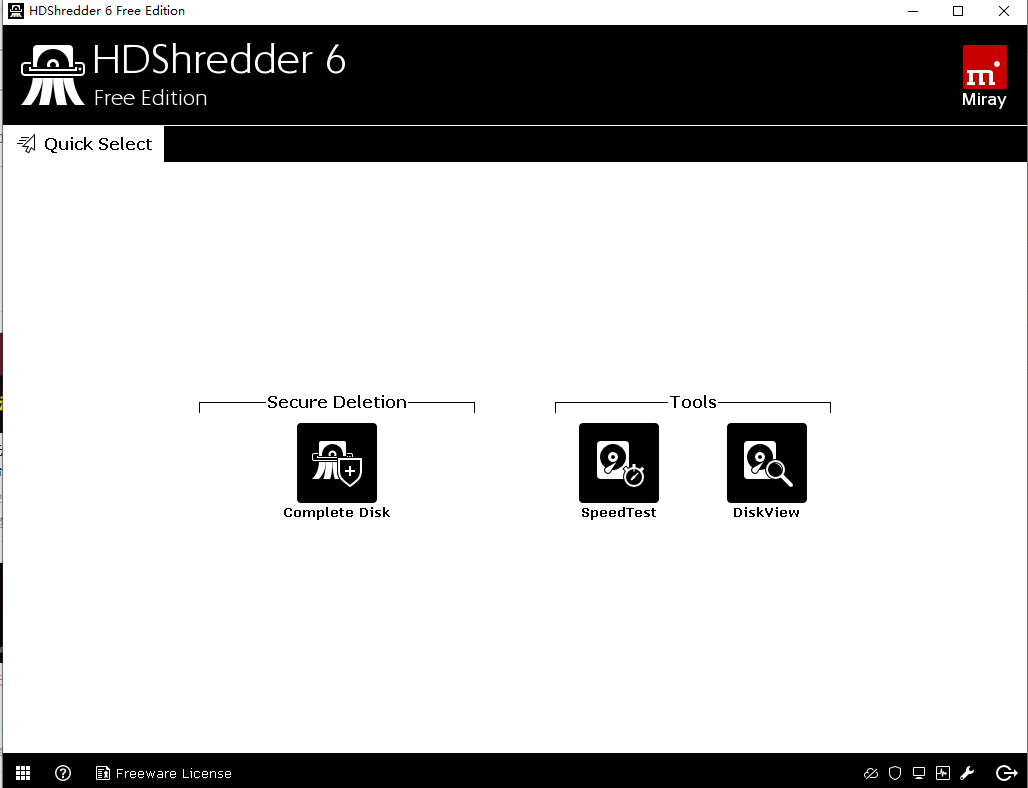
安装说明
1、下载并解压,安装类型
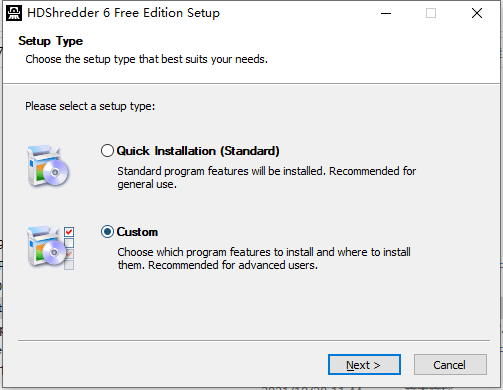
2、选择安装内容
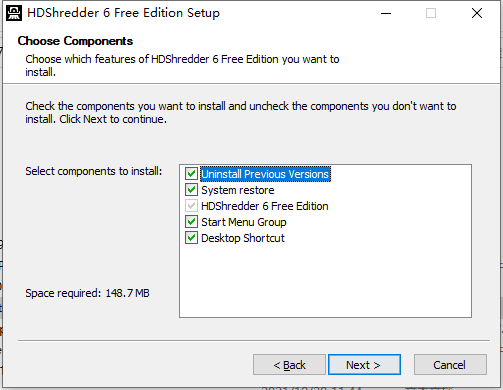
3、安装位置,如图所示
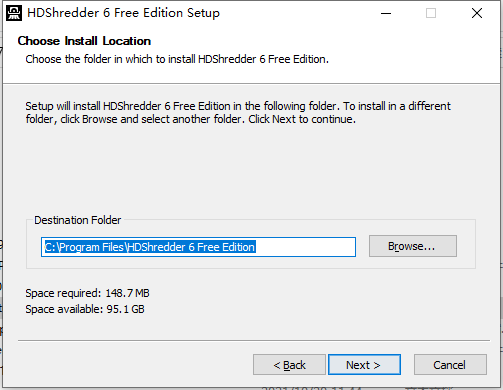
4、安装完成,启动即可
功能特色
1、删除数据
一般来说,HDShredder的主要用途是删除数据。要安全删除数据,请选择更高标准的删除模式或自创模式。删除报告可在删除过程结束时生成,将提供有关参数和删除结果的信息。此报告可用于向客户提供已完成删除过程的确认。
注意:任何经过HDShredder删除过程的媒体仍然可用。删除操作不会损坏媒体本身。重新格式化(和分区,如果适用)后,媒体将再次运行。重建HDShredder删除的数据,即使删除是意外发生的,也是不可能的。
2、处理电脑
处理计算机时,建议擦除其中安装的所有磁盘,以避免第三方访问您的数据。这可以通过HDShredder实现,因为即使是非功能性操作系统和有缺陷的磁盘也不会造成问题,因此仍然可以执行删除操作。当然,这也适用于个人和任何外部存储介质的处理。
3、卖电脑
在出售您使用过的计算机或使用过的磁盘之前,您应确保买方无法访问或恢复任何个人或其他敏感文件。HDShredder能够快速安全地删除整个磁盘或单个分区。
4、传输计算机
在将计算机或存储介质转移给新用户之前,即使是在公司或组织内部,也最好擦除任何敏感数据。HDShredder提供优于机械或物理删除过程的优势,因为从中删除数据的介质之后仍可使用。
5、删除已安装的软件
在某些情况下,不仅可以删除数据,还可以擦除已安装的软件和操作系统。如果您想继续使用商业软件,任何剩余的安装都可能被视为盗版。使用HDShredder,在出售或传递您的计算机或硬盘驱动器时,您可以确保没有未经授权使用您的软件许可信息。
6、删除照片和视频
如今,在传递或处置移动存储介质,尤其是用于数码相机和摄像机的闪存驱动器时,通常会忘记删除其中包含的任何图像或其他文件,并可能最终落入坏人之手。使用HDShredder,您可以轻松安全地擦除这些媒体。
7、清除病毒
尽管HDShredder不是防病毒程序,但有些病毒非常顽固,以至于它们仍然隐藏在硬盘驱动器通常无法访问的区域(引导扇区、MBR、非分区区域)中。在这些情况下,完全删除硬盘驱动器,然后重新安装,可能不会提供最优雅但绝对是最安全的解决方案之一,以便从长远来看从您的硬盘驱动器中删除恶意软件。
8、专有格式
HDShredder擦除整个磁盘或单个分区,无论其上有任何文件或操作系统。因此,您可以使用HDShredder删除所有硬盘驱动器或分区,而不管其上安装的软件或文件系统的类型如何。因此,删除专有或稀有格式是可能的且没有问题。
9、损坏的介质
通常情况下,损坏的媒体在数据救援后只是简单地处理掉,而没有采取任何进一步的措施,因为它们是“有缺陷的”。然而第三方也可以使用数据救援软件来恢复大部分数据。这就是为什么损坏的媒体也应该用HDShredder删除,当然,在它经历了任何可能的数据救援之后。
10、任意计算机系统
HDShredder不能仅用于PC系统。许多专业系统,例如工业和医疗技术,都与PC兼容。在这些情况下,可以直接在相关系统上执行HDShredder。由于它独立于任何操作系统,它不依赖于安装在PC上的操作系统。因此,您可以在任意的、与PC兼容的系统上部署HDShredder,以便简单且不可逆地删除其数据。
使用说明
1、选择磁盘
从该程序屏幕查看并选择要克隆或映像的磁盘。
已识别的磁盘显示在列表中。如果连接或断开连接磁盘或其他大容量存储介质,该列表将自动更新。
每个磁盘都有一个唯一的相关编号,并且在程序功能中仅分配一次。
单击所需的列表条目以选择磁盘。某些程序功能允许选择多个条目。单击已选择的条目以取消选择它。位于选择列表旁边的信息框将显示有关所选磁盘的更多信息。
提示:选中“显示分区”框以显示列表中每个磁盘的分区和关联的Windows驱动器号。选择单个或多个分区以在磁盘信息下方的信息框中显示其信息。
选择所需的磁盘并单击下一步继续。
2、选择分区
从该程序屏幕查看并选择用于克隆或映像的单个分区。
检测到的分区与它们所在的磁盘一起显示在列表中。当其他磁盘连接或断开连接时,此列表会自动更新。
每个磁盘都有一个相关编号,该编号是唯一的,并且在程序功能中仅分配一次。
单击所需的列表条目以选择一个分区。位于选择列表旁边的信息框将显示有关所选分区及其关联磁盘的附加信息。
提示:激活显示所有分区以显示列表中尚未分配Windows驱动器号的分区,例如,如果它们不包含有效的文件系统。
选择所需的分区,然后单击下一步继续。
3、删除方法
在此屏幕上,您可以调整各自选择的删除方法。
点击屏幕右下角的下一步确认您的选择。然后,您将被引导到下一步。
简单安全;
使用简单安全删除方法时,您可以根据需要确定删除运行的次数。您有三个选项可供选择,每个选项都有不同的运行时间和安全条件。
选择您的选项:
快速:这种快速运行将确保无法通过任何常规方式查看或恢复您的数据。
中级:安全和时间的理想组合。
高安全性:采用国际公认的方法删除数据,甚至抗拒实验室恢复数据。
提示:如果您的目标是实现尽可能高的安全性,但不确定您的可用时间是否足以完成删除过程,只需使用高安全性方法。如果恰好时间用完,您可以暂停该进程,这不会对到那时的删除进度产生负面影响,并且您可以获得更高级别的安全性。
示例:与完成的中间方法(3次运行)过程相比,通过在4次运行后取消高安全性(7次运行)进程可以获得更高级别的安全性。
标准化:
标准化删除方法为数据删除提供了15种不同的标准化安全设置。
从列表中选择一个标准。
定制:
此方法允许您快速轻松地定义自己的删除方法。
指定的删除方法基于最多两种删除模式、随机值和重复计数器。如有必要,可以通过选中或取消选中相应的框来单独启用或禁用这些参数。根据它们的激活,在删除过程中将考虑这些参数。删除模式参数是唯一一个默认启用的参数。
定义删除模式如下:
删除模式:这是您设置模式以覆盖扇区的地方。请参阅以下有关如何输入图案的说明。
交替模式:激活此参数后,将始终进行附加运行。在此运行期间,指示的模式将被写入介质,紧跟在删除模式中指示的模式之后。
迭代次数:此设置值表示由删除模式和交替模式组成的循环将重复的频率。
Finalize with random values:在执行完所有迭代后,可以执行最终运行,以随机数作为模式。
注意:删除模式以32位十六进制值的形式输入。您也可以输入16位或8位值。然后这些值将重复两到四次,以便自动将它们转换为32位值。示例:输入字段将5Fh转换为5F5F5F5Fh。在输入字段的右侧,输入的值将以图形方式显示为二进制模式。
您可以将验证选项应用于不同的删除模式和最终运行。相应的删除运行之后将进行验证运行,以检查之前写入的模式是否可以从介质中读取,因此验证删除模式是否实际写入到介质上。