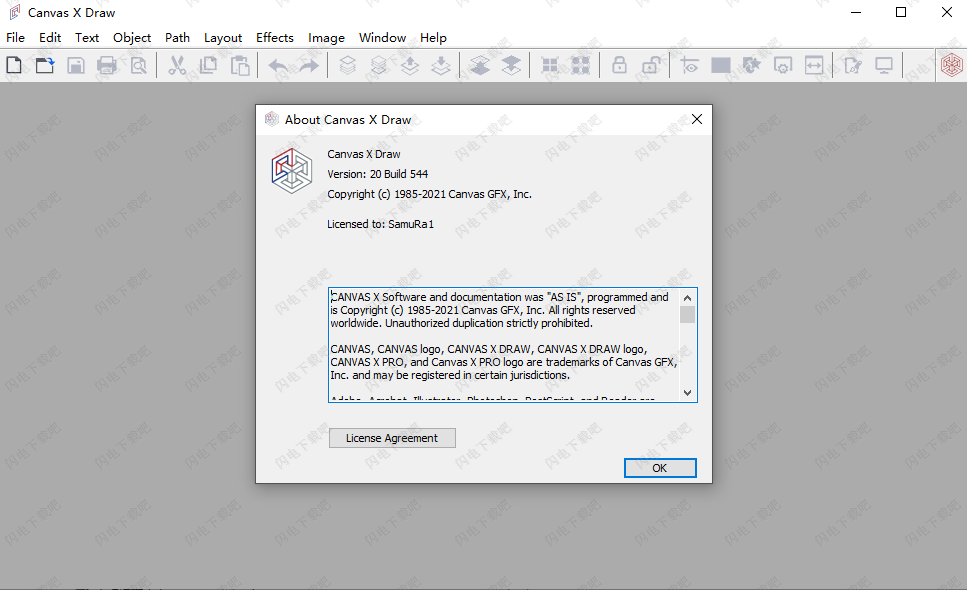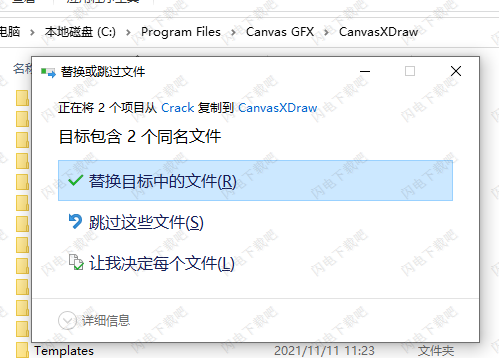Canvas X Draw 破解版是领先的图形设计解决方案,提供一系列用于插图、布局、编辑、校对和最终输出的工具,轻松让您创建徽标、品牌艺术作品、数字绘图、编辑照片等,具有丰富的功能,快速打造全新的设计,完整的图形包,具有完成工作所需的所有工具,多功能软件,提供单个应用程序中的光栅和矢量图形,借助完整的数字绘画工具调色板,包括一系列标记和画笔,以及混合效果以创造无限变化的能力,您将拥有创造高影响力结果所需的一切。所有效果都可以应用于矢量对象、文本、分组对象和光栅图像。具有更多智能工具,Canvas X Draw支持广泛的光栅文件格式和一套丰富的易于使用的编辑功能、过滤器和效果,让您能够充分利用照片。形成复合材料、增强照片、创建和部署透明效果、绘画、克隆像素等。Canvas具有复杂的布局功能,可让您将照片发挥到最佳效果。
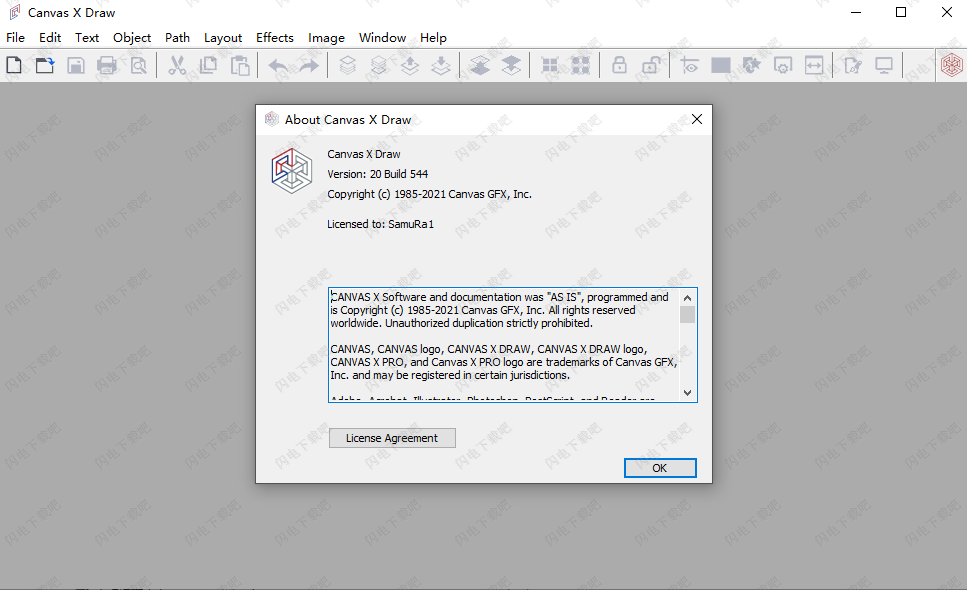
安装激活教程
1、在本站下载并解压,如图所示

2、安装程序,勾选我接受许可协议条款

3、设置安装位置

4、安装完成,将crack中的补丁文件复制到安装目录中,点击替换目标中的文件
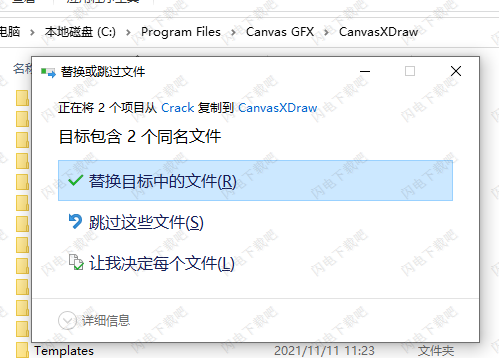
软件功能
1、完美的图像追踪
使用Canvas Auto Trace功能,立即将光栅图像转换为无限可缩放的矢量图。跟踪整个图像或图像中的任何通道,每次都能获得精确完美的结果。
2、打造完美曲线
使用Canvas曲率工具,您可以通过精确控制创建漂亮的平滑曲线。简单的点击操作可以轻松准确地绘制您需要的形状,并轻松地在曲线和直线之间切换。
3、说出来
你的话很重要。Canvas X Draw为您提供丰富的文本工具,用于颜色、纹理、图案和笔触的无限组合。轻松地将字体添加到广泛的库中、流动文本圆形、管理传单、出版物等的布局。
4、分层你的设计
使用Canvas文档中的多个图层创建复杂的图像和插图。图层使编辑和试验设计的各个元素变得简单,而不会破坏您想要保留的部分。
5、成功的模板
使用广泛的模板库快速入门。创建流程图、传单和平面图。设计名片和小册子、菜单和地图。无论您需要创建什么,Canvas都有一个模板来帮助您完成工作。
6、展现你的真面目
易于使用的复杂颜色工具。混合和混合颜色,与墨水滴管精确匹配,享受对色调和饱和度的精确控制,重新着色您的照片,根据颜色选择区域等等。
7、切开
精密刀具工具可以轻松分割和编辑矢量图形和插图。享受对矢量对象的自由形式切割路径的清晰控制。如果您只需要在两点之间剪一条直线,请改用剪刀工具。
8、绘制-符号
Canvas X Draw加载了无数常见和专门的符号。没有看到你想要什么?下载更多在这里为Windows和这里的MacOS或任何载体,文本,复合创建自定义符号集,或喷漆的对象,并把它添加到您的个人符号库。
使用帮助
一、添加文本
Canvas X Draw具有全方位的文本和排版功能,可让您将文本与插图和图像相结合。您可以在Canvas X Draw中输入、格式化、编辑和排列文本。您还可以导入文本文件并使用对象链接和嵌入(OLE)在文档中放置文本。为了帮助您编辑和校对文本,Canvas X Draw提供了拼写检查和文本搜索工具。
1、文字工具
该文本工具选项板中包含用于创建文本对象和编辑文本的工具。
文本:使用文本工具创建文本对象和编辑文本。
文本对象:使用文本对象工具为页面布局绘制固定文本对象。
文本链接:使用文本链接工具链接文本对象以创建文本流。
文本取消链接:使用文本取消链接工具断开文本对象链接。
链接信息:使用链接信息工具检查文档中的文本流。该工具会显示箭头,显示链接文本对象之间的文本流向。
文本路径:使用路径文本工具沿矢量路径键入文本。
文本表单域:使用文本表单域工具创建表单文本框。
文本部分:使用文本部分工具在文本中创建部分和栏。
文本格式画笔:使用文本格式画笔工具复制文本格式并将其应用于其他文本。
竖排文本:当您使用双字节语言时,使用竖排文本工具来创建文本对象和编辑文本。
垂直文本对象:当您使用双字节语言时,使用垂直文本对象工具为页面布局绘制固定文本对象。
表格:使用表格工具快速创建表格。使用文本工具分别键入每个单元格。
竖排文本和竖排文本对象工具仅适用于使用竖排文本的语言,例如日语。只有在配置中心的文本管理器的类型页面上选中启用两字节脚本复选框时,这两个工具才可用。如果您在配置中心更改此设置,则必须在应用设置之前关闭Canvas X Draw并重新启动它。
2、输入文字
向文档添加文本的最简单方法是使用文本工具。
(丢失或错误的片段)
3、格式化文本
Canvas X Draw提供了三种设置文本格式的方法:属性栏、文本菜单和类型面板。使用属性栏或文本菜单,您可以快速将格式应用于特定字符或整个段落。“文字”面板为您提供了其他选项,例如能够创建和保存字符和段落样式,您可以使用这些选项在整个文档中一致地设置文本格式。
从属性栏应用格式:
从工具箱中选择文本工具。
选择要格式化的文本。
在属性栏中,选择一个或多个文本格式选项。
4、属性栏文本格式选项
制作
从菜单中选择一个。该字体适用于选定的文本对象、突出显示的文本或您键入的下一个文本。
尺寸
选择一个尺寸或输入一个尺寸并按Enter。大小适用于选定的文本对象、突出显示的文本或您键入的下一个文本。要增加字体大小,您还可以单击+A。要减小字体大小,您可以单击-A。
水平对齐
选择左、中、右或两端对齐。
文本属性
使用弹出式调色板应用文本填充墨水、文本笔墨水、背景墨水和文本框架墨水。对于文本笔画和框架笔画,您还可以指定笔宽。
领导
选择一个选项或输入一个值并按Enter键。
缩放
指定要缩放当前字体大小的百分比(水平和垂直)。
空间
通过在字段中输入值,在段落之前或之后插入间距。
垂直对齐
选择顶部、底部、居中或两端对齐。
文字样式
单击按钮以指定标准文本样式。
标签
从菜单中选择左、右、居中、小数或逗号,然后在标尺中单击以设置选项卡。
字距调整
从菜单中选择一个选项或输入一个值并按Enter。
从文本菜单应用格式:
从工具箱中选择文本工具。
选择要格式化的文本。
选择文本|字体(或任何其他格式选项)。
从子菜单中选择一个选项。
从类型面板应用格式:
从工具箱中选择文本工具。
选择要格式化的文本。
选择文本|键入。
在类型面板中,选择一个或多个文本格式选项,然后单击应用。
二、使用SpriteEffect
SpriteEffects允许您将图像效果和滤镜应用于矢量对象、图像、文本和分组对象。您可以应用的效果和滤镜类型包括:艺术效果,例如结晶、镜头光晕、油画和彩色玻璃;模糊效果,例如高斯模糊、径向模糊和运动模糊;亮度/对比度、色彩平衡、色相/饱和度、噪点、波纹、球面化、旋转等等。
您可以临时应用效果、调整效果设置、更改效果顺序以及单独隐藏或删除效果,所有这些都可以从SpriteEffects调色板中完成,而无需使用撤消或保存原始图像来保留它。并且您可以对整个对象应用效果,或者您可以创建一个镜头对象并仅对镜头指定的区域应用效果。
1、应用SpriteEffects
应用效果:
选择一个物体或一个镜头。
执行以下操作之一:
在属性栏中,从SpriteEffects下拉列表中选择一种效果。
选择对象|精灵效果|添加一个效果,然后选择一个效果。
在SpriteEffects调色板中,单击New Effect图标,从下拉列表中选择一种效果,然后单击OK。
如果出现对话框,请选择要使用的设置,然后单击确定。
您可以根据需要多次重复此任务来应用多种效果。
您可以通过选择对象并按属性栏中的清除所有SpriteEffects按钮来快速删除所有效果。
您可以通过选择对象并按下属性栏中的移除SpriteLayer效果按钮来移除透明效果。
要编辑或删除SpriteEffects:
您可以编辑或删除SpriteEffects,具体取决于效果的类型。
选择对象。
右键单击对象并从上下文菜单中选择编辑。
在“编辑”菜单下,选择以下选项之一:
删除[SpriteEffect]。
编辑[SpriteEffect]。这将打开SpriteEffect的对话框,您可以在其中调整设置。
在SpriteEffects Palette中管理SpriteEffects:
执行以下操作之一:
选择窗口|调色板|精灵效果。
在属性栏中,单击SpriteEffects图标。
显示和隐藏效果:
选择要隐藏/显示其效果的对象。
在SpriteEffects调色板中,单击眼睛符号以隐藏/显示效果。
隐藏效果会暂时从对象中移除效果。显示效果会将效果重新应用于所选对象。
2、在SpriteEffects中使用镜头对象
镜头对象可让您将效果限制在插图的特定区域,或者当您想要显示详细视图时,它们可让您放大某个区域。默认镜头效果是正常(100%)放大,但如果您想查看放大视图,可以更改此设置。您还可以更改镜头中显示内容的视点。默认情况下,视点是镜头的中心。如果您想从镜头正后方的任何物体偏移镜头,您可以更改视点。
要创建镜头对象:
创建一个用作镜头的对象。您可以创建新对象或复制现有对象。
当矢量或文本对象转换为镜头时,填充墨水会被移除。
选择要用作镜头的对象。
执行以下操作之一:
在属性栏中,单击制作镜头按钮。
选择对象|转换为镜头。
在SpriteEffects调色板中,选中镜头复选框。
对象成为镜头并保持选中状态。
设置放大倍数:
选择镜头对象。
执行以下操作之一:
在属性栏中,在Lens Mag文本框中输入放大率值。
在SpriteEffects面板中,在Mag文本框中输入放大率值。
基本镜头
将放大率设置为300%并将其视点设置为向右约2英寸,由圆形制成的镜头显示了插图的详细视图。
要精确设置视点:
选择镜头对象。
在属性栏或SpriteEffects调色板中,选择以下选项之一:
绝对:选择绝对并输入从标尺零点到视点的水平(X)和垂直(Y)距离;例如,在X和Y框中输入0以将视点设置在零点。如果移动镜头对象,视点不会改变。
相对:选择相对并输入从镜头中心到视点的水平(X)和垂直(Y)距离。正值将视点向下和向右移动到镜头中心。负值将视点向上和向左移动到镜头中心;例如,要设置镜头中心左侧的视点1标尺单位,请输入-1(X)和0(Y)。如果移动镜头,视点会发生变化。