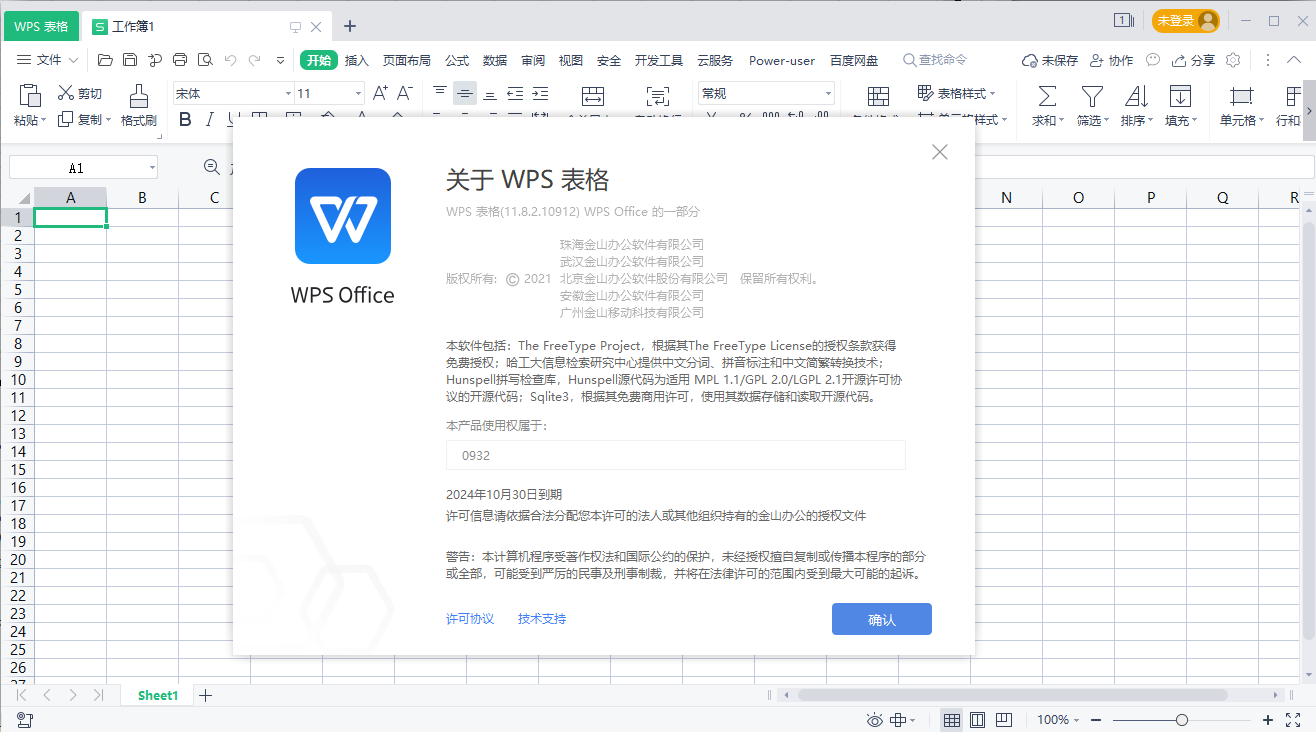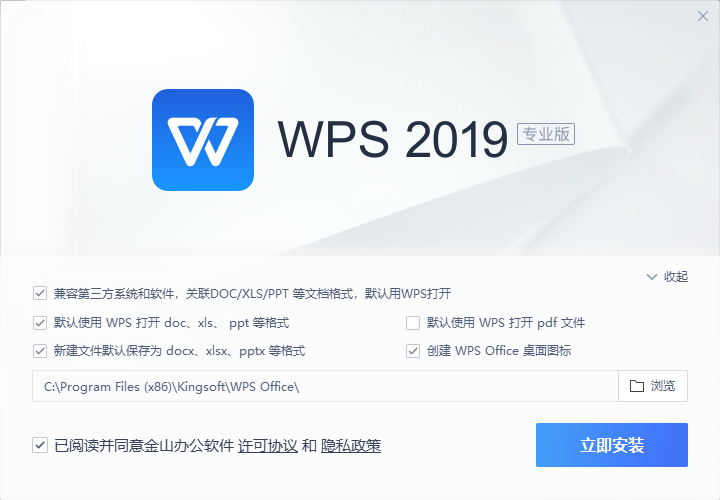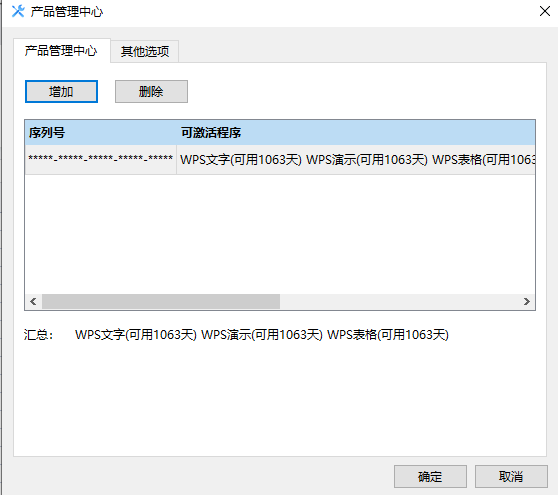不同的终端设备/系统,拥有相同的文档处理能力
日志:
2023年4月26号 WPS Office (11.8.2.12014) 新增功能列表
=============================================
改进功能列表
------------
WPS文字
1 优化批注框中修订信息显示流程
2 优化个别场景下复制粘贴卡死问题
3 优化页眉页脚写盘数据与微软的兼容性
4 优化html文件另存写盘流程
WPS公共
1 新增支持调起Coremail邮箱客户端
2 优化双面打印空白页逻辑
WPS Office (11.8.2.11019) 新增功能列表
改进功能列表
------------
WPS表格
1 优化超链接中含有"#"分隔符的解析流程
WPS文字
1 优化样式限制编辑保护状态下,编号及目录的更新操作
2 优化了分节符设置不同属性时的HTML写盘效果
WPS演示
1 优化文档隐藏时Shapes.AddOLEObject接口的调用
使用帮助
一、新建文件
创建一篇空白文档或按默认模板新建文档,包含三种不同的方式。
1、从“快速访问工具栏”或“文档标签栏”中创建
在“快速访问工具栏”上,单击“新建空白文档”,或从左上角文件旁边的倒三角下拉列表中选择“文件”下的“新建”或“本机上的模板”,如下图所示:
直接在“文档标签栏”上的空白位置,双击新建空白文档。
2、新建文件
创建一篇空白文档或按默认模板新建文档,包含三种不同的方式。
从“快速访问工具栏”或“文档标签栏”中创建
在“快速访问工具栏”上,单击“新建空白文档”,或从左上角文件旁边的倒三角下拉列表中选择“文件”下的“新建”或“本机上的模板”,如下图所示:
直接在“文档标签栏”上的空白位置,双击新建空白文档。
3、提示
通常用户喜欢将自定义的模板设为默认,可先在“模板”对话框中选中自定义模板,并勾选“设为默认模板”复选框。这样如果选择“从默认模板新建”,将根据用户自定义的默认模板新建文档。
如果希望每次启动WPS表格时,也启动任务窗格,请作如下操作:在左上角的“文件”菜单上,单击右下角的“选项”。在打开的“选项”对话框中,选择“视图”选项卡,勾选“启动任务窗格”复选框。
二、打开文件
打开在本地或Internet位置上已存盘的文档文件。
1、从“应用程序”菜单中直接打开
在左上角的“文件”菜单上,单击“打开”。
在“查找范围”列表中,单击驱动器、文件夹。
在文件夹列表中,找到并打开包含此文件的文件夹。
单击“文件”,选择打开的文件。
单击“打开”。
2、从“快速访问工具栏”中直接打开
在“快速访问工具栏”上,单击“打开”。
在“查找范围”列表中,单击驱动器、文件夹。
在文件夹列表中,找到并打开包含此文件的文件夹。
单击“文件”,选择打开的文件。
单击“打开”。
3、提示
如果希望每次启动WPS表格时,也启动任务窗格,请作如下操作:在左上角的“WPS表格”菜单上,单击右下角的“选项”。在打开的“选项”对话框中,选择“视图”选项卡,勾选“启动任务窗格”复选框,否则反之。
如果希望任务窗格在视图中处于可视状态,在“视图”选项卡上,勾选“任务窗格”复选框,默认在页面右边显示任务窗格。
三、保存文件
可执行以下步骤之一:
单击左上角的“文件”菜单,再单击“新建”选项卡下的“新建”按钮即可。如果是第一次保存文件,将提示您为其命名。
在“快速访问工具栏”上,单击“保存”。
1、另存文件
在左上角的“文件”菜单上,单击“另存为”。
在“文件名”框中,键入文件的新名称。
单击“保存”。
2、将文件存为另一种格式
在左上角的“文件”菜单上,单击“另存为”。
在“文件名”框中,键入文件的新名称。
单击“保存类型”下拉列表,选择要保存的文件格式。
单击“保存”。
3、文件默认格式的设置
文件保存的默认格式的设置,具体步骤如下:
在左上角的“文件”菜单上,单击右下角的“选项”。在打开的“选项”对话框中,选择“常规与保存”选项卡。
根据您的需要,从文件保存默认格式列表中选择您所需的保存格式,默认情况下保存为后缀为“.xlsx”的文件。
4、其他操作
选中一份文档,在“文档标签切换栏”上对该文档的文档标签右键单击,单击“保存”。
选中一份文档,在“文档标签切换栏”上对该文档的文档标签右键单击,单击“另存为”。
若要在其他文件夹中保存文件的副本,请在“保存位置”下拉列表中单击另一个驱动器或在文件夹列表中选择另一个文件夹,或者先后进行这两种操作。
四、关闭文件
关闭已打开或编辑过的文件,它包含四个方面的内容。
1、关闭当前呈激活状态的窗口
包含下列三种方式:
选择要关闭的窗口,在文档切换标签右击鼠标,单击“关闭”。
在文档标签上双击或单击关闭按钮来关闭本窗口。
2、关闭当前呈非激活状态的窗口
选择要关闭的窗口,在文档切换标签右击鼠标,单击“关闭其它窗口”。
3、关闭所有窗口
包含下列二种方式:
在文档切换标签上右击鼠标,选择“关闭”当前文档或“关闭其他”文档。
4、退出整个应用程序
在左上角的“文件”菜单上,单击“退出”。
在主程序窗口单击图标。