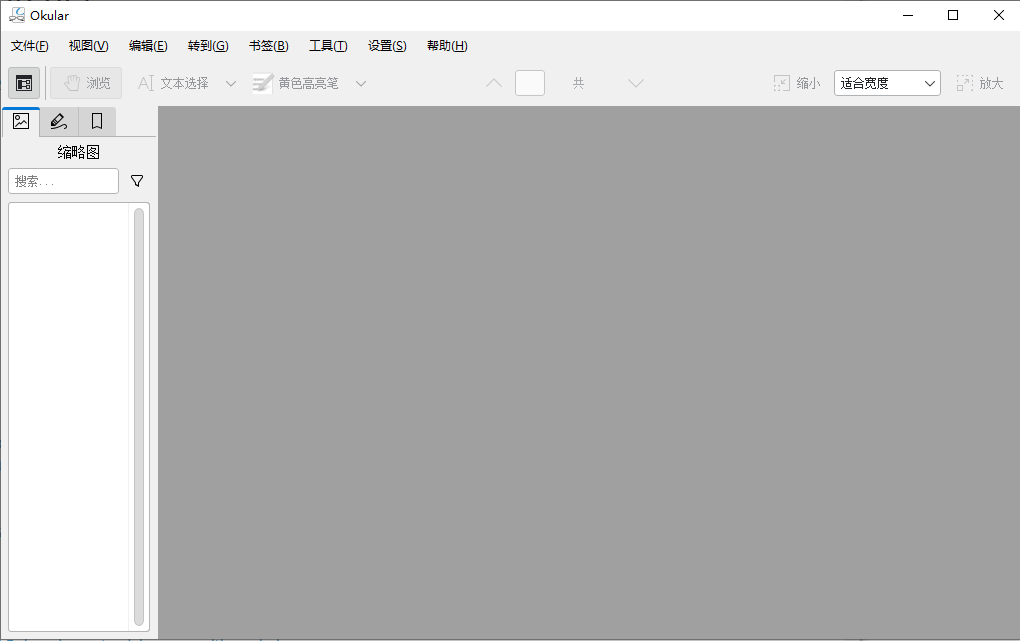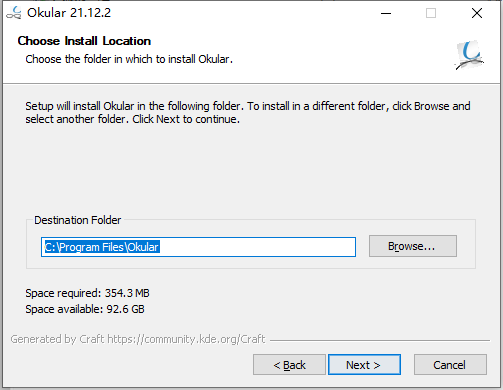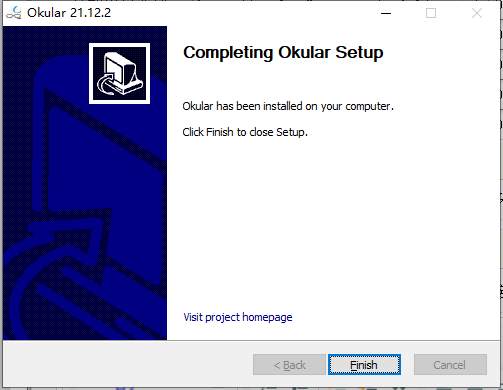Okular是一个多平台文档查看器,支持许多不同的格式,如PDF、PostScript®、Tiff、CHM、DjVU、图像(png、jpg等)XPS、小说书、漫画书、Plucker、EPub、传真和Markdown。简单直观,功能丰富,包括批注 PDF 文件、放大查看、通过目录和缩略图一览文档内容、完善的签名功能支持等!
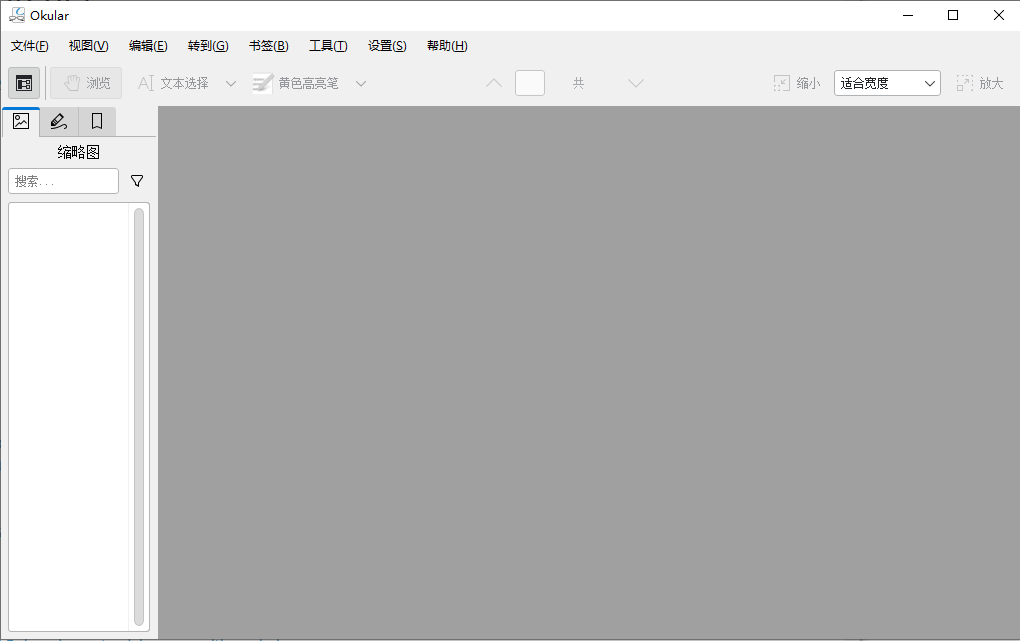
安装说明
1、下载并解压,安装程序,设置安装位置
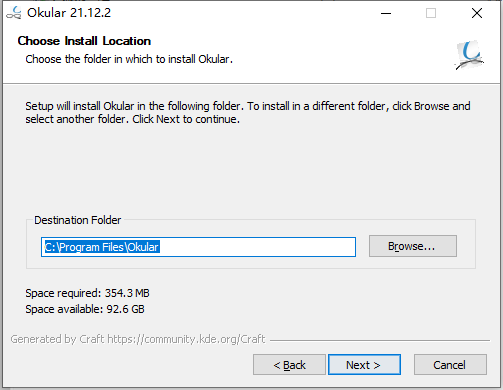
2、安装完成,退出向导
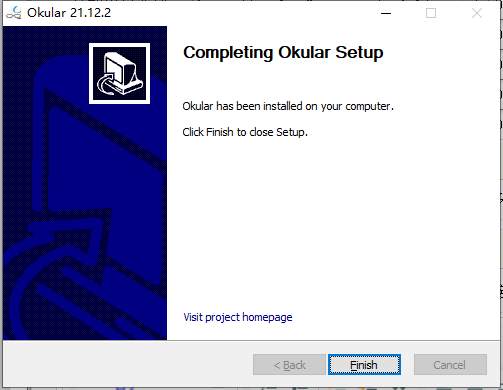
功能特色
1、轻松批注PDF文件
您可以在Okular的批注模式下轻松地添加行内批注和弹出笔记,对文字进行高亮和标注下划线,甚至可以添加自己的文字。
2、选择任意文字和放大查看
您可以在Okular的选择模式下复制文档的几乎所有内容并将它粘贴到其他程序。如果文字太小难以阅读,您还可以切换到放大镜模式。
Okular的选择模式,可以按文字、区域和表格进行选择。
3、通过目录和缩略图一览文档内容
Okular让浏览文档内容变得无比轻松。Okular的缩略图面板可以显示每页文档的缩略图,而目录面板则可以为支持的文档内容生成目录和章节。
4、完善的签名功能支持
您可以查看和验证PDF文档的内嵌数字签名,检查它们是否仍然有效,并检测文档在进行数字签名后有否被进行更改。您还可以自行对PDF文档进行签名。
使用帮助
1、打开文件
要在Okular中查看任何支持的文件,请选择File→Open...,在对话框中选择支持的文件并单击Open。您的文件现在应该显示在主窗口中。
重要的
如果选中常规配置页面上的在选项卡中打开新文件选项,则新文档将在新选项卡中打开。
您可以通过单击鼠标中键来关闭选项卡。
可以使用File→Undo close tab(Ctrl+Shift+T)菜单项重新打开选项卡中先前关闭的文档。
如果您之前已经在Okular中打开过文件,您可以通过在“文件”→“打开最近”菜单中选择它们来快速访问它们。
Okular是PDF和PostScript®文件的默认KDE应用程序,当您在文件管理器中用鼠标左键单击此类文件类型时启动。如果要打开Okular支持格式的任何文件,请使用Open with...→Okular从文件管理器的上下文菜单中打开。
打开文件后,您可能想阅读它并因此浏览它。
2、导航
本节介绍如何在Okular中浏览文档。
滚动查看区域有多种方式。一种是使用向上和向下箭头键。您也可以使用滚动条、鼠标滚轮或PgUp和PgDn键。
您还可以使用类似vim的导航键,即H移动到上一页顶部,L移动到下一页顶部,J向下移动一行,K向上移动一行。
另一种方法是在文档上的任意位置按住鼠标左键,同时沿与要移动的位置相反的方向拖动鼠标。此过程仅在启用浏览工具时有效,您可以通过选择工具→浏览来选择该工具。
笔记
在演示模式下查看文档时,使用向上和向下箭头键在页面或幻灯片之间切换。当前幻灯片的编号和位置将显示在屏幕右上角的叠加层中。
如果您想阅读包含多页的文档,请使用Okular的自动滚动功能。使用Shift+Down或Shift+Up开始自动滚动。然后使用这些键来增加和减少滚动速度。您可以通过按Shift键来临时启动或停止自动滚动;按任何其他键将禁用此功能。
浏览具有多个页面的文档的另一种方法是使用鼠标指针。向上或向下拖动页面,即使到达屏幕底部或顶部也继续拖动,然后看。越过页面边界后,鼠标光标会再次出现在屏幕顶部或底部,您可以继续拖动。
屏幕左侧的侧边栏支持另外两种浏览文档的方式:
如果您单击页面缩略图,则查看区域将被带到该页面。
如果文档有目录,则单击目录项会将文档带到链接到该项目的页面。
如果文档有图层,您可以通过选中或取消选中“图层”列表中的项目来控制显示的图层。
如果文档有书签,请启用书签视图并单击它们以转到相关页面。如果不仅为当前文档显示书签,您可以快速切换到所有最近打开的文件中的书签。
如果文档有注释,启用注释视图并单击注释或使用向上和向下箭头键选择它们,然后按Enter转到相关页面。
有些文件有链接。在这种情况下,您可以单击它们,视图将更改为它链接到的页面。如果链接指向网页或其他文档,则将调用该格式的默认KDE处理程序。例如,单击指向“https://www.kde.org”的链接将在默认的KDE网络浏览器中打开该网页。
重要的
文档内部链接仅在使用浏览工具时有效。
此外,您可以使用以下功能快速移动到文档中的特定位置:
您可以使用Ctrl+Home或使用Go→文档开头转到文档的开头。
您可以使用Ctrl+End或使用Go→End of the document转到文档末尾。
您可以使用Space或PgDn在文档中前进。要转到文档的下一页,请使用下一页工具栏按钮或菜单栏中的转到→下一页。
您可以使用Backspace或PgUp返回文档。要转到文档的上一页,请使用上一页工具栏按钮或菜单栏中的转到→上一页。
您可以按时间顺序返回文档中您来自的位置。考虑例如阅读短语“As shown in[15],...”,并且您想快速了解查找参考[15]。因此,您单击它,Okular将跳转到参考列表。在菜单栏中使用Alt+Shift+Left或Go→Back将带您回到原来的位置。
如上所述,您可以在菜单栏中使用Alt+Shift+Right或Go→Forward在文档中前进。
您可以在使用F3或Enter(当焦点位于查找文本字段时)键或Edit→Find Next菜单项进行搜索时转到下一个匹配项,或者使用Shift+F3或Shift+Enter(当焦点位于位于查找文本字段上)键或编辑→查找上一个菜单项。
3、演示模式
演示模式代表了在Okular中查看文档的另一种方式。它可以在View→Presentation中启用。它以每页为单位显示文档。页面显示为缩放到页面,这意味着所有页面都是可见的。
笔记
PDF文档甚至可以指定它们始终以演示模式打开。
在演示模式下,屏幕顶部有一个帮助栏。只需将鼠标光标移动到屏幕顶部即可使其出现。
演示模式下的目镜
要在页面之间导航,您可以使用鼠标左键(下一页)和鼠标右键(上一页)、鼠标滚轮、箭头图标或顶部栏中的行编辑,或导航部分中指定的键。
使用顶部栏中的播放/暂停按钮开始播放演示文稿或相应地暂停它。
您可以随时通过按Esc键或单击顶部栏中的退出图标退出演示模式。
您也可以用铅笔在当前页面上绘图。单击顶部栏中的切换绘图模式图标以启用或禁用在演示模式下绘图的可能性。离开演示模式时,图纸会自动清除。您还可以单击擦除绘图图标以删除当前页面中的绘图。
演示模式支持多显示器配置中的多个屏幕。对于多个屏幕,顶部栏中将出现一个带有屏幕图标的新按钮:这是一个下拉框,可让您将演示文稿移动到任何其他可用屏幕。
演示模式有一些配置选项,您可以在配置Okular一章中找到它们的描述。
更新日志
Okular 22.801.1132.0的新增功能
2022年10月10日
Okular更新至22.08.0
将KDE Framework更新至5.97.0