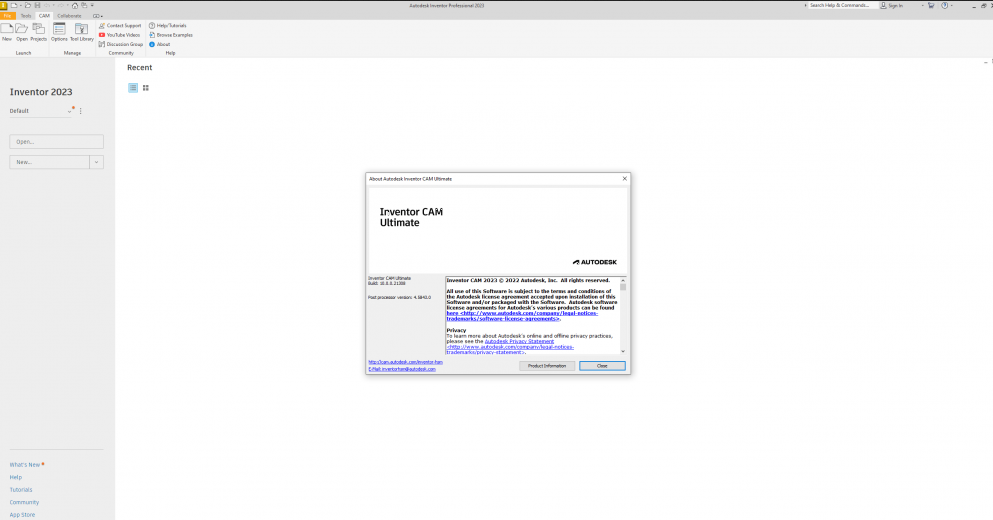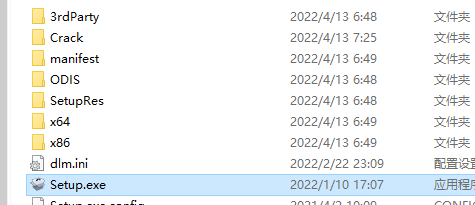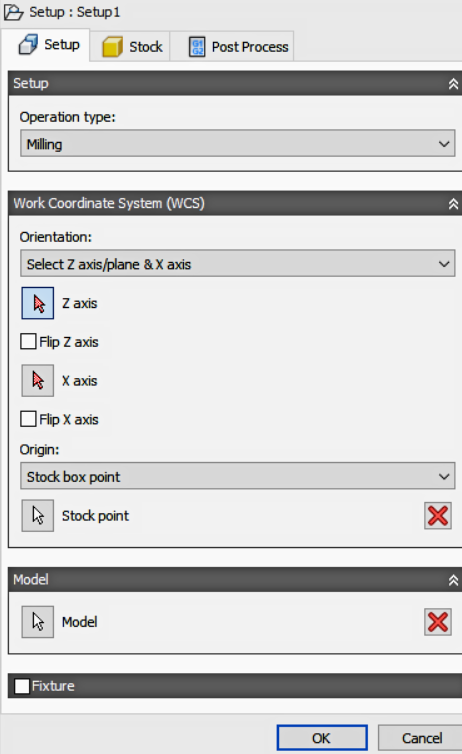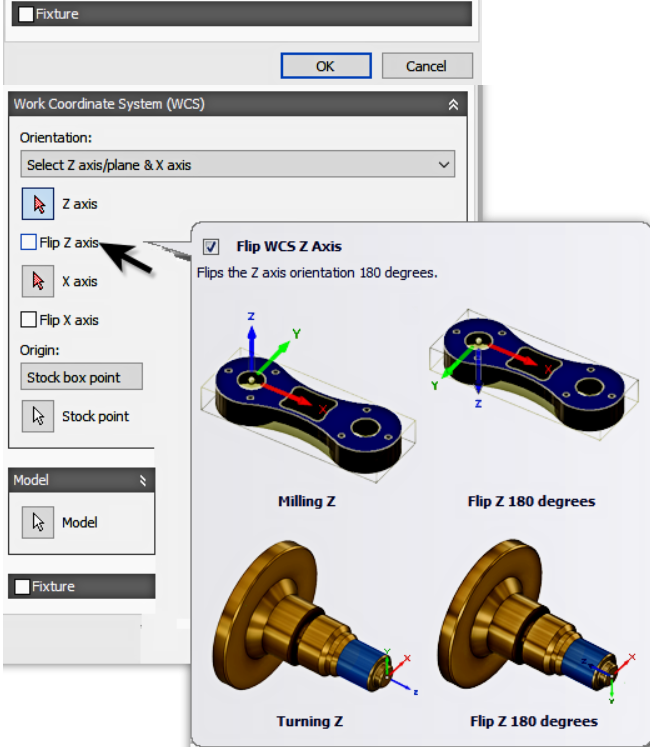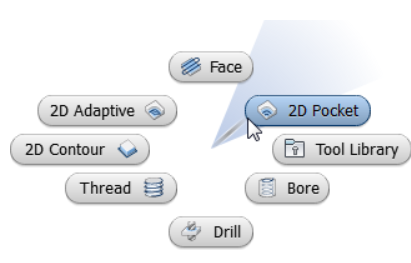Autodesk InventorCAM Ultimate 2023破解版具有2D、3D、3+2 铣削、5x 同步铣削和车削功能。Inventor CAM从头开始设计为在Autodesk Inventor中工作,将参数化环境逻辑扩展到 CAM 世界。经验丰富的Autodesk Inventor用户使用Inventor CAM会感到宾至如归,并且能够在几分钟内创建高质量的刀具路径。新用户将受益于无与伦比的建模和仿真功能、机械设计解决方案,并将获得的任何知识快速扩展到 CAM 流程。这将提高设计质量并缩短产品开发时间。Inventor CAM有几个不同的级别。根据您的需要,Inventor CAM可以生成高质量的 2D、3D、5 轴铣削和车削刀具路径。Inventor CAM界面专为 CAD 用户和机械师设计。如果您了解Autodesk Inventor,那么了解Inventor CAM将变得简单直接。
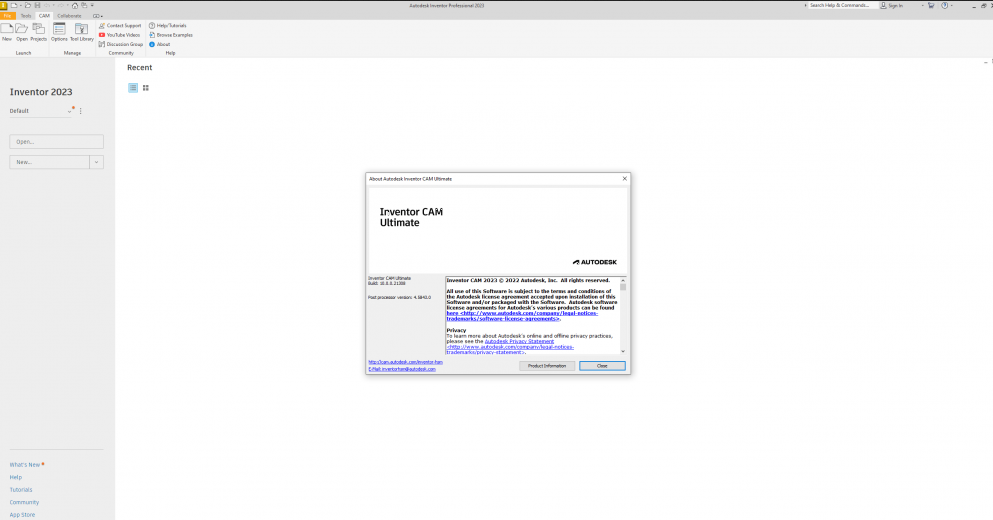
安装激活教程
1、在本站下载并解压,如图所示
2、安装程序,勾选我接受协议
3、安装位置
4、安装完成,使用管理员权限和禁用 UAC 运行“Autodesk License Patcher”
5、启动任何已安装的 Autodesk 产品,并在提示时执行;
- 选择“使用网络许可”
- 选择“单一许可服务器”
- 使用 127.0.0.1 或 localhost 或 27080@127.0.0.1 (或安装 Flexlm 守护程序的位置 - 语法可以是 port @ server-)
功能特色
1、 Inventor 软件的所有功能
2、5轴和多轴操作
3、刀具路径三维,弯曲和对角线
4、找到最佳切割路线的可能性
5、从 GIS、CAD 读取、写入数据并将其转换为多种格式
6、使用各种方法进行刀具路径模拟
7、利用各种类型的 CNC 代码特定功能以及相互比较的能力
8、高级分析工具,例如尺寸和距离计算、物理细节和预计加工时间
9、支持3轴铣削定位2+3
10、通过旧方式的支持提高生产力
使用帮助
1、成功的刀具路径创建
您应该遵循几个步骤来创建您的NC编程零件。
设置-定义零件方向、切割平面、毛坯尺寸、XYZ零位和工作坐标系(WCS)偏移。
刀具路径-选择适当的切削策略、切削区域、切削刀具和切削步骤。
模拟-验证刀具路径是否满足您的需求并切割正确的区域。如果需要,编辑刀具路径策略。
后期处理-选择与您的机器/控制和机器的NC输出相匹配的后期。
2、设置和工具提示
设置可让您选择要编程的机器类型、设置库存大小和XYZ零位。由于您可以加工零件上的任何面,因此请使用WCS参数将轴与您的零件对齐。工具提示是了解系统参数的强大工具。一些工具提示将对参数进行简单描述,其他工具提示将有插图来说明这一点。将光标悬停在参数上以查看工具提示。右侧的插图显示了“翻转Z轴”参数的工具提示。
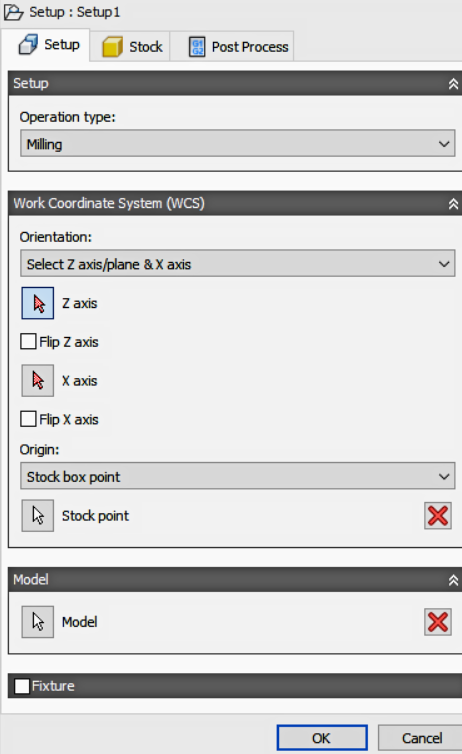
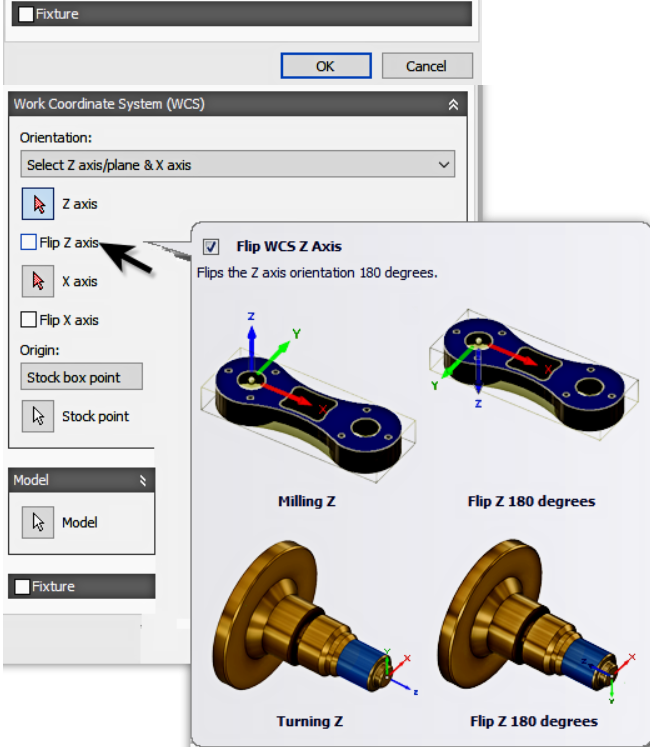
3、刀具路径策略和CAM浏览器
CAM浏览器停靠在左侧。它允许您查看和修改与当前零件关联的加工策略。加载零件或装配文件并从CAM功能区中选择刀具路径策略后,CAM浏览器将变为活动状态。这取代了Autodesk Inventor模型浏览器。
要创建您的第一个加工操作,只需从CAM工具栏中选择任何刀具路径策略。所需的刀具路径类型自然取决于零件的几何形状。有关各个加工策略的说明,请参阅Inventor CAM帮助主题:2D加工策略和3D加工策略。
创建设置后,您可以通过单击命令功能区中的相应图标来选择刀具路径策略。
在此示例中,我们选择CAM选项卡2D Milling面板2D Pocket。
您也可以右键单击图形窗口的空白部分以显示Inventor标记菜单,然后选择适当的2D刀具路径策略。
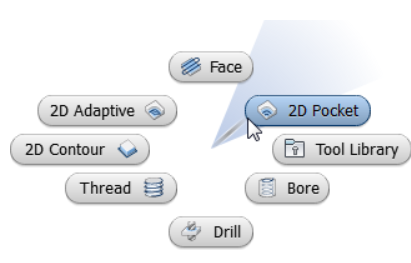
操作对话框将显示在图形窗口左侧的CAM浏览器中。在其标题栏中是所选策略的名称。策略名称的右侧是操作编号。由于这是零件的第一个2D型腔操作,因此名称显示为2D Pocket1。下一个2D Pocket操作将显示为2D Pocket2,依此类推。此命名约定适用于Inventor CAM中的所有设置和加工策略。
4、刀具路径对话框
所有刀具路径对话框都遵循类似的格式。您将在对话框顶部找到5个选项卡。这是每个选项卡的概览。
注意:请务必查看工具提示以获取其他参数信息。
工具选项卡:
选择库工具或创建新工具
设置冷却液类型
设置适合您的工具和材料的进给和速度
几何选项卡:
选择要加工的区域或边缘
选择包含边界
更改分度或2+3加工的刀具方向
高度选项卡:
间隙高度用于工具接近位置
Retract Height是零件上方的快速位置
进纸高度是起始进纸位置
顶部高度是被加工表面的顶部
底部高度是最终切割深度
如果您选择的面或边是最终切削深度,则无需指定深度位置。大多数情况下,您不需要进行任何调整,具体取决于为加工选择的几何形状。
通过选项卡:
Passes控制侧切参数
Multi Depths控制进入零件的多个步骤
库存留待未来削减或完成通行证
平滑会将多个动作过滤成一个组合的单个动作
(线和弧滤波)
链接选项卡:
链接确定工具如何从一个切割移动到下一个切割
设置工具何时或是否应缩回的条件
Leads控制工具将如何进入或离开切割
包含刀具路径的CAM浏览器视图,其中选择了2D型腔刀具路径。
5、刀具路径模拟
要验证刀具路径,请从CAM浏览器中选择一个或多个操作(可以通过按住Ctrl键并单击鼠标来选择多个操作),然后
CAM选项卡刀具路径面板CAM功能区上的模拟。
6、股票模拟
要调用实体模拟,请启用“模拟”对话框中的“库存”复选框。
使用图形窗口底部的播放器控件来播放、停止、倒带或单步执行刀具路径模拟。底部滑块控制速度和方向(前进或后退)。
7、后期处理
Inventor CAM附带了许多可自定义的后处理器,可以通过从CAM浏览器中选择一个或多个操作并单击
CAM选项卡刀具路径面板CAM功能区上的后处理。
在列表中搜索您的机器品牌或控制品牌。如果您没有看到您的机器或控件,请单击对话框底部的链接以访问我们的在线后处理器库。
8、记录消息
如果CAM浏览器中的操作带有橙色复选标记,则表示该操作无法成功生成。要查看问题或错误的描述,请右键单击该操作并从弹出的上下文菜单中选择显示日志。日志显示在一个对话框中,并解释出了什么问题。
9、关联性和再生
在Inventor CAM中定义操作时,与模型的所有关系都是关联的。这意味着如果您更改模型,您将不必再次重新定义任何参数和选择-它们将在模型更改和重建中持续存在。但是,只要修改了操作所依赖的模型的一部分,您就必须重新生成操作。
当模型修改触发刀具路径失效时,重新生成符号(即红色叉号)将覆盖在CAM浏览器中的相应操作和刀具路径节点上。如果您尝试使用无效的刀具路径,系统会通知您它需要重新生成。
您可以一次或单独重新生成所有操作,具体取决于您是从CAM浏览器的右键弹出上下文菜单中选择Generate Toolpath(All),还是从右键单击中选择Generate Toolpath...单个操作/刀具路径节点的弹出上下文菜单。
提示:单击“CAM”选项卡“刀具路径”面板“从CAM功能区生成”会重新生成所有需要重新生成的操作。
重新生成刀具路径时,将显示Inventor CAM任务管理器对话框。这显示了任何正在进行的刀具路径计算的进度,但可以通过单击隐藏按钮来隐藏,这样您就可以在重新生成完成时继续工作。通常,2D刀具路径会在几秒钟内生成,但某些3D策略可能需要相当长的时间来计算,具体取决于几何形状和公差。如果您隐藏了“任务管理器”对话框,您可以通过单击“CAM”选项卡“管理”面板“任务管理器”来恢复其可见性。