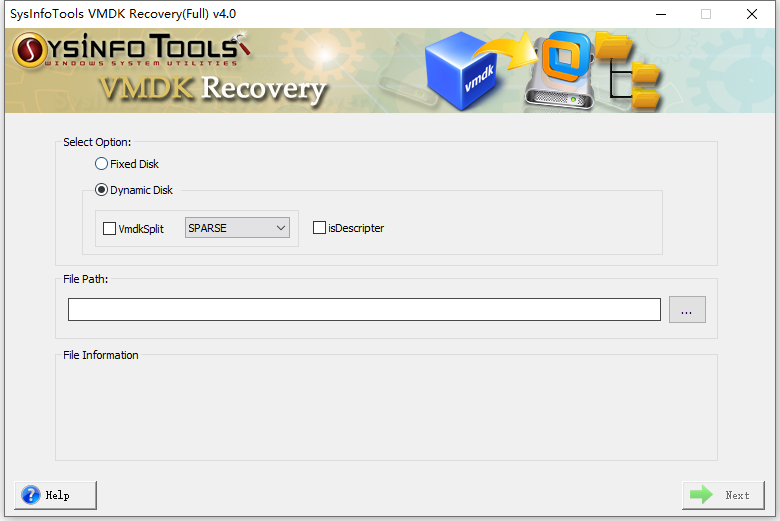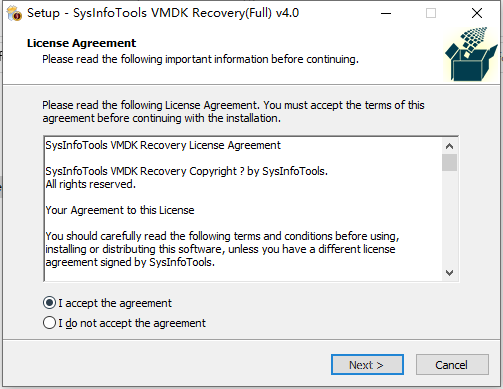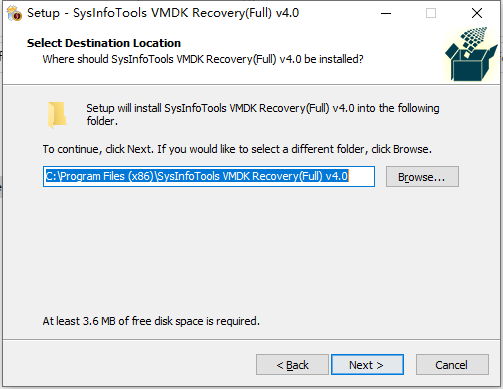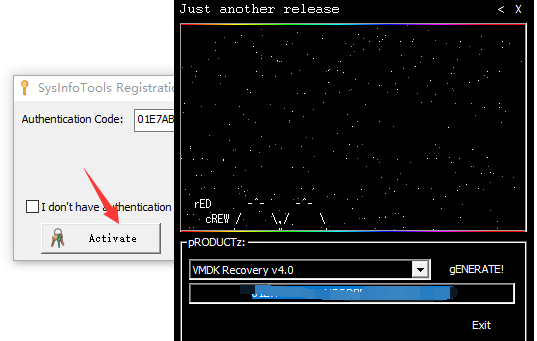SysInfoTools VMDK Recovery破解版是VMDK恢复软件,是每个虚拟机用户最可靠和值得信赖的解决方案。它提供了多种功能来执行VMDK文件的快速恢复。该工具接受拆分、稀疏和扁平的VMDK文件以及描述符类型。此外,它还提供了两种扫描模式的选项,即标准和高级损坏级别。此实用程序可由任何用户操作用于VMDK修复过程。它还与存储在两个分区表上的VMDK文件兼容,即主引导记录(MBR)和GUID分区表(GPT)。该软件会在一分钟内快速修复损坏的VMDK文件。该软件采用智能恢复算法开发,可安全快速地恢复VMDK文件。破解版下载,有需要的朋友不要错过了!
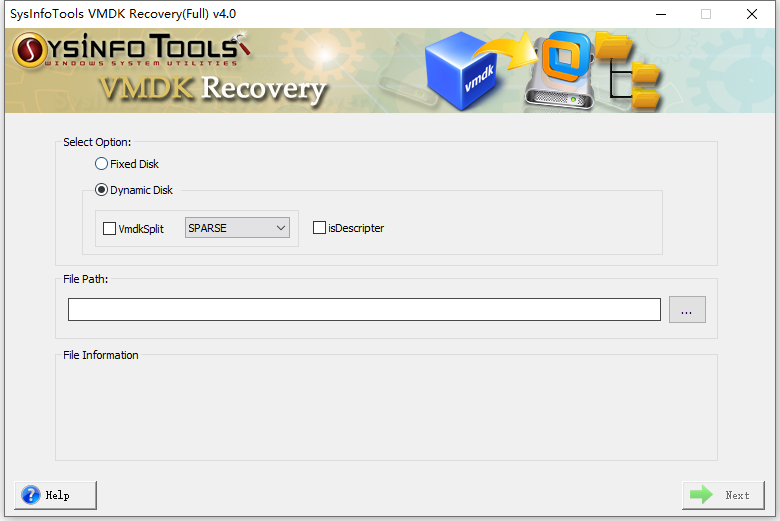
安装激活教程
1、在本站下载并解压,如图所示
2、安装程序,勾选我接受协议
3、安装位置
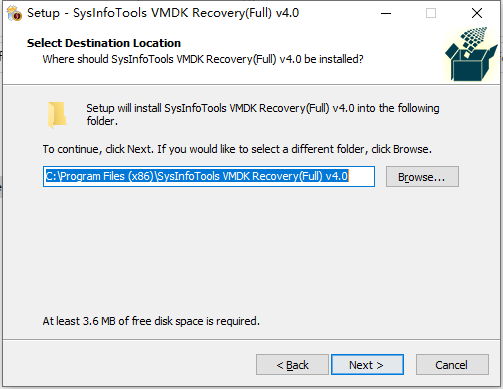
4、将注册机复制到安装目录中,管理员身份运行,选择本产品,点击generate生成注册码,复制到软件中,点击activate激活即可
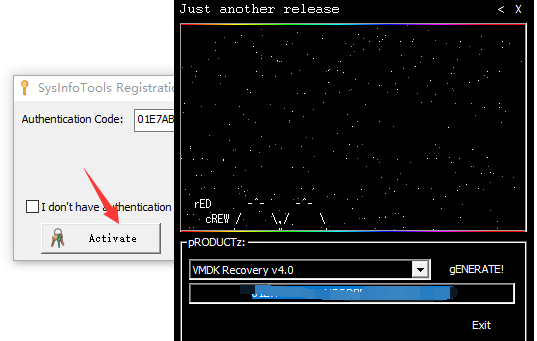
功能特色
1、瞬时VMDK文件恢复
SysInfo VMware VMDK Recovery解决方案可快速从损坏的VMDK文件中恢复记录。在恢复过程之后,用户可以通过直接从系统浏览路径将恢复的VMDK文件保存到用户定义的位置。该工具无需任何数据修改即可恢复所有文件和文件夹。
2、提取恢复的VMDK数据
当您使用此工具执行VMDK数据恢复时,它会授予提取恢复文件并将其保存到所需位置的权限。使用此实用程序,您可以通过2种不同的方式提取和保存文件:
提取文件:该工具可以将恢复的VMDK文件保存在系统上的任何所需位置。
提取准确数据:该工具将恢复的虚拟机数据文件内容保持原样。
3、嵌入固定和动态磁盘类型
如果您拆分了VMDK、SPARSE、FLAT和描述性文件,则该软件可以快速恢复所有这些文件。该软件提供了在执行快速恢复之前选择磁盘类型的选项。动态磁盘类型选项支持SPARSE和FLAT类型。
4、支持拆分VMDK文件恢复
VMDK恢复软件支持拆分VMDK文件。该工具可以成功恢复拆分的VMware文件。但是,所有拆分的VMDK文件都应位于同一文件夹中。如果您选择要恢复的文件,则该工具将自动检测同一文件夹中的所有其他文件并快速恢复完整数据。
5、恢复描述符VMDK文件
SysInfo VMDK文件恢复工具也支持描述符VMDK文件。从该工具中,您必须选择Descriptor选项以获取恢复的文件。选择描述符选项后,您必须从系统目录浏览VMDK描述符文件。该软件将自动检测类型并轻松执行恢复。
6、搜索和扫描VMDK文件的选项
您可以轻松地从系统目录中搜索或浏览损坏的文件。该工具有一个浏览选项来搜索文件。搜索损坏的文件后,可以选择扫描模式。扫描模式有两种类型,即标准扫描和高级扫描。您可以选择扫描选项并进一步按照步骤操作。
7、从丢失或损坏的分区中取回数据
SysInfo VMDK文件恢复工具提供从任何VMware映像文件到物理保存路径的损坏或丢失分区数据的恢复。该程序还提供了从丢失的分区和丢失的分区中恢复数据的单独选择。该工具完成恢复过程所需的时间更少。
8、可用于驱动器的自定义设置
选择高级扫描模式后,您可以为特定驱动器选择自定义设置。在这里,您必须选择驱动器的起始和结束扇区。此外,在系统上进行解析过程时,如果需要,可以选择卷大小。
9、兼容多种文件系统
Vmware VMDK恢复软件通常适用于主要操作系统的所有文件系统,如Windows系统的FAT、FAT16、FAT32、FAT64(exFAT)和NTFS,Mac系统的HFS+,Linux的EXTX(整个扩展文件系统系列)系统。
10、添加自定义音量选项
该软件提供了根据您的需要添加新卷的最佳选项之一。如果您想添加任何缺少的卷,那么在“添加自定义卷”选项的帮助下,您可以这样做。之后,您必须显示新创建的卷的自定义设置。
11、定义音量的自定义设置
自定义设置选项允许用户定义所选卷的自定义设置。此设置选项由卷的起始扇区和结束扇区组成。另一个选项是选择要在其中处理所选卷的文件系统(多个选项)。
12、允许RAW恢复
如果要成功恢复VMDK文件,则应使用RAW模式。默认情况下,它接受5 MB的图像、1 GB的存档和6 MB格式的音频,然后进行完全恢复。此RAW恢复模式始终适用于您添加的新自定义卷。
13、添加新的签名功能
您可以通过单击“添加新签名”选项向新创建的文件或现有文件添加新签名。此外,您可以显示文件设置并轻松地将新生成的条目保存在用户定义的位置。然后,您可以上传新创建的文件进行解析。
14、与格式化驱动器兼容
VMDK恢复软件可以在所有Windows操作版本上顺利运行,例如:Windows 8、7、Vista、XP以及任何更高版本的Windows版本,包括最新的Windows 10。它包含一个交互式和不言自明的用户界面,无需事先技术专业知识。
15、预览选项以查看恢复的VMDK文件
扫描过程完成后,您可以使用VMDK恢复应用程序以树状结构检查所有已恢复文件和文件夹的预览。您可以检查每个文件以验证右侧文件的属性。然后,您可以在树结构中选择它们并将它们存储在任何地方。
16、恢复模式和文件系统搜索
VMDK文件恢复实用程序根据您的VMDK文件中不同程度的损坏提供3种恢复模式,即标准模式、高级模式和深度模式。此外,如果您选择高级恢复模式,则需要在您选择的卷上搜索文件系统,默认为3。
使用帮助
步骤1:启动SysInfo VMDK Recovery软件并选择磁盘类型以及VMDK拆分类型。然后单击浏览按钮。
第2步:现在,选择要修复的损坏的VMDK文件,然后单击打开。
第3步:屏幕上将显示所选文件的所有详细信息,如文件格式版本、硬盘大小、磁头、柱面、每磁道扇区。然后单击下一步。
第4步:扫描模式有两个选项:标准和高级可用,检查GPT格式,如果您的文件支持文件分区。此外,您可以“保存磁盘映像”检查它以执行此操作然后单击下一步。
第5步:扫描过程完成后会出现一条消息。单击“确定”继续。
第6步:现在,选择要恢复的卷,您甚至可以使用“选定卷的自定义设置”来定义开始和结束扇区。如果要将新卷添加到列表中,请单击添加自定义值。然后单击下一步按钮。
第7步:从“标准”、“高级”和“深度”三个选项中选择任何恢复模式。然后单击下一步开始。
第8步:现在,恢复过程将开始,将从VMDK文件中恢复损坏的数据。
第9步:完成过程后,单击OK并继续保存恢复的文件
第10步:该软件现在将以结构格式向您显示数据的预览。选择您要保存的任何特定数据。
第11步:现在选择所需的位置来保存恢复的VMDK数据文件。
第12步:选择位置后,将开始保存过程,将文件保存在您提到的位置。
步骤13:保存过程完成,现在您可以访问恢复的文件。