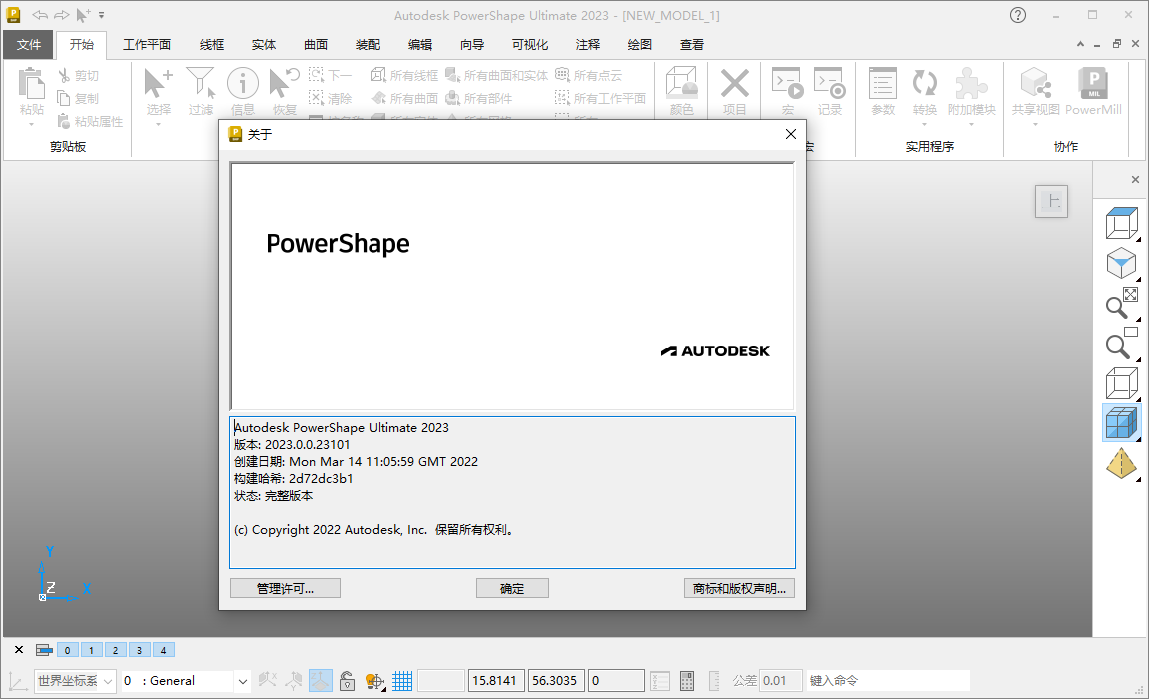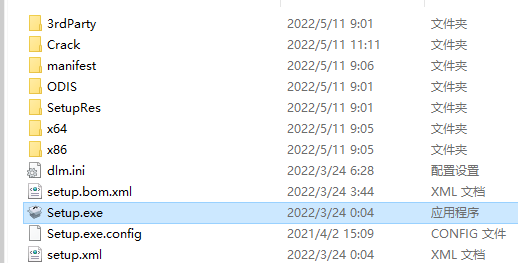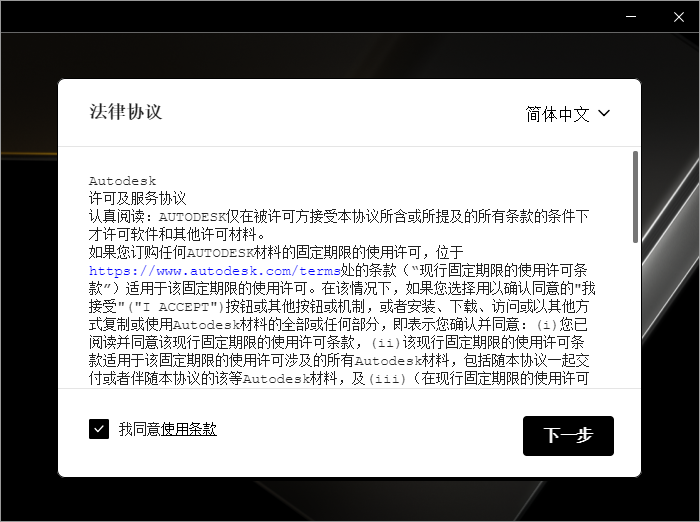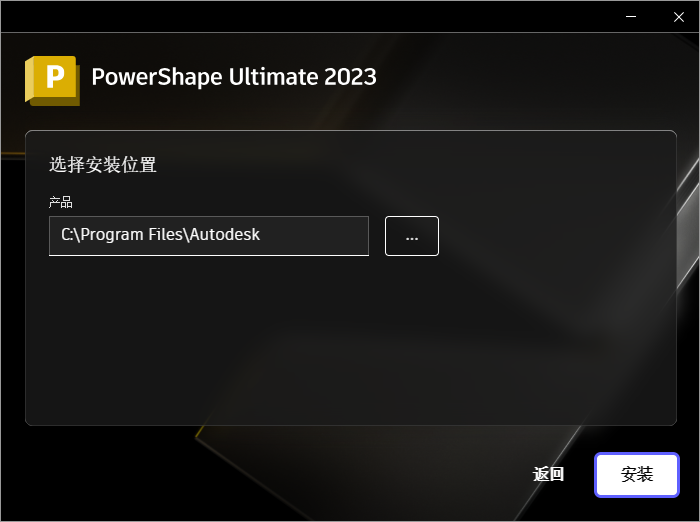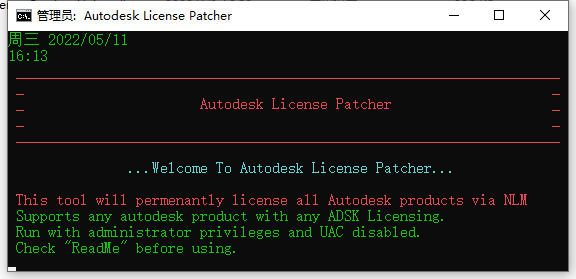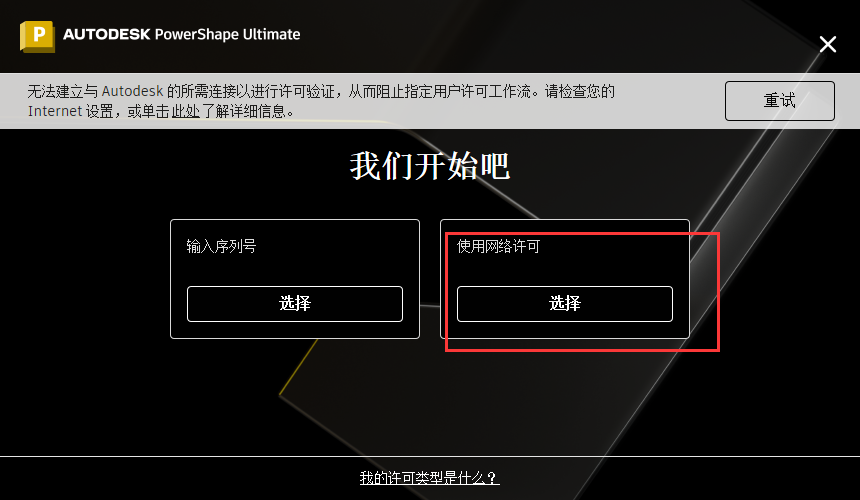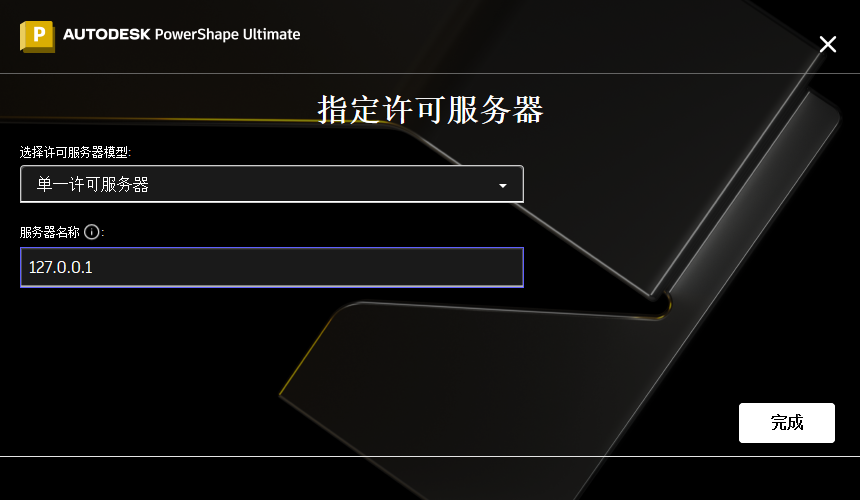- 使用 127.0.0.1 或 localhost 或 27080@127.0.0.1 (或安装 Flexlm 守护程序的位置 - 语法可以是 port @ server-)
21、创建引人注目的设计,帮助您销售更多产品
使用帮助
1、创建对象
创建符合您的规范的对象是一个两步的创建过程:
在模型中创建初始对象。在此阶段,对象的形状可能并不完全符合您的要求。
编辑对象,直到其形状如您所愿。
创建对象的步骤:
选择您要创建的对象类型对应的选项卡。例如,要创建实体,请选择“实体”选项卡。
在“创建”面板上,选择对象的类型。
定位对象。
拖动对象关键点处的编辑手柄,以调整其尺寸。
由于光标仅可在两个维度操作,因此它创建的位置会位于激活平面上。如果所需的点不在该平面上,请使用状态栏更改当前激活平面或输入一个具体的位置。对于更复杂的位置,请使用“位置”对话框。
2、编辑对象
要编辑对象,请选择要更改的对象。如果仅选择一个对象,将会显示特定于该对象类型的手柄。如果选择多个对象,则不会显示这些手柄。
删除一个或多个对象的步骤
按Delete键。
单击“开始”选项卡>“删除”面板>“删除”
拖动一个或多个对象的步骤:
将光标定位在对象上,但要远离对象的任何编辑手柄或关键点。
单击并按住鼠标左键,然后移动光标。这些对象将按照距离您单击的位置最近的关键点拾取,并会随着光标的移动而被拖动。
释放鼠标按钮,以放下对象。
拖动-复制对象的步骤:
按住Ctrl键并拖动对象。原始对象的副本将移动到新位置。
剪切或复制对象的步骤:
选择“开始”选项卡>“剪贴板”面板>“剪切”,或“开始”选项卡>“剪贴板”面板>“复制”。
在另一个位置、另一个模型窗口或另一个模型中,选择“开始”选项卡>“剪贴板”面板>“粘贴”。
重塑对象形状的步骤:
拖动编辑手柄以更改以下对象类型的尺寸和形状:
线
圆弧
曲线
曲面
实体
工作平面
使用以下编辑工具修剪或变换对象的步骤:
限制
旋转(Rotate)
镜像
移动
缩放
修改对象参数的步骤:
双击对象
在对象上单击鼠标右键并从上下文菜单中选择“修改”。
您还可以使用智能光标以及“开始”和“编辑”选项卡上的选项编辑对象。
3、选择对象
要选择单个对象,请在图形窗口中单击它。该对象将高亮显示,并且其关键点显示为图形手柄。
如果光标下有多个对象,并且通过单击选择了某个错误的对象,则再次单击而不移动鼠标,以选择数据库中位于该位置的下一个对象。重复操作,直到选择了您想要的对象为止。
选择多个对象的步骤:
在按住Shift键的同时单击您要使用的所有对象。当选择多个对象时,这些对象将高亮显示,但不会显示关键点手柄。
注:Shift键可与方框选择结合使用。
要向选择中增加对象,或从选择中删除对象,请在按住Ctrl键的同时单击或拖动鼠标,以:
取消选择当前已选的对象。
选择当前已取消选择的对象。
从“开始”选项卡>“选择”面板中选择一个选项:
“选择”>“部分框”或“整个方框”-以使用方框选择。
过滤器-可以通过设置选择过滤器来选择对象。
信息-可以在“选择信息”对话框中查看已选对象的相关信息。
恢复-可以使用上一选择替换当前选择的项目。
下一步-可以选择下一步在模型中创建的对象。当模型中有多个对象相交时,此选项对于选择正确的对象很有帮助。
注:如果在“鼠标选项”对话框上选择了“显示下一方案”选项,则将显示一个对话框,其中包含对应于模型中每个可选相交对象的按钮。单击这些按钮可以选择相应的相交对象。
清除-可以清除当前选择。
注:要取消选择所有对象,您也可以在远离任何对象的空间内单击。
按名称-可以使用“将项目增加到选择”对话框按对象的名称选择对象。
所有线框-可以选择模型中的所有线框对象。
所有曲面-可以选择模型中的所有曲面。
提示:按Ctrl+Shift+Alt组合键,然后单击某个曲面以选择与其颜色相同(表示使用同一种材料)的所有曲面。
所有实体-可以选择模型中的所有实体。
所有曲面和实体-可以选择模型中的所有实体和曲面。
所有部件-可以选择模型中子装配的所有部件和实例。
所有网格-可以选择模型中的所有网格。
所有点云-可以选择模型中的所有点云。
所有工作平面-可以选择模型中的所有工作平面。
所有-可以选择模型中的所有对象。
您还可以使用智能光标选择对象。
4、关键点和定位点
所有对象都有许多关键点,用以定义对象的位置和尺寸。
它们是:
直线-每个端点和中间点。
圆弧-扇形的每个端点、中心点和中间点。
曲线-曲线可以更改方向处的每个点。
曲面-曲面面片的每个拐角(关联曲线上的每个关键点的行为方式适用于曲线)。
工作平面-每个轴指针的原点和端点。
对象被选中时,程序会选择其中一个关键点作为对象的定位点以进行当前选择。下一个选择可使用其它关键点。
程序使用定位点确定将对象定位在何处,例如在执行各类移动和复制操作时。下面给出了有关选择哪个关键点作为定位点的规则:
如果选择单个对象,则定位点是您在选择该对象时距离光标最近的对象关键点。
如果使用橡皮框选择对象,则定位点是能够包含这些对象的最小框的中心点。不管橡皮框包含一个还是多个对象,这一点都适用。
如果按住Shift键单独选择对象,则该组对象的定位点是选择最后一个对象时距离光标最近的关键点。
为组指定定位点的步骤:
适用橡皮条选择一组对象。
按Ctrl键并取消选择对象。
按Ctrl键并重新选择对象。
组选择的定位点位于此对象上,而非橡皮条的中心。