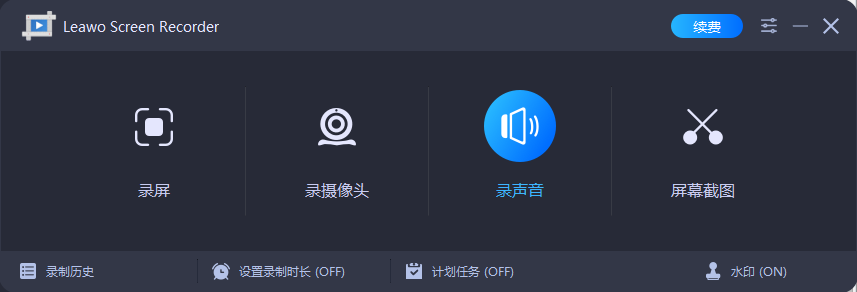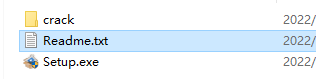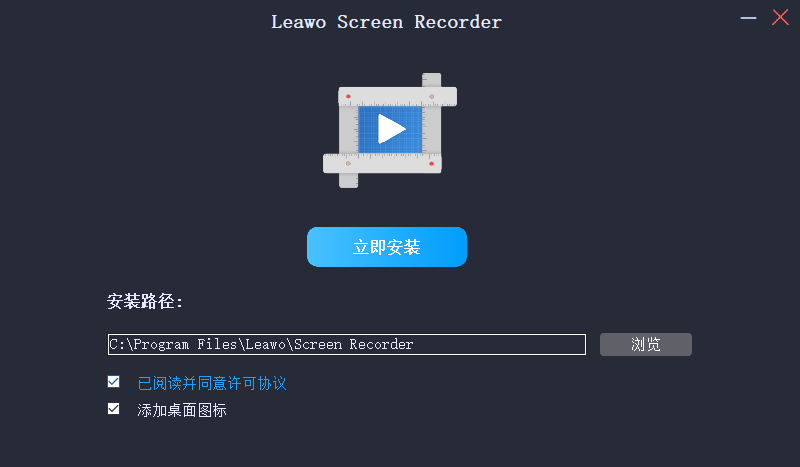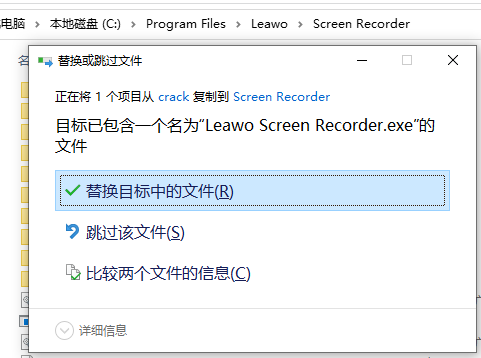Leawo Screen Recorder是一款一站式录屏软件,立即将电脑屏幕上的所有活动记录为高清截屏视频!带音频的多功能屏幕录像机可让您轻松捕捉屏幕的任何区域以及来自系统声音和/或麦克风的任何音频。您可以自由地在录音中添加音频旁白、光标移动甚至涂鸦,以便您可以顺利传递指令、描述问题和分享知识。更直观更简单,可录屏、录摄像头、录声音以及屏幕截图等,中文破解版下载,有需要的朋友不要错过了!
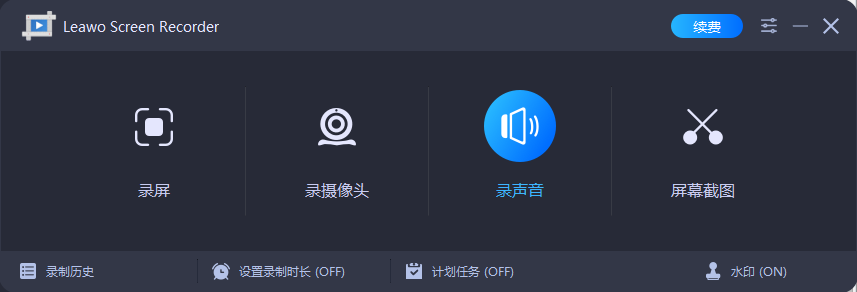
安装激活教程
1、在本站下载并解压,如图所示
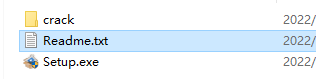
2、安装程序,勾选接受协议,安装目录设置
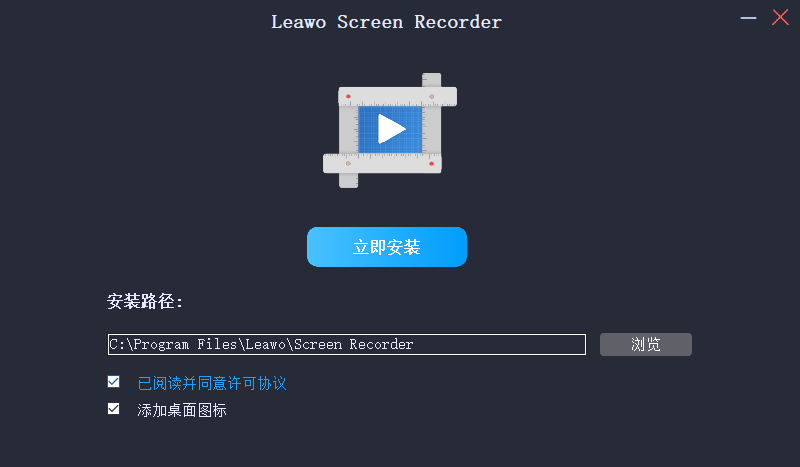
3、安装完成,将crack中的Leawo Screen Recorder.exe复制到安装目录中,替换
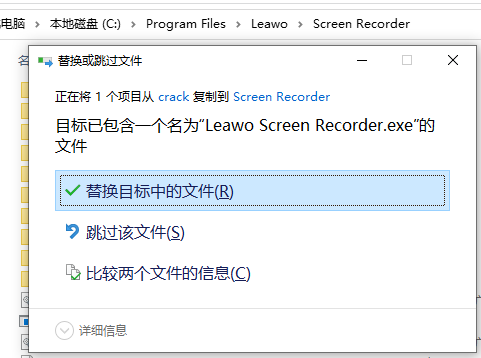
功能特色
一、适用于各种场合的多功能屏幕录像机
最好的带音频的屏幕录像机,可帮助您轻松录制视频和音频。
1、制作教程视频
在此屏幕录像机中使用各种涂鸦和注释工具来创建交互式教程视频。
2、录制网课
随时录制和回放在线课程。
3、录制PowerPoint演示文稿
使用网络摄像头和麦克风录制带有音频旁白的PowerPoint演示文稿。
4、录制游戏
流畅地录制高质量的游戏。适配市面上所有游戏,包括大型3D游戏。
5、录制缩放会议
带音频的面对面屏幕录像机使您的在线会议更加高效和方便。
6、为视频添加背景音乐或画外音
为您的视频添加背景音乐或画外音,增强视频的视听功能。
二、更多功能带来更好的录屏体验
除了主要功能外,这款强大的录屏软件还集成了更多高级功能,以提升录屏体验。
1、定义记录区域
选择录制全屏或屏幕的任何区域
2、预定录制
设置多个截屏任务,实现更高效的屏幕录制
3、鼠标效果
录屏时添加鼠标点击动画
4、实时绘图
在录制过程中添加注释或绘图以更好地呈现亮点
5、添加音频旁白
在录制过程中自由添加音频旁白和背景音乐
6、加水印
将您自己的徽标或水印添加到您的录音中
7、快捷方式控制
立即从您的录音中捕获屏幕截图,然后进行编辑
8、输出高清视频
使用多种预设格式输出高质量的录音
使用帮助
如何使用屏幕录像机模块录制屏幕
Leawo Screen Recorder为新手和专家提供了直观的界面和清晰的屏幕记录指导。
第1步:启动Leawo屏幕录像机
在您的计算机上启动Leawo Screen Recorder。
第2步:设置输出首选项
录屏前,可以先设置输出目录、视频格式、视频编码器、视频质量、视频帧率、音频质量、音频采样率。单击顶部菜单栏上的三栏图标,然后在下拉菜单中选择“设置”选项,将弹出“首选项”面板。单击左栏中的“输出”选项卡以设置输出首选项。
输出目录:单击“输出文件位置”选项末尾的三点图标,然后浏览并选择本地文件夹作为视频输出目录。
视频格式:在MP4、MKV、FLV、3GP、MOV、TS、M2TS、AVI、MPEG和VOB中选择一种视频格式。默认情况下,视频格式为MP4。
视频编码器:在硬件和软件之间选择视频编码器。
视频质量:在高、中和低之间选择视频质量。
帧率:在5到60之间选择视频帧率。帧率越高,视频越流畅。
音频质量:与视频质量一样,您可以在高、中和低之间选择音频质量。
采样率:在48000、44100和32000之间选择音频采样率。采样率越高,音频细节越丰富。
第3步:选择录制区域
点击主界面的“录屏”按钮后,会弹出一个下拉菜单,您可以在全屏、选择区域/窗口、固定区域或最近使用的大小中选择录制区域。
全屏:从边缘到边缘记录计算机的全屏。
选择区域/窗口:自由包围和选择录制区域。
固定区域:在全屏(取决于显示器的分辨率)、1080p(1920 x 1080)、720p(1280 x 720)、480p(854 x 480)、1024 x768和640 x 480中选择固定的屏幕录制尺寸.
最近使用的尺寸:您上次使用的尺寸将自动保存在此选项中。
选择录制区域后,在录制框中,可以拖动每个角的蓝色区域来调整大小。或者,您可以单击“选择区域/窗口”按钮或“全屏”按钮来调整它的大小。尺寸将显示在右上角。
要移动录制框,请按住并拖动中间的箭头图标。
第四步:录制前配置相关设置
默认情况下,录屏过程会自动录制系统声音。您可以使用滚动条调节音量,声音的音量将显示在滚动条下方的音量条中。要切换到另一个系统声音源,请单击“系统声音”按钮前的向下箭头图标以调出包含可用源列表的下拉菜单。要禁用屏幕录制的系统声音,请单击系统声音按钮,直到右下角出现十字图标。
如果插入了麦克风或网络摄像头,您可以单击相应的图标来启用该功能。同样,要切换到另一个来源,请单击向下箭头图标以调出包含可用来源列表的下拉菜单。
第5步:开始录制屏幕
“录制”按钮位于屏幕录像机窗口的右侧,单击它开始录制。或者,您可以按设置的热键开始录制。默认情况下,开始和停止录制的热键是“Ctrl+Alt+S”。如果您在“首选项”面板中选中了“录制前显示倒计时”选项,则录制将在倒计时后开始(从3到1)。
在录制过程中,您可以单击暂停按钮暂时停止该进程,单击恢复按钮可重新启动已停止的进程。或者,您可以按设置的热键来暂停和恢复该过程。默认情况下,暂停和恢复的热键是“Ctrl+Alt+R”。要最小化窗口,请单击最后的减号按钮,或按您设置的热键隐藏面板。默认情况下,显示和隐藏平板的热键是“Ctrl+Alt+H”。要在屏幕录制过程中捕获屏幕截图,请单击相机按钮。
如果您想在录屏过程中启用或禁用“系统声音”、“麦克风”或“摄像头”,请单击设置按钮,然后单击各个功能的图标以启用或禁用相应的功能。
要安排录制过程,请单击顶部菜单栏中的时钟按钮,然后选中“录制长度”之前的复选框。然后,在框中输入时间,或单击“修改”按钮输入时间。另外,您可以选择“录制结束时关闭”前面的复选框,让程序在屏幕录制过程完成后自动关闭。
注意:记录长度不小于1秒。
在录屏过程中添加绘图和注释,点击顶部菜单栏中的调色板按钮,进入“画图”板,提供矩形、椭圆、直线、箭头、画笔、气刷、文本和标注来绘制和注释。在每个绘画工具下,您可以通过单击“大小”选项旁边的不同圆圈来调整画笔粗细,并通过单击不同的色块来指定画笔颜色。对于专业人士,“颜色”选项的末尾提供了自定义调色板。
如果您不小心应用了错误的效果,请单击“撤消”按钮取消最近的更改,或单击“重做”按钮恢复上一次操作。或者,如果您想选择性地擦除应用的效果,请单击“擦除”按钮,然后涂抹在绘图和注释上以擦除。或者,您可以单击“擦除”选项卡下的矩形按钮来擦除框架区域中应用的效果。另外,您可以通过单击垃圾桶按钮清除所有应用的效果。要退出绘图板编辑,请单击退出按钮。
第6步:管理录音
屏幕录制过程完成后,单击“停止”按钮停止录制。或者,您可以按设置的热键停止录制。默认情况下,停止录制的热键是“Ctrl+Alt+S”。然后,在“记录历史”面板中,将列出所有记录的名称、尺寸(如果可用)、持续时间(如果可用)和大小。此外,您可以点击“历史记录”前的方框,分别显示所有录音、视频、音频或屏幕截图,或在搜索栏中搜索录音。
通过单击每个记录,最后会出现四个按钮。您可以点击“播放”按钮查看录音,点击“重命名”按钮重命名录音,点击“打开文件夹”按钮打开录音所在位置,点击“删除”按钮删除录音.
要从列表中删除所有历史记录,请单击底部的“全部删除”按钮,然后在弹出窗口中单击“确定”按钮。如果您不想删除本地文件,请取消选中“删除本地文件”之前的复选框。