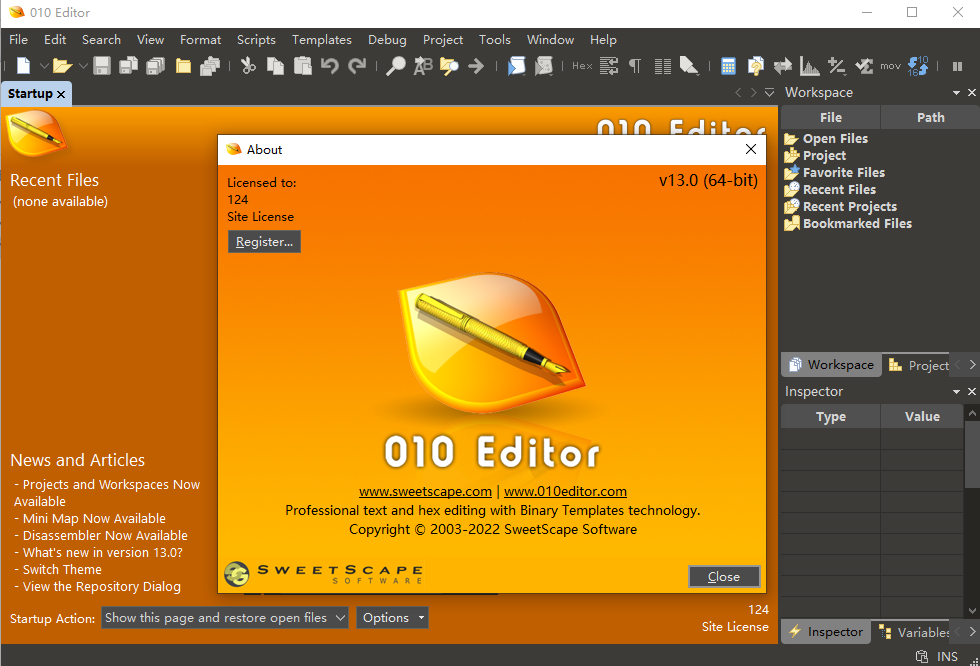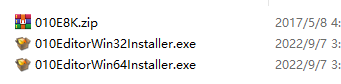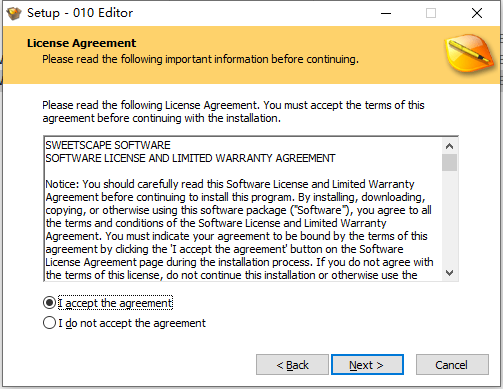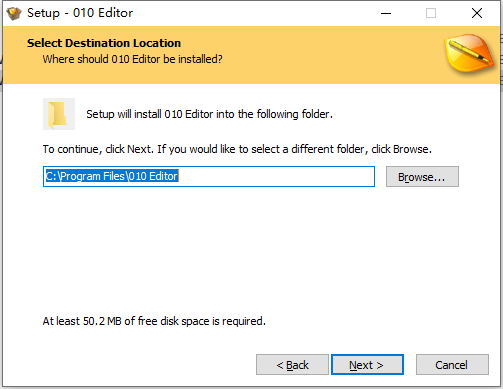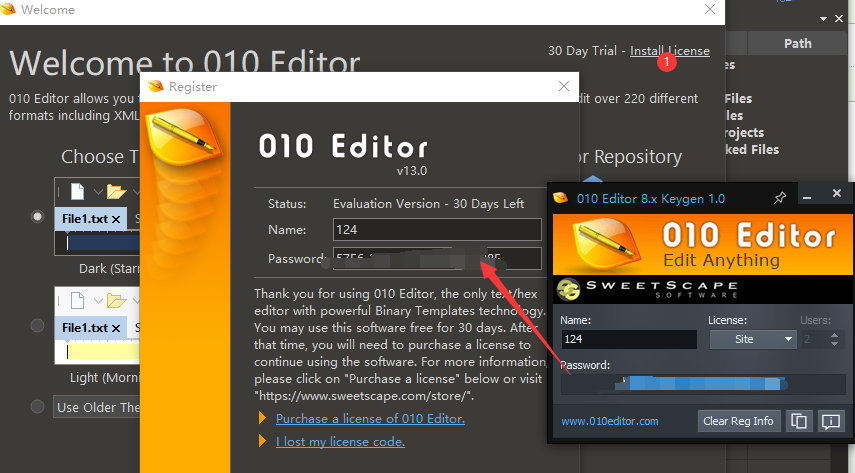SweetScape 010 Editor 13.0破解版是专业的文本编辑器和十六进制编辑器软件!提供无限制的编辑,包括编辑文本文件、XML、HTML、Unicode 和 UTF-8 文件、C/C++ 源代码、PHP 等。无与伦比的性能,领先的二进制模板技术,支持几百种格式,允许有效查找并修复硬盘驱动器、内存密钥、闪存驱动器、CD-ROM 等 问题,支持巨大文件的编辑,功能齐全,操作简单,最新破解版,含注册机,亲测可完美授权激活!
为什么 010 Editor 如此强大?与仅显示文件的原始十六进制字节 (1) 的传统十六进制编辑器不同,010 编辑器还可以使用二进制模板 (2) 将文件解析为层次结构。运行二进制模板的结果比仅使用原始十六进制字节更容易理解和编辑。
计算校验和/哈希算法,包括 CRC-16、CRC-32、Adler32、MD2、MD4、MD5、RIPEMD160、SHA-1、SHA-256、TIGER 等。
以 Intel Hex 格式、Motorola S-Records、Hex Text、C/C++/Java Code、Base64、Uuencoding、RTF 或 HTML 导入或导出数据。
强大的模板和脚本集成调试器。
使用说明
1、打开文件
010 Editor包含多种打开文件的方法。单击“文件>打开文件...”菜单选项,或按Ctrl+O打开文件对话框。选择文件并单击“打开”按钮后,该文件将在主显示中显示为文本编辑器窗口或十六进制编辑器窗口。有关编辑文件的信息,请参阅使用文本编辑器或使用十六进制编辑器。打开文件时,如果在对话框中选择了“以只读方式打开”切换,则文件将以只读模式打开。要控制显示“打开文件”对话框时使用的目录,请参见“目录选项”对话框。
编辑器存储最近打开的文件列表。可以从“文件>打开最近”菜单选项、工作区(请参阅使用工作区)或启动页(请参阅使用启动页)访问此列表。单击“打开最近”菜单中的文件以将其加载到内存中。可以从“常规选项”对话框控制列表中的文件数量。
另一种打开文件的方法是使用标准的Windows Explorer程序。安装010 Editor后,启用安装程序中的“将010 Editor添加到资源管理器右键菜单”切换将允许从资源管理器打开文件。右键单击文件并选择“010 Editor”选项。打开文件的另一种方法是将文件从Windows资源管理器拖放到正在运行的010编辑器程序上。如果拖放Intel Hex或Motorola S-Record文件,将自动导入该文件(此功能可以使用Importing Options关闭对话)。文件也可以与010 Editor关联,这意味着在Windows资源管理器中双击文件将在010 Editor中打开该文件。Intel Hex文件或Motorola S-Record文件可以通过在安装程序中选择“Associate Intel Hex files with 010 Editor”或“Associate Motorola S-Records with 010 Editor”开关自动与010 Editor关联。有关Intel Hex或Motorola S-Record文件的更多信息,请参阅导入/导出文件。
工作区还包含一个可用于打开文件的简化浏览器。也可以从工作区中的收藏文件列表或书签文件列表中加载文件。从命令行启动010 Editor时可以打开文件,有关详细信息,请参阅命令行参数。010 Editor也可以用来编辑硬盘和进程。有关详细信息,请参阅编辑驱动器或编辑进程帮助主题。
打开文件后,它在编辑器中的显示方式取决于分配给文件的编辑方式。
2、使用文件选项卡
在010 Editor中加载的每个文件、进程或驱动器都放置在文件选项卡中,如上所示。单行中的文件选项卡集合称为选项卡组。默认情况下,所有加载的常规文件都放在主界面中的单个选项卡组中,但所有脚本和模板都加载到浮动选项卡组中(请参阅下面的浮动选项卡组部分)。
当前活动的文件选项卡将显示为粗体,所有文件操作(保存、关闭、查找、全选等)都将应用于该文件。每个文件选项卡显示完整文件名的缩短版本,但可以通过将鼠标光标放在选项卡顶部来在提示弹出窗口中查看文件名(活动文件的文件名也可以在应用程序标题栏中查看)。单击文件选项卡将该文件设置为应用程序中的活动文件。
要关闭文件选项卡,请单击选项卡上的“x”按钮或单击选项卡上的鼠标中键(某些计算机鼠标具有滚轮,可以通过按下滚轮来执行中键)。或者,可以使用“文件>关闭”功能关闭文件选项卡。右键单击选项卡可以访问弹出菜单。从弹出菜单中,单击“关闭”菜单选项以关闭当前选定的文件,或单击“关闭除此以外的所有文件”选项以关闭当前选定文件以外的所有文件。单击“复制文件路径”选项会将当前文件的完整目录路径放置到剪贴板上。查看文件菜单有关弹出菜单上其他选项的说明。
如果加载的文件选项卡太多而无法一次查看,则可以通过单击左右箭头(如上所示)滚动选项卡来查看文件选项卡。单击向下箭头会显示该选项卡组中所有文件选项卡的列表。滚动选项卡的另一种方法是将鼠标放在文件选项卡上,然后向前或向后滚动鼠标滚轮。
文件选项卡可以通过单击并将选项卡拖动到新位置来重新排列。如果将“文件”选项卡拖得足够远,该选项卡将被撕掉,并且会出现一个箭头来指示放置“选项卡”时的位置。然后可以将文件选项卡放到其他选项卡组上(请参阅下面的使用多个选项卡组)。
使用多个选项卡组:
默认情况下,所有常规文件都加载到主界面中的单个选项卡组中,所有脚本和模板都加载到一个特殊的浮动选项卡组中(请参阅下面的浮动选项卡组部分)。主界面可以分为水平或垂直方向的多个选项卡组。加载多个文件时,可以通过右键单击文件选项卡并选择移动到新的水平选项卡组来创建多个水平选项卡组。生成水平选项卡组的另一种方法是将文件选项卡拖到窗口底部,直到蓝色选择区域指示对话框的下半部分(请参见下面的对话框)。
同样,可以通过右键单击选项卡并选择移动到新的垂直选项卡组或向右拖动文件选项卡直到蓝色选择区域指示窗口右侧来生成多个垂直选项卡组。
创建多个选项卡组后,只需在组之间拖动一个文件选项卡。单击“窗口>合并所有选项卡组”会将所有选项卡再次放入单个选项卡组。有关详细信息,请参阅窗口菜单。
浮动标签组:
浮动选项卡组只是一个包含一组文件选项卡的浮动窗口,可以通过单击“查看>浮动选项卡组”来显示。通过将文件选项卡拖到窗口直到出现蓝色选择区域然后放下选项卡,任何文件都可以移动到浮动选项卡组。请注意,应用程序的活动文件将被标记为粗体,并且一次只能有一个文件是活动文件。通过按Esc键轻松隐藏浮动选项卡组(Esc键也用于隐藏输出窗口)。当浮动标签组中的所有选项卡都关闭时,浮动标签组将自动隐藏,但可以使用编辑器选项对话框关闭此行为。
默认情况下,所有加载的脚本和模板都放置在此选项卡组中,但可以使用编译选项将它们设置为加载到主界面中。通常浮动选项卡组显示在应用程序的顶部,但可以通过右键单击窗口并启用“允许停靠”菜单选项来停靠。
3、使用文本编辑器
文本编辑器窗口(如上所示)是在010编辑器中查看和编辑文本文件的主要方法。加载的每个文本文件都显示在文件选项卡中,该选项卡显示文件名的缩写形式(完整的文件名可以在应用程序标题栏中查看,也可以在通过将鼠标光标放在文件选项卡上显示的提示弹出窗口中查看).文本编辑器的主要区域将文件显示为一系列字符(如果一个字节不能显示为字符,则会显示方形符号或十字)。文本编辑器窗口左侧是一个窄条,当鼠标悬停在条上时显示当前行号。文件的缩小视图显示为迷你地图在编辑器的右侧。位于主区域上方的标尺显示与每行开头的列偏移量,小箭头指示当前光标位置。
光标:
光标在文本编辑器窗口中显示为垂直的闪烁线,该光标指示插入、删除或编辑数据的当前位置。用鼠标左键单击以移动光标或使用键盘上的光标键(请参阅下面的编辑器键)。当文本编辑器窗口未激活时,一条称为阴影光标的垂直灰色线将指示光标所在的位置。当编辑器处于覆盖模式时(请参阅下面的编辑数据),光标将显示为粗竖线,当编辑器处于插入模式时,光标将显示为细竖线。
编辑数据:
要在编辑器中编辑数据,请将光标放在要编辑的字符上并在键盘上键入。编辑的结果取决于编辑器是处于插入模式还是覆盖模式。在覆盖模式下(OVR出现在状态栏中),键入的字符将替换任何现有字符。在插入模式下(INS出现在状态栏中)一个新字符将被插入到文件中。请注意,当前的插入/覆盖模式对于文本和十六进制文件是分开存储的。当前的插入/覆盖模式可以使用插入键(请参阅下面的编辑器键)或单击状态栏中的INS/OVR来更改。按Delete键将从文件中删除当前字符。
进行任何编辑后,“文件”选项卡中将出现一个“*”字符,表示该文件已被修改。此外,如果已插入字节,“*”字符将按文件大小显示在状态栏中。使用“编辑>撤消”和“编辑>重做”菜单选项撤消或重做对文件所做的任何修改。该文件也可以使用剪贴板进行编辑(请参阅使用剪贴板)。
编辑器键:
编辑文本文件时可以使用以下键
左、右、上、下-向任意方向移动光标。
Ctrl+Left,Ctrl+Right-将光标移动到下一个或最后一个单词
Ctrl+Up,Ctrl+Down-向上或向下滚动编辑器而不移动光标。
Enter-插入新行。
Home-将光标移动到一行的第一个字符。
End-将光标移动到一行的最后一个字符。
Ctrl+Home-将光标移动到文件顶部。
Ctrl+End-将光标移动到文件末尾。
插入-切换插入和覆盖模式。
删除-从文件中删除当前字符。
Ctrl+Shift+Backspace-如果没有选择字节,则删除当前行。如果选择了字节,则删除包含该选择的所有行。
Ctrl+Backspace-如果没有选择字节,则删除前一个单词。
Ctrl+Delete-如果没有选择字节,则删除下一个单词。
制表符-如果一次选择多行,则插入一个制表符或缩进一行块。
Shift+Tab-如果选择了多行,此选项取消缩进选定的行。
小地图:
编辑器的右侧是一个图表,显示了名为Mini Map的文件的行。该图在单独的迷你地图帮助主题中进行了讨论。
行号和标尺:
默认情况下,文本文件的行号是隐藏的;但是,将鼠标放在文本编辑器中最左侧的地址列上会在提示弹出窗口中显示当前行号。如下所述由自动换行创建的任何行都在地址列中用“-”符号标记。当行号被隐藏时,列中的一个小三角形标记表示文件的最后一行。要显示行号,请单击“查看>地址>显示地址”并使用“查看>地址”菜单更改地址列中显示的内容。
标尺显示在文本编辑器的顶部,以指示文件的不同列。对于文本文件,默认情况下隐藏列标签,但可以通过单击“查看>标尺>显示标签”来显示。当标签被隐藏并将鼠标放在标尺上一秒钟时,会显示一个提示弹出窗口,显示鼠标所在的列(显示为Ruler:)和光标所在的列(显示为Current:)。绘制小箭头以指示当前光标位置和鼠标所在的列,并且可以使用“查看>标尺>显示箭头”关闭箭头。请注意,标尺上的第80列标有一条稍粗的线。
自动换行:
编辑包含长行的文本文件时,010 Editor能够自动换行超出文本编辑器窗口边缘的行(参见上图示例)。这称为自动换行,可以通过单击“查看>换行符>自动换行”菜单选项、单击工具栏中的自动换行图标或键入Ctrl+来打开或关闭;.由于自动换行而生成的文本编辑器中的每一行都会在编辑器左侧的地址列中显示一个“-”标记。随着数据的编辑,自动换行将自动更新。
存在许多选项来控制自动换行的执行方式。010 Editor可以在打开包含长行的文件时自动打开自动换行。要打开或关闭此功能,请参阅“查看>换行符>初始换行状态”菜单选项。默认情况下,在文本编辑器窗口的边缘执行换行;但是,可以使用“查看>换行符>换行宽度”菜单选项在特定列处执行换行。通常换行将整个单词放在一起,但要允许在单词中的任何字母上换行,请使用“查看>换行符>换行方法”菜单选项。'视图>换行>显示换行'菜单选项可用于在编辑器上画一条线,以指示可能发生换行的位置。见查看菜单了解更多信息。
编辑文字换行时,按一次Home键将转到换行生成的行首(在地址栏中标有“-”),再按一次Home将转到整行的开头。类似地,按一次End键将转到当前生成的行的末尾,再次按End将转到该行的末尾。即使关闭自动换行,010编辑器也会换行任何超过最大允许行长度的行。可以在“文本编辑器选项”对话框中控制此最大行长度。
右键菜单:
右键单击文本编辑器窗口会显示一个弹出菜单选项。此菜单是编辑菜单的子集,有关每个菜单选项的详细信息,请参阅编辑菜单帮助主题。右键单击菜单还提供了一种设置当前选择的方法,有关详细信息,请参阅选择字节。撤消和重做只有在有撤消或重做操作时才会显示在菜单上。在未选择的字符上单击鼠标右键时,请注意在显示菜单之前光标已移动到单击的字符上。要自定义右键单击菜单,请单击右键单击菜单底部的自定义...菜单项(请参阅菜单选项对话框了解更多信息)。
重叠的图标:
编辑模板或脚本时,一些图标可能会覆盖在编辑器的右上角。第一个图标用于在文件上运行当前模板或脚本,有关更多信息,请参阅运行模板和脚本。第二个图标显示存储库菜单,有关更多信息,请参阅使用存储库菜单。当调试器处于活动状态时,这些图标将替换为调试图标,请参阅使用调试器了解更多信息。可以通过右键单击图标并关闭Show Overlaid Run Icon、Show Overlaid Repository Icon或Show Overlaid Debug Icons或使用“查看>文件栏”来隐藏这些图标'菜单。旧版本的010 Editor在文件栏中具有一些此功能,并且仍然可以通过单击“查看>文件栏>显示旧文件栏”来显示旧式文件栏。
拆分文本编辑器窗口:
通过单击水平滚动条上方的小按钮(参见上图)并向下拖动鼠标,可以将文本编辑器窗口分成两个不同的区域。释放鼠标后,窗口将分为顶部和底部区域(见下图)。拥有两个不同的区域对于同时编辑文件的两个不同区域很有用。可以通过将鼠标移动到区域之间的线条上并向上或向下拖动线条来调整区域的大小(鼠标光标将显示为上下箭头)。双击分割线以恢复为单一区域。或者,可以使用“窗口>拆分窗口”菜单选项拆分或取消拆分文本编辑器窗口。
列模式:
可以使用特殊的列模式按列选择文本数据。创建列选择的一种快速方法是在拖动鼠标的同时按住Ctrl键。有关详细信息,请参阅单独的列模式帮助主题。
字节顺序标记:
字节顺序标记或BOM是文本文件开头的一组特殊字节,表示文件包含特定字符集中的数据。010 Editor支持以下字节顺序标记:
0xFF 0xFE-Unicode Little-Endian
0xFE 0xFF-Unicode大端
0xEF 0xBB 0xBF-UTF-8
如果文本文件以这些BOM中的任何一个开头,010编辑器将在文件加载时自动设置正确的编辑为。当文件中存在BOM时,“+B”将显示在状态栏中,并且可以使用“转换文件”对话框添加或删除BOM。要在创建文件时自动将字节顺序标记添加到文件,请参阅“编辑为选项”对话框。
重新加载更改:
010编辑器检查在编辑器中打开的文件是否已被外部进程更改。如果检测到更改,则会显示上述对话框。单击重新加载以从外部进程加载更改,并注意文件上的任何当前编辑都将丢失。单击忽略以继续照常编辑文件而不加载任何外部更改。单击这些按钮中的任何一个并且010 Editor检测到文件的新更改后,将再次显示上述对话框。单击始终重新加载以自动重新加载检测到的任何更改,并且010编辑器每隔几秒钟检查一次新更改(此选项对于编辑从另一个进程写入磁盘的日志文件很有用)。单击始终忽略忽略此文件的任何未来更改,直到文件关闭并再次打开。请注意,有关可能损坏数据的通知仅适用于已将大块数据插入另一个文件,然后该块被外部进程修改的情况(有关更多信息,请参阅数据引擎简介)。
语法高亮:
颜色可以应用于文本编辑器中的文本,以使某些细节更容易查看,如单独的使用语法突出显示帮助主题中所述。
编辑器选项:
编辑器选项和文本编辑器选项对话框可用于控制文本编辑器窗口的许多选项。
更新日志
2022年10月13.0.1更新概述:
-修正了使用自定义检查器时,有时撤消不会正确更新文件修改状态。
-修正了查找栏中的选项按钮现在使用Alt+N作为快捷方式(Alt+P现在用于项目菜单)。
-修正了如果在"工具>选项>打开文件"下设置了某些选卡位置时,工作区可能会以错误的顺序加载文件选卡。