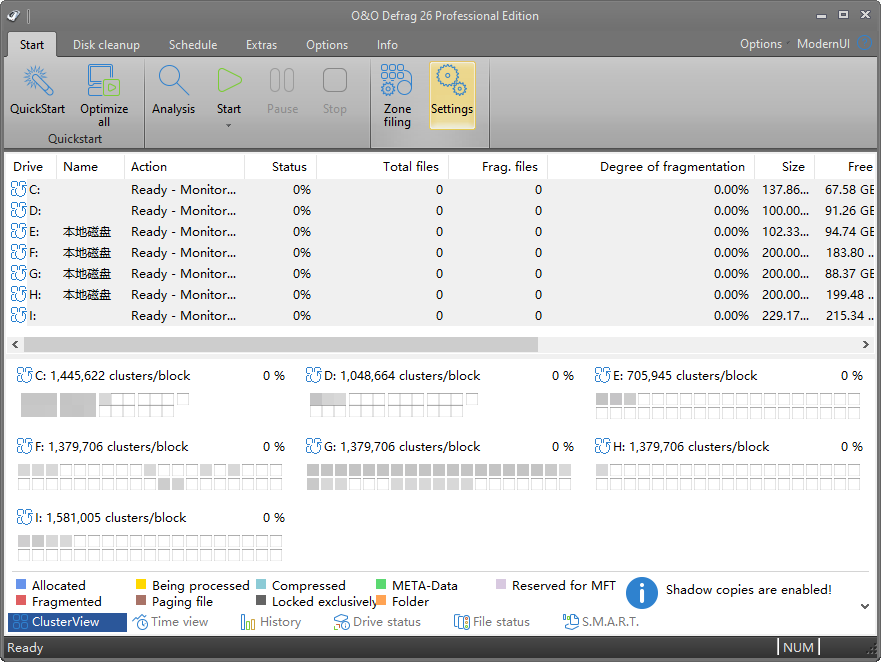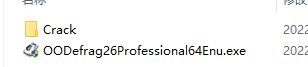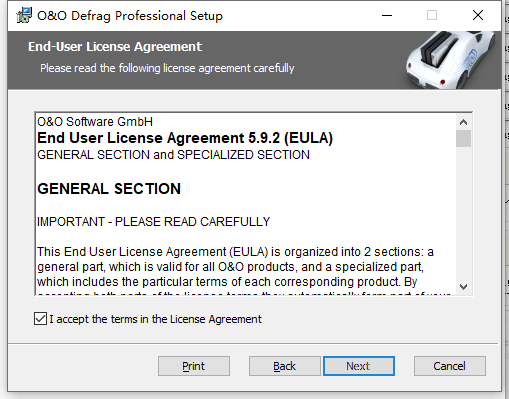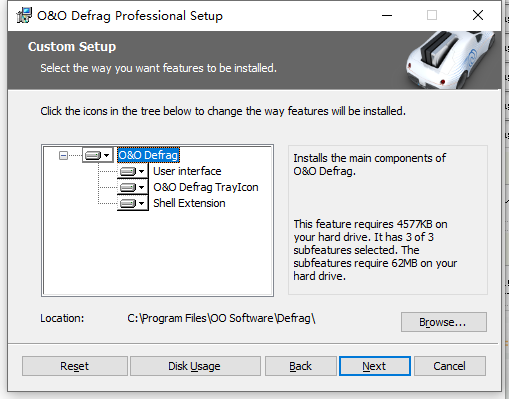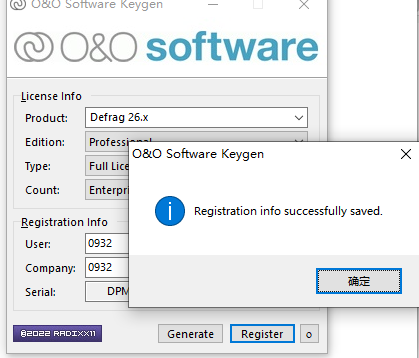O&O Defrag 26破解版是功能强大的碎片整理软件!使用可通过重新排列数据和显着加快访问时间来解决windows碎片在硬盘上减少性能的问题,节省用户时间的同时节省硬盘磨损,延长寿命,激活您计算机的隐藏性能,并将文件碎片高效、安全地打包在一起。O&O Defrag为您提供从全自动碎片整理到专业设置的一切!它允许您安排定期的自动碎片整理。此外,后台的永久和自动优化是防止计算机性能损失以及重新出现碎片的关键。告别手动操作和时间浪费,始终保持您的最佳系统性能。
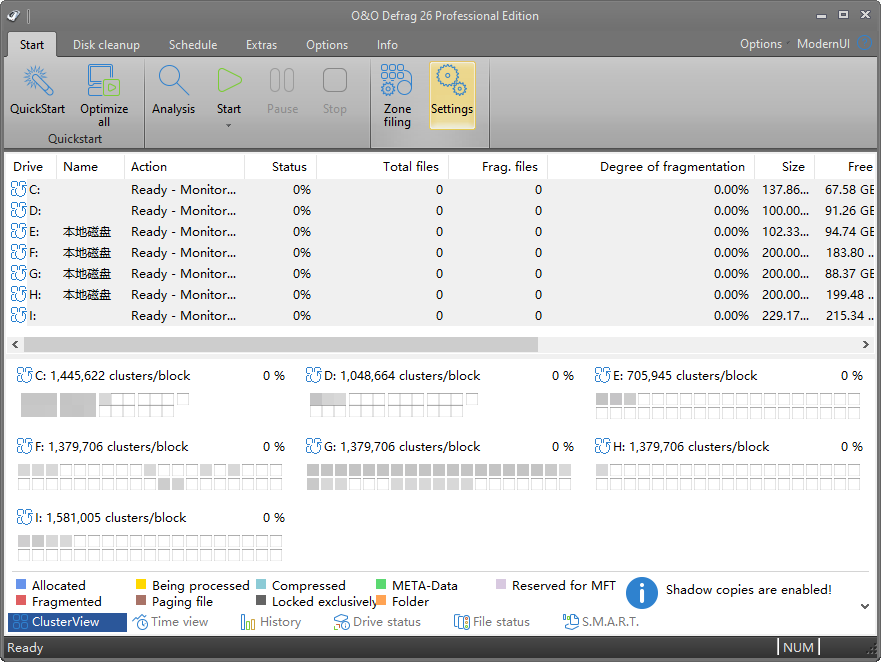
安装激活教程
1、在本站下载并解压,如图所示
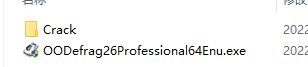
2、安装程序,点击高级安装,勾选我接受许可证协议
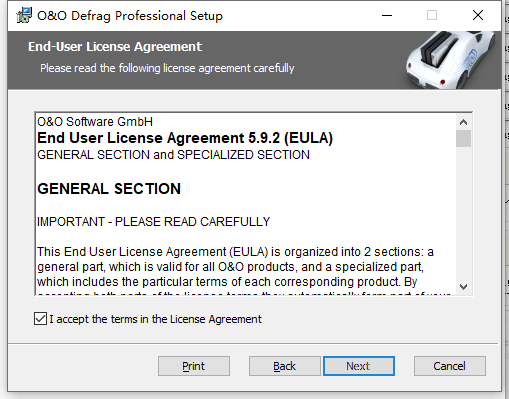
3、安装目录
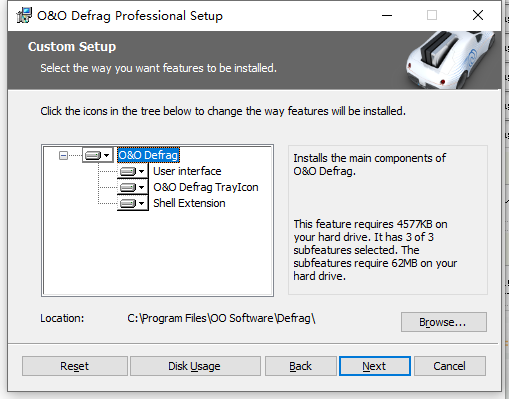
4、安装完成,运行keygen,选择本产品,生成注册信息,并点击register注册
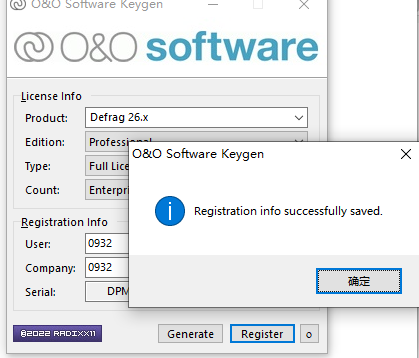
功能特色
1、O&O Defrag的第一步
首次启动O&O Defrag后,您可以通过单击“我想输入我的许可证号或购买许可证”来获取许可证。
由于其新的智能功能Install&That's All,O&O Defrag自动为计算机及其硬件配置最佳设置和碎片整理方法。最适合现有HDD和SSD的优化将定期运行,使PC性能长期保持在最佳状态。
或者,您当然可以根据需要手动配置自己的设置。
2、两种界面风格,经典和现代!
O&O Defrag 26中的全新界面有两种界面可供选择:经典和现代!Classic是熟悉的UI,但我们现在提供了一个现代界面,对于设置和忘记的粉丝来说更简单和流线型。只需选择您的风格,然后让O&O Defrag为您完成剩下的工作。在O&O Defrag 26中,您可以随时在具有所有专业设置的经典视图和简化为必需品的现代视图之间切换。
3、“检查和维修”功能
现代UI中的新功能还有检查和修复功能。O&O Defrag 26检查您的硬盘驱动器或SSD是否存在可能导致问题的不一致。检查组件内存和Windows系统文件是否有错误。检查完成后,O&O Defrag会显示是否发现错误以及发现了哪些错误。大多数错误都可以通过修复功能直接纠正。
4、使用SMART分析驱动器的健康状况
在O&O Defrag 26中,首次集成了SMART功能。每当出现任何问题时,这都会指示硬盘、SSD和RAID的“健康状态”。此类问题可能是高温或驱动器本身报告的错误。如果发生任何异常情况,Windows操作中心将显示一条消息。
5、Windows任务栏中的驱动器活动显示<
在新的O&O Defrag版本中,计算机上的读写访问将更加明显。用户可以看到任务栏中显示的任何驱动器上当前正在运行的读写操作。可以通过右键单击开始对相应驱动器的搜索。
6、分析您的驱动器
通过分析硬盘,您可以大致了解文件在驱动器上的排列方式以及它们的碎片程度。分析完成后,O&O Defrag会创建有关碎片级别的详细状态报告:
从驱动器列表中选择要分析的驱动器。
使用功能区栏或右键菜单启动分析。
根据驱动器的大小,分析可能需要一些时间。您可以在驱动器图标和状态显示中看到正在执行的分析。
碎片整理完成后,您可以显示综合报告。
您可以同时分析多个驱动器。通过在选择时按住Ctrl键来标记各种驱动器。
7、对驱动器进行碎片整理
O&O Defrag让您只需点击几下鼠标即可对单个驱动器或整个计算机进行碎片整理。第一次碎片整理通常需要最多时间,因为O&O Defrag必须检查您的整个系统并将所有文件移动到最佳位置。因此,我们建议使用STEALTH或SPACE方法进行初始碎片整理。对单个驱动器进行碎片整理:
从驱动器列表中选择要进行碎片整理的驱动器。
单击功能区栏中的“开始”按钮后,碎片整理将开始使用HDD的默认SPACE方法和SSD的SOLID/Complete方法。如果要更改此方法,请打开“开始”按钮的下部菜单并选择所需的方法。
根据数据库的大小,碎片整理可能需要几个小时。您可以在驱动器符号和状态显示上看到正在进行的碎片整理。
碎片整理完成后,您可以显示综合报告。
使用帮助
1、安排自动碎片整理
在后台自动优化硬盘在
自动碎片整理过程中检查所有修改和新添加的文件。新碎片文件将在不再被访问时自动进行碎片整理。这将确保您的系统始终保持在最高水平的性能,并有效地防止任何额外的碎片。启用此选项时,还将考虑驱动器的各个区域。
不使用计算机时优化(当屏幕保护程序处于活动状态时)
只要屏幕保护程序打开,碎片整理就会开始。例如,当您外出吃午饭或远离计算机时。每当您在计算机上工作时,碎片整理都会被取消,并且会在屏幕保护程序再次打开时继续进行。
在指定时间对驱动器进行碎片整理
您可以在此处指定碎片整理是否应自动重复。然后,下一次碎片整理将自行启动,而无需您手动启动。
2、其他自动优化
O&O Defrag首次使您能够优化所有品牌的SSD驱动器。使用定期安排的ATA TRIM命令,SSD将被告知那些可用于新数据的硬盘区域。SSD现在可以使用这些空闲区域对其数据管理进行驱动器内部优化,而不是继续保存不再需要的数据内容。因此,SSD能够更快地处理访问,并将闪存芯片的磨损保持在最低限度。
ThinProvisioning可用于虚拟机。定期使用它可以加快清理速度并分配新的可用空间。这提高了性能,并且在许多情况下减少了虚拟机所需的空间量。
ThinProvisioning可以随时单独运行,也可以在完成任何碎片整理后运行。
3、分析您的驱动器
通过分析硬盘,您可以大致了解文件在驱动器上的排列方式以及它们的碎片程度。分析完成后,O&O Defrag 会创建有关碎片级别的详细状态报告。
此级别可以介于 0% 和 100% 之间,较低的值(理想情况下为 0%)表示您的数据没有碎片化。接近 100 的值实际上是最坏的情况——您的文件几乎完全碎片化。即使是 15% 左右的值也表明您的系统性能受到严重影响,强烈建议进行碎片整理。
等级 描述和建议
< 2% 几乎所有文件都以最佳方式排列在硬盘上。这是理想的条件,只能通过定期运行碎片整理来实现和维护。
2% – 5% 这种程度的碎片对于系统驱动器来说仍然是可以接受的,并且表明您的系统正在以几乎理想的性能水平运行。
6% – 10% 这种程度的碎片对于数据驱动器来说仍然是可以接受的,但频繁访问此类数据需要比理想条件下更多的时间。
11% – 20% 由于碎片严重,您的系统运行速度比正常慢。使用 O&O Defrag 的调度功能定期运行碎片整理。这将有助于保持您的系统以良好的速度运行。
超过 20% 您的系统非常分散,并遭受严重的性能损失。您应该立即对系统进行碎片整理,并定期创建碎片整理作业。比较下一次碎片整理运行前后的碎片级别。
开始分析
从驱动器列表中选择要分析的驱动器。
使用功能区栏或右键菜单启动分析。
根据驱动器的大小,分析可能需要一些时间。您可以在驱动器图标和状态显示中看到正在执行的分析。
分析完成后,您可以在 Web 浏览器中以 HTML 文档的形式查看详细状态报告。
注意:您可以同时分析多个驱动器。通过在选择时按住 Ctrl 键来标记各种驱动器。