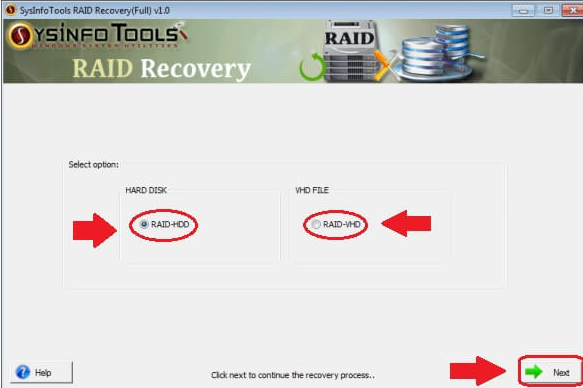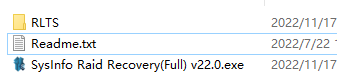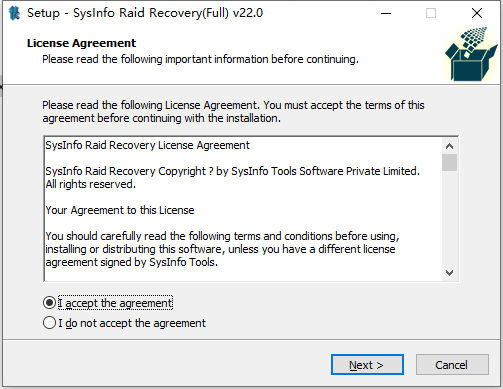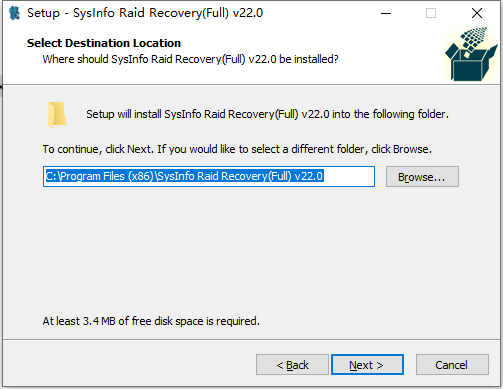SysInfoToolsRAIDRecovery破解版是一个RAID恢复工具,您可以同时使用RAID-HDD和RAID-VHD,并以原始格式恢复数据,用户可以将文件保存在所需的位置。通过简单的操作从Raid硬盘驱动器(0,1或5)恢复损坏或无法访问的数据的完美解决方案。软件经过深入编程,可从损坏的RAID硬盘中恢复最大可能的数据。它支持RAID-HDD和RAID-VHD,并在用户定义的位置以原始形式恢复数据。Windows,Mac和Linux的每个知名文件系统都受到该产品的深入支持。同样,Raid数据恢复软件支持保存硬盘分区的GPT和MBR分区表格式。该软件的交互式和易于使用的界面使RAID文件恢复操作非常方便技术和非技术用户。
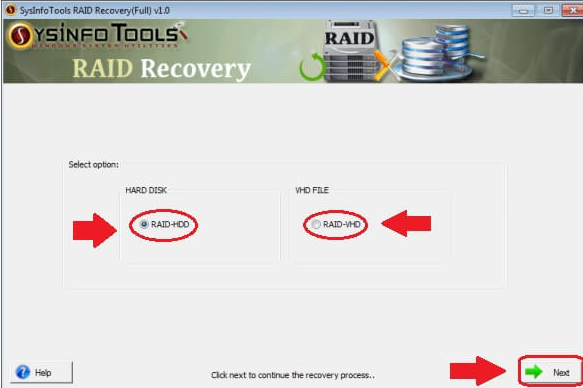
安装激活教程
1、在本站下载并解压,如图所示
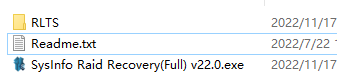
2、安装程序,勾选我接受协议
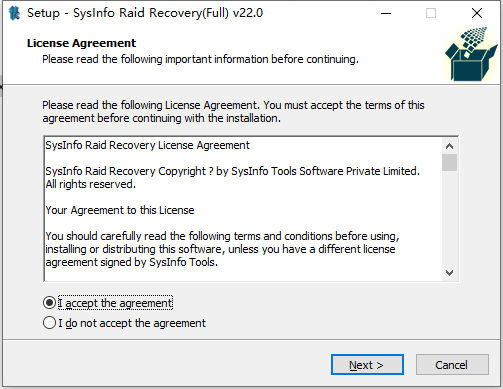
3、安装目录设置
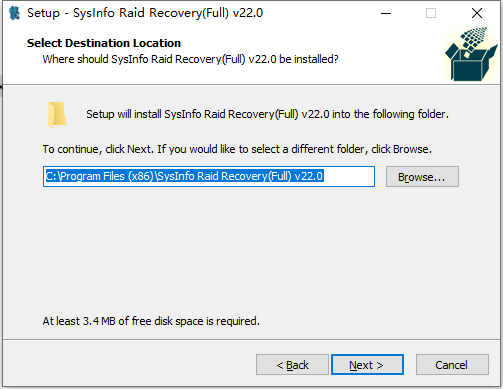
4、安装完成,使用keygen生成注册信息进行激活
功能特色
1、闪存硬盘恢复
RAID 恢复软件被编程为执行 RAID-HDD 恢复。您需要选择以物理驱动器格式保存在系统上的RAID-HDD。您需要按特定磁盘顺序选择多个驱动器。
2、RAID-VHD 恢复
SysInfo Raid数据恢复软件熟练地支持RAID-VHD文件恢复。您需要按特定磁盘顺序从系统中选择多个 RAID-VHD 文件。请确保以正确的顺序选择所选的 VHD 文件,然后才能开始扫描过程。
3、添加丢失的磁盘
如果磁盘丢失,您可以添加新磁盘以进一步恢复 raid 文件类型。单击添加丢失的磁盘按钮并定义其设置,然后才能开始扫描过程。
4、更改分区偏移量
通过使用更改分区偏移量功能,您需要为每个选定的物理驱动器或虚拟硬盘驱动器定义分区偏移量值。
5、磁盘阵列级别支持
RAID 数据恢复软件支持 RAID-0、RAID-1 和 RAID-5 级别。您需要先选择 RAID 级别,然后才能开始实际恢复。此外,您需要在扇区中选择STRIP_SIZE。选项以位为单位。
6、旋转奇偶校验选项
对于 RAID-5 级别,有多个旋转奇偶校验选项,例如:使用数据重新启动旋转奇偶校验 0、使用数据重新启动旋转奇偶校验 N 和具有数据延续的旋转奇偶校验 N。您可以选择其中任何一个。
7、双扫描模式
通过此RAID恢复软件扫描驱动器或卷有两种模式:标准和高级。您应该根据损坏级别选择扫描模式。在高级扫描模式下,您可以避免跳过卷大小。此外,您还可以定义自定义设置。
8、分区表支持
SysInfoTools Raid恢复软件支持两种分区表格式:MBRakamaster boot record和GPTakaGUID(全局唯一标识符)分区表。默认情况下,选择 MBR 格式。如果分区类型为 GPT,则需要选中GPT 格式框。如果是 MBR,请保持未选中状态。
9、添加自定义卷
如果缺少卷,您可以将新的自定义卷添加到列表中以恢复更多数据。只需单击添加自定义卷按钮并定义新添加卷的自定义设置和文件系统。
10、自定义设置选项
自定义设置包括开始扇区和结束扇区,您需要在其中定义一个值。此外,还需要选择要在其中处理所选卷的文件系统。在此选项中,您可以选择RAW恢复模式。
11、文件系统支持
Raid文件恢复工具支持Windows,Mac和Linux操作系统使用的所有流行文件系统,例如:FAT,FAT16,FAT32,FAT64(exFAT)的Windows;HFS和HFS+of Mac;和Linux 的 EXTX(EXT、EXT2、EXT3 EXT4)。
12、原始恢复模式
RAW是一种功能强大的恢复模式,用于从所选卷中恢复最大可能的图像(5 MB),音频(6 MB)和存档(1 GB)文件。为了从raid硬盘卷中恢复模式数据,您可以添加新的文件签名。
13、添加文件签名
使用RAW恢复模式,用户可以将新的文件签名添加到新文件或现有文件中。只需单击在新/现有文件中添加新签名按钮并在那里定义文件设置。保存文件,然后上传文件以重新分析所选卷以获取更多数据。
14、三种模式恢复
有三种不同的恢复模式可以从RAID硬盘恢复数据。如果损坏轻微,则选择标准模式,如果损坏严重,请选择高级模式,如果两种模式都无法执行恢复,则选择深度模式。在高级模式下,您可以搜索最大文件系统数。
15、树结构预览
一旦Raid硬盘恢复软件完成扫描过程,所有恢复的数据,即文件和文件夹,都以树状结构显示。单击ROOT文件夹将其展开,然后单击其他文件夹以逐个检查恢复的文件。此外,您还可以检查文件属性。
16、自动搜索功能
该软件的自动搜索功能允许您搜索树结构中的特定文件。您只需要在搜索的搜索框中输入文件名或文件类型,然后单击 搜索 按钮。您可以同时搜索多个文件。
17、交互式用户界面
Raid硬盘恢复软件丰富了一目了然的界面,该界面具有高度交互性,易于非技术用户使用。使用该软件不需要事先的技术专业知识,因此即使是新手用户也可以轻松使用此工具。
18、视窗兼容性
作为Windows系统实用程序,SysInfo RAID恢复软件高度支持基于Windows的操作系统的所有主要版本,例如:Win 95,NT,98,2000,XP,Server 2003和2003 R2,Vista,Server 2008和2008 R2,8,8.1,Server 2012和最新的Win 10。
使用帮助
1、在您的计算机上成功安装并运行SysInfoTools RAID Recoverysuite。现在从RAID-HDD和RAID-VHD中选择一个合适的选项。单击下一步。
2、选择“添加 VHD 文件”选项以添加损坏的VHD 文件以再次回滚它们。根据您的磁盘选项,选择VHD文件,并浏览其他选项。单击下一步进行进一步处理。
3、根据您的需要在标准或高级模式之间选择合适的扫描模式。此外,定义其他选项。单击下一步。
4、等到扫描过程完成。点击OK按钮。
5、从“卷列表”中,选择要从中恢复的卷以及其他自定义设置。单击下一步以进一步移动。
6、从标准,高级或深度中选择恢复模式。相应地选择,然后单击下一步按钮。
7、在短时间内,所选卷的恢复过程将完成,所有恢复的文件和文件夹将以树结构格式对您可见。单击确定并选择恢复的文件,然后单击“保存”按钮将它们保存在用户定义的位置。
8、只需几分钟,保存过程就会完成,您将能够看到原始形式的文件。在对话框中单击确定并关闭软件。