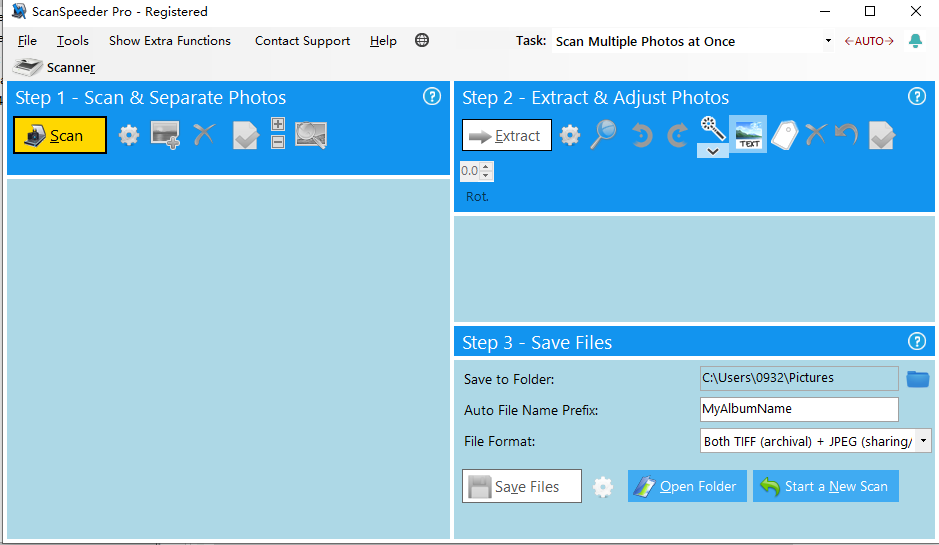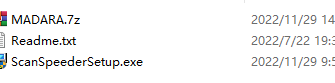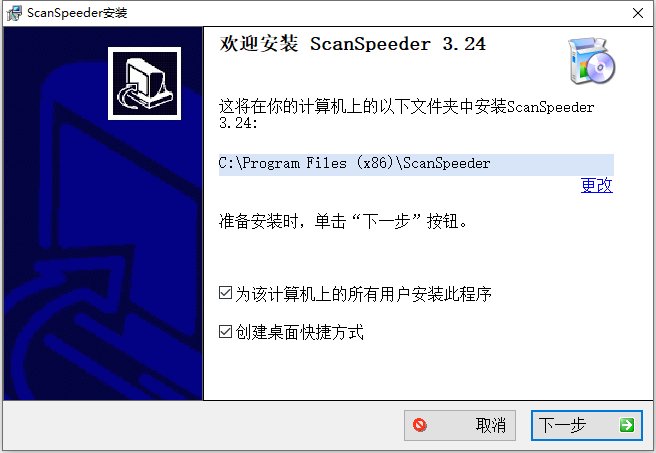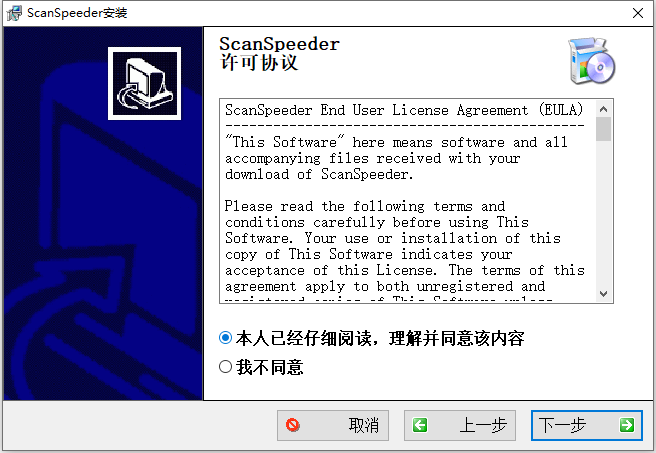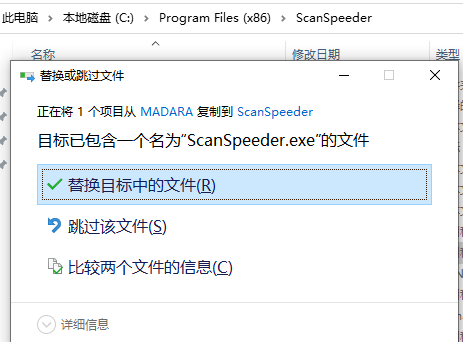ScanSpeeder是一款Windows软件工具,可帮助您使用平板扫描仪快速扫描旧照片。在扫描仪中加载多张照片后,只需单击几下鼠标即可创建每张照片的图像文件。根据扫描图像的背景,ScanSpeeder有时可以自动在较大的扫描范围内找到您的照片。它有时还可以自动旋转照片以使其水平,以防它们在放入扫描仪时稍微弯曲。您还可以从硬盘加载扫描图像,以防通过其他方式生成扫描图像。任何人都可以使用您的打印机/扫描仪一次扫描多张照片,使扫描旧照片更快、更轻松、更具成本效益。批量图像扫描,褪色恢复,扫描幻灯片或底片,节省时间,并提供自动化流程。破解版下载,有需要的朋友不要错过了!
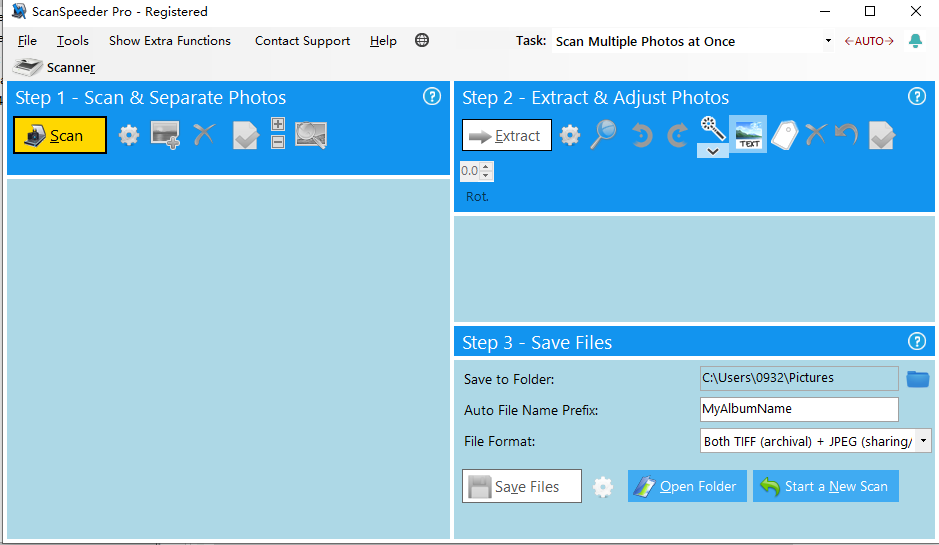
安装激活教程
1、在本站下载并解压,如图所示
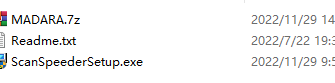
2、设置安装目录
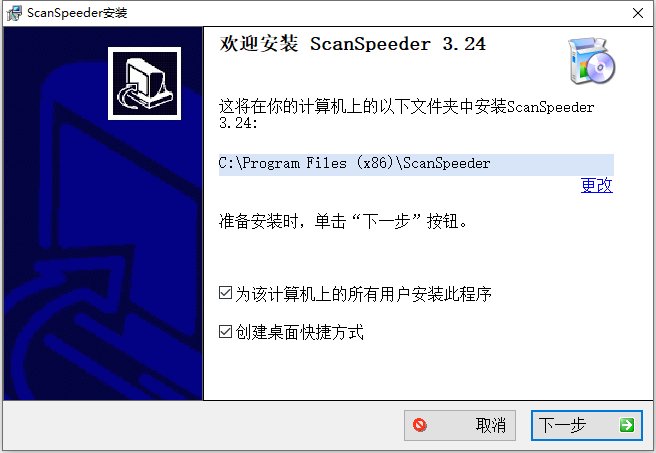
3、勾选同意协议
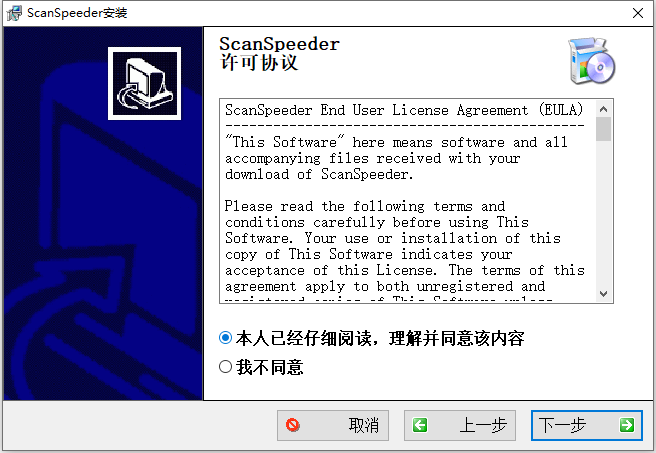
4、安装完成, 将破解的ScanSpeeder.exe复制到安装目录中,替换
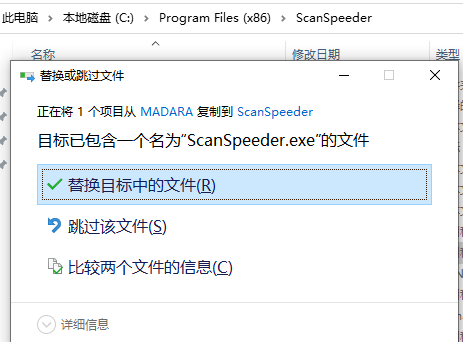
功能特色
1、使用平板扫描仪一次扫描多张照片
2、高自动检测率为您节省大量时间
3、自动裁剪和拉直扫描的照片到单独的图像文件中
4、直接从相册页面扫描,这样您就不会翻录照片
5、通过一键循环导入包含多张照片的预扫描图像
6、自动文件命名,或使用您自己的文件名
7、一键式魔杖使有色照片恢复活力。或使用高级照片增强
8、添加您可以查看的文本并随时标记照片,以保留书面评论和拍摄日期,以便您以后可以整理和轻松查找扫描的照片
9、同时保存存档和网络/电子邮件/幻灯片质量的图像
10、一次批量校正多张照片的倾斜和方向
11、批量调整现有照片集
12、添加文本、标题、标签、拍摄日期、一键增强、定向
13、扫描照片底片、幻灯片和胶片 1
14、48 位深色扫描可准确捕获色彩,让您为 HDR 显示器和电视的未来做好准备2
15、16 位真灰扫描充分利用您的黑白照片3
16、创建可搜索的PDF文档,体育/名片和收据
17、照片和文档进纸器支持 4
18、使用自动进纸器 (ADF) 存储文档,或使用自动照片进纸器进行照片扫描
使用帮助
1、用途-平板照片扫描
词汇表项目框
注意:在开始之前,在菜单栏中将“任务”更改为“扫描照片”。
将照片放在平板扫描仪中。
单击左上角的“扫描”按钮。
选择所需的扫描设置和扫描分辨率,单击“确定”。
扫描完成后,您应该在左侧看到包含多张照片的完整扫描图像。如果系统能够自动找到它们,你也会看到照片周围的绿色边框。
如果系统没有很准确地找到你的照片,你可以拖动框架的边缘来勾勒照片的轮廓。您可以通过在框架中单击并拖动来移动整个框架。根据需要单击“添加框架”添加新框架,直到所有照片都被勾勒出来。
也可以单击一侧的两个角,然后单击另一侧以添加新框架。
如果您正在扫描非矩形物品,如硬币或Ebay物品,我们建议您在步骤1应用程序部分设置(齿轮图标)下选择“检测非矩形”。
单击“提取照片”以查看照片的缩略图。在提取过程中,您的图像将被拉直。根据图像背景或图像中的其他行,这可能不会一直工作。在这种情况下,您可以在步骤2应用程序部分进行调整。
如果需要,您可以在步骤2中通过拖放重新排序照片。
如果需要更正图像的方向,请通过单击图像的缩略图来选择图像。然后按指示的方向单击带有圆形箭头的图标,一次旋转90度,或使用鼠标悬停在步骤2应用程序部分的图像上时可用的垂直翻转按钮。也可以使用“旋转度”按自定义量旋转。正数为顺时针,负数为逆时针。
在右下角的“保存文件”部分选择“保存到文件夹”。这是保存照片的位置。
使用“生成带有前缀的文件”为图像文件选择专辑名称。将在前缀中添加一个3位序列号,以生成文件名。例如,如果前缀为“ga_wedding”,则图像文件的名称可能类似于ga_wedding023.tif和/或ga_weddng023.jpg。
选择“文件类型”。这可以是TIFF、JPEG或两者。我们推荐两者。请参见下面的原因。
单击“保存文件”为扫描中的每张照片创建单独的图像文件。您可以单击“打开文件夹”查看结果。
额外提示:
当把照片放进扫描仪时,尽量保持相对笔直,但不一定要完美。对于无边框打印,尽量在相邻照片之间留出一点空间。
离开扫描仪边缘留出空间,因为某些扫描仪可能无法直接扫描到物理边缘。
如果在将相簿页面面朝下放置在扫描仪上之前,将相簿上的塑料薄膜剥开,您将获得更好的扫描结果。
使用至少300DPI的扫描分辨率。建议使用300DPI以获得最佳速度。建议使用600DPI以获得最佳质量,尤其是对于较小的照片。
将文件保存为TIFF和JPEG。TIFF是无损的,如果您需要对照片进行润色,它非常有用,因为后续的修改不会导致每次保存时的质量损失。TIFF也更适合于打印和归档。JPEG对于在幻灯片放映中显示照片,或通过电子邮件或网络将照片发送给某人非常有用。
TIFF文件(.tif扩展名)非常庞大,因为它们是无损压缩的。您需要确保有足够的驱动器空间。
将照片保存在多个位置,而不仅仅是驱动器。最终你的硬盘会崩溃,用它拍照。如果您要归档到光盘或类似介质,请知道这些介质在降级并开始丢失数据之前通常有一定的生命周期。
2、用法-文档进纸器/照片进纸器
词汇表项目框
要求:适用于扫描仪/进纸器的ProEdition和TWAIN驱动程序。
注意:在开始之前,在菜单栏中将“任务”更改为“扫描文档”或“扫描照片”。
如果需要,请将扫描源更改为“进纸器”,并通过单击菜单栏中的“扫描仪”按钮或扫描仪名称来设置扫描分辨率。
将文档或照片插入进纸器。
重要提示:我们不建议将照片放在不是专门为照片设计的进纸器中。否则,您可能会损坏照片。
单击左上角的“扫描”按钮。
扫描完所有文档或照片后,您应该会在步骤2应用程序部分看到它们。
在步骤2中,通过拖放重新排列文档或照片。当您将所有文档保存为步骤3应用程序部分文件类型中指定的单个PDF时,这通常更重要。
如果您正在扫描纯文本文档(无图像),并且您在步骤3中选择了“仅文本/无图像”预设,则可以跳过下一步,因为在步骤3应用程序部分中保存时,会自动更正颠倒或扭曲的文档。
如果需要更正图像的方向,请通过单击图像的缩略图来选择图像。然后按指示的方向单击带有圆形箭头的图标,一次旋转90度,或使用鼠标悬停在步骤2应用程序部分的图像上时可用的垂直翻转按钮。也可以使用“旋转度”按自定义量旋转。正数为顺时针,负数为逆时针。
在右下角的“保存文件”部分选择“保存到文件夹”。这是保存照片的位置。如果在步骤3应用程序部分中选择了文件类型“添加到现有PDF”,则这将是“添加到当前文件”。在这种情况下,您可以选择要附加到的现有文件,也可以输入要创建的新文件名。
使用“生成带有前缀的文件”为图像文件选择专辑名称。将在前缀中添加一个3位序列号,以生成文件名。例如,如果您的前缀是“mydoc_”,则PDF或图像文件的名称可能类似于mydoc_023.PDF或mydoc_023.0if。
选择“文件类型”。这可以是TIFF、JPEG或两者,也可以是几个可搜索的PDF选项之一。如果选择了PDF输出选项,还可以选择格式右侧的输出预设。有关这些选项的更多信息,请参阅“功能>保存文件”帮助部分。
单击“保存文件”为批处理中的每个照片创建单独的文件,或将文件合并为单个PDF。您可以单击“打开文件夹”查看结果。
额外提示:
对于照片,请选择保存TIFF和JPEG的选项。TIFF是无损的,如果您需要对照片进行润色,它非常有用,因为后续的修改不会导致每次保存时的质量损失。TIFF也更适合于打印和归档。JPEG对于在幻灯片放映中显示照片,或通过电子邮件或网络将照片发送给某人非常有用。
TIFF文件(.tif扩展名)非常庞大,因为它们是无损压缩的。您需要确保有足够的驱动器空间。
将文件保存在多个位置,而不仅仅是驱动器。最终你的硬盘会崩溃,带走你的文件。如果您要归档到光盘或类似介质,请知道这些介质在降级并开始丢失数据之前通常有一定的生命周期。
3、用途-平板文档扫描
词汇表项目框
要求:ProEdition。
注意:在开始之前,在菜单栏中将“任务”更改为“扫描文档”。
如果需要,请单击菜单栏中的“扫描仪”按钮或扫描仪名称来更改扫描源或扫描分辨率。
单击步骤2设置(齿轮图标)并将平板扫描页面大小设置为文档页面的大小。
在平板上放置文档页面。与扫描仪上的页面大小标记对齐。
单击步骤2应用程序部分中的“添加扫描”链接。
扫描完成后,您应该会在步骤2应用程序部分看到页面。
对文档中的其余页面重复前面的两个步骤。
如果需要,在步骤2中通过拖放重新排列文档或照片。
在步骤3中选择一个PDF输出选项,详细信息请参见函数>保存文件帮助部分。
单击“保存文件”。