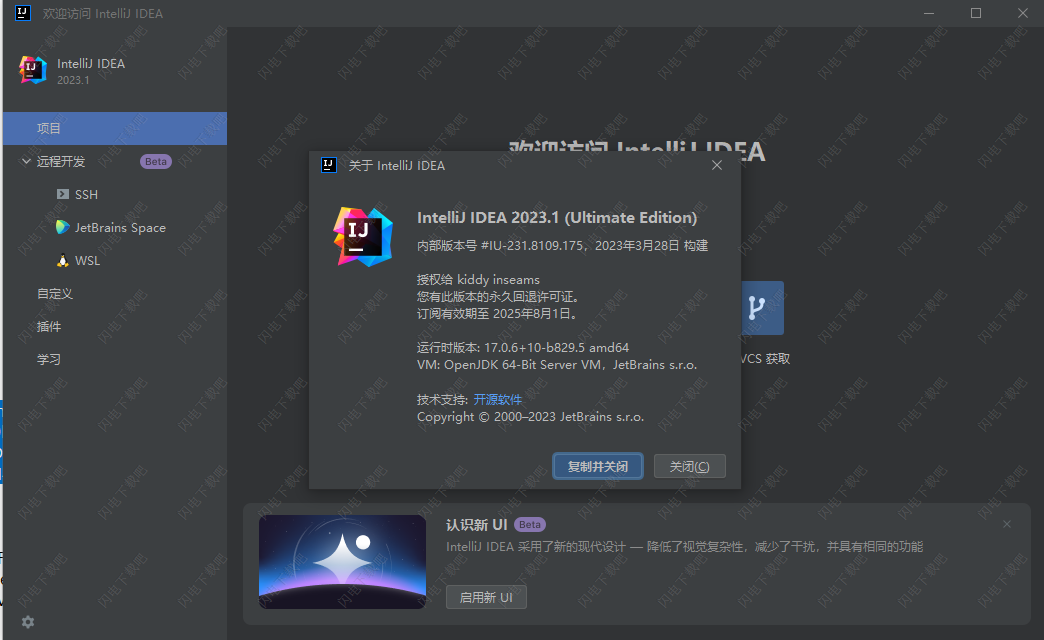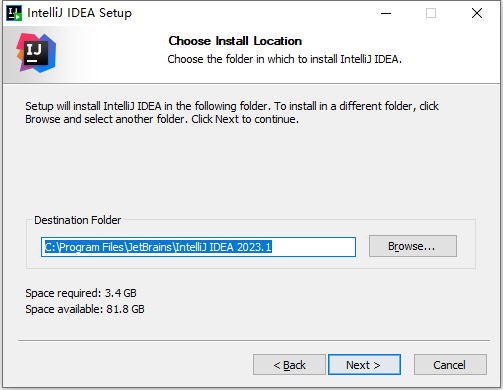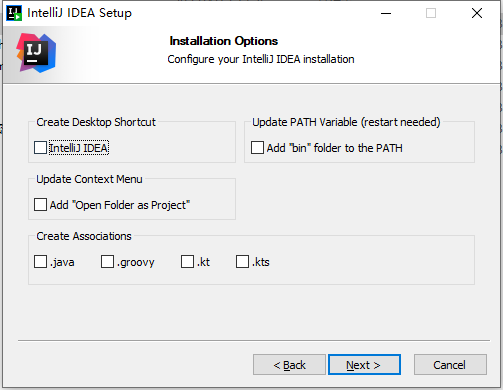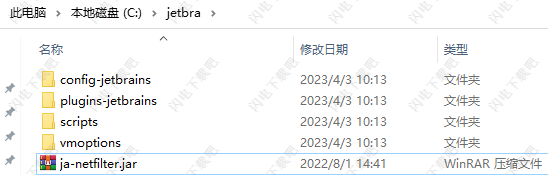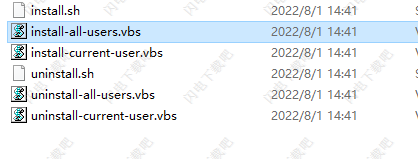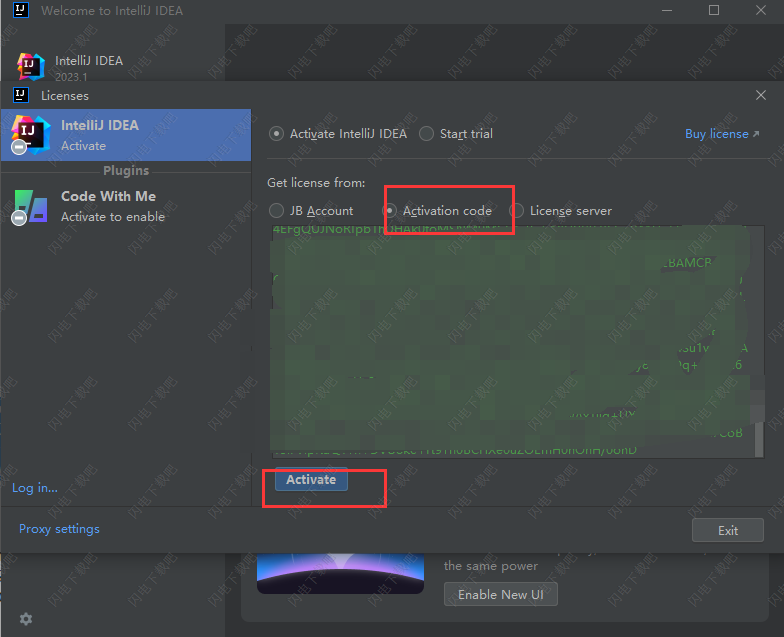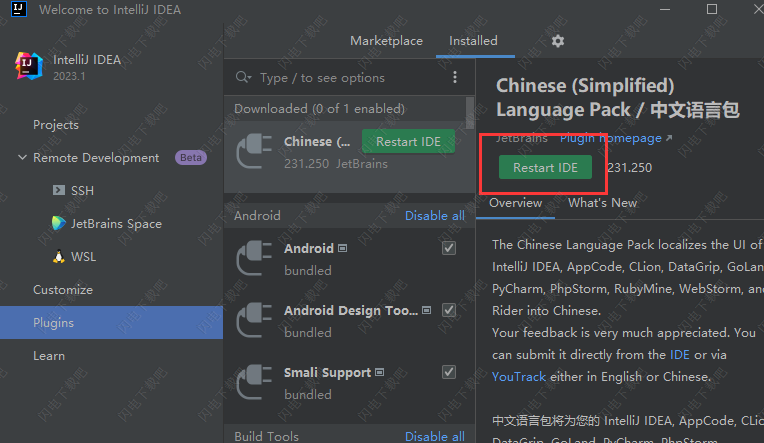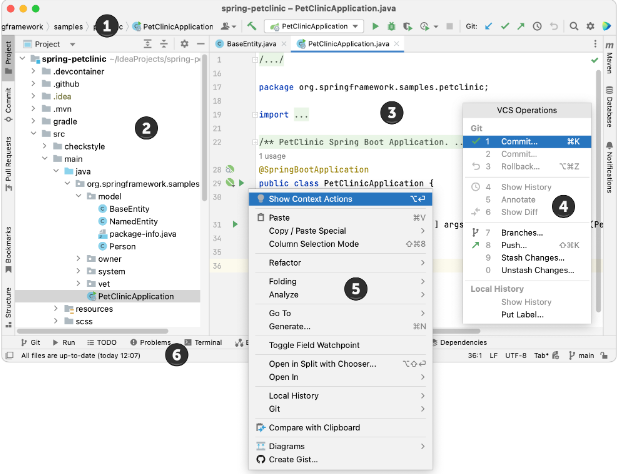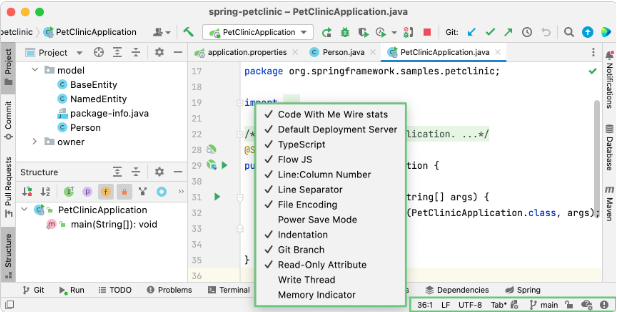IntelliJ IDEA 2023破解版是 Java 和 Kotlin 开发的领先 IDE。 它具有一套有助于提高效率的功能,包括智能编码辅助、可靠重构、即时代码导航、内置开发者工具、Web 和企业开发支持等。 在 IntelliJ IDEA 2023.1 中,我们根据用户的宝贵反馈对新 UI 做出了大量改进。 我们还实现了性能增强,从而更快导入 Maven,以及在打开项目时更早提供 IDE 功能。 新版本通过后台提交检查提供了简化的提交流程。 IntelliJ IDEA Ultimate 现在支持 Spring Security 匹配器和请求映射的导航。 此版本包含一系列其他值得注意的升级和改进,全新破解版下载,欢迎有需要的朋友下载体验!
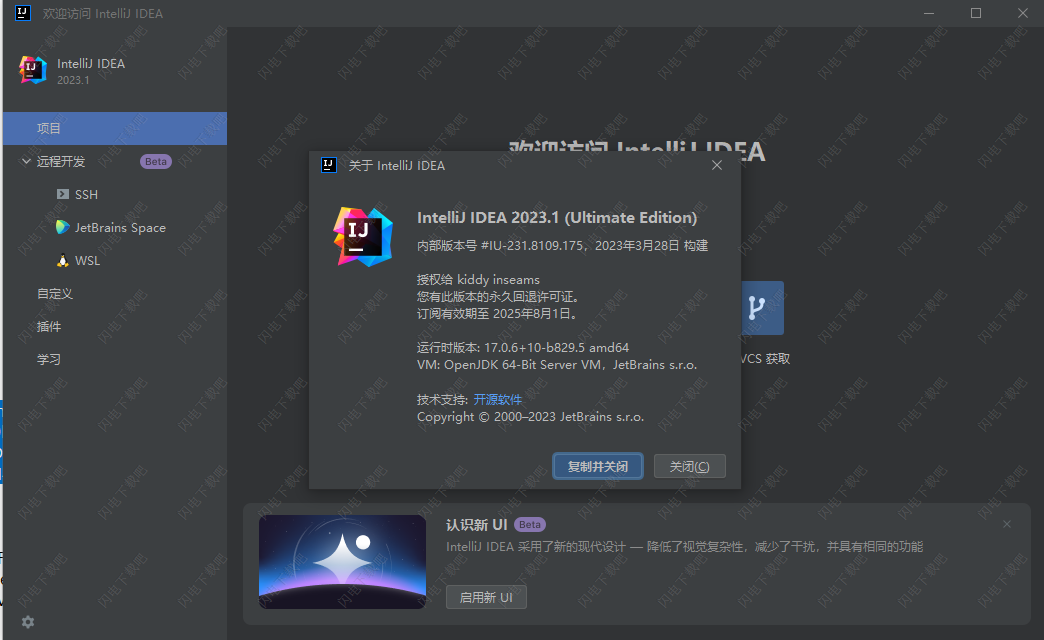
安装激活教程
1、在本站下载并解压,如图所示

2、双击安装,如图所示,选择你的安装位置
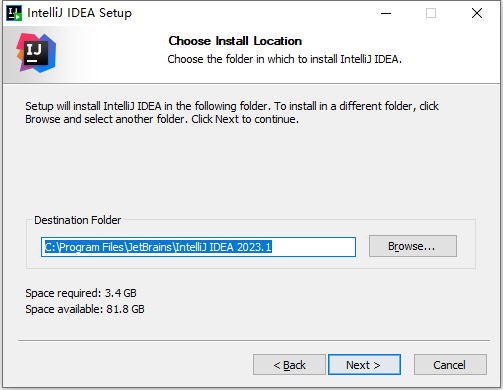
3、勾选安装位数和进行适配设置,点击next
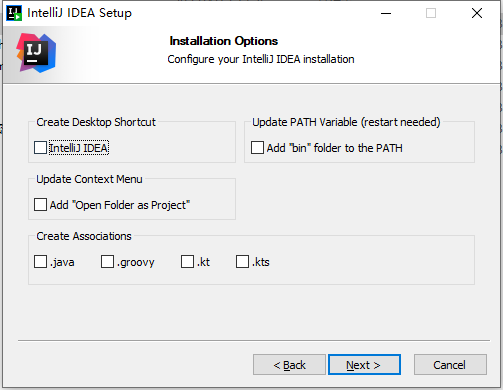
3、解压缩永久激活插并将永久激活插件 jetbra文件夹放置到安装位置,如C盘,所以ja-netfilter.jar的路径就是C:\jetbra\ja-netfilter.jar
4、打开该文件夹,右键以管理员身份运行脚本自动配置VM自定义选项
C:\jetbra\script\install-all-users.vbs并等待完成
5、现在启动你的软件,然后我们开始激活,激活选项选择Activate code,将说明文本中对应的激活码复制到输入框中,点击激活
6、安装插件,如图所示,点击插件-齿轮按钮-从本地磁盘安装,然后选择你的JetBrains-2023.1.x-LangPack-zh.231.250.zip文件,安装完成,点击重启即可
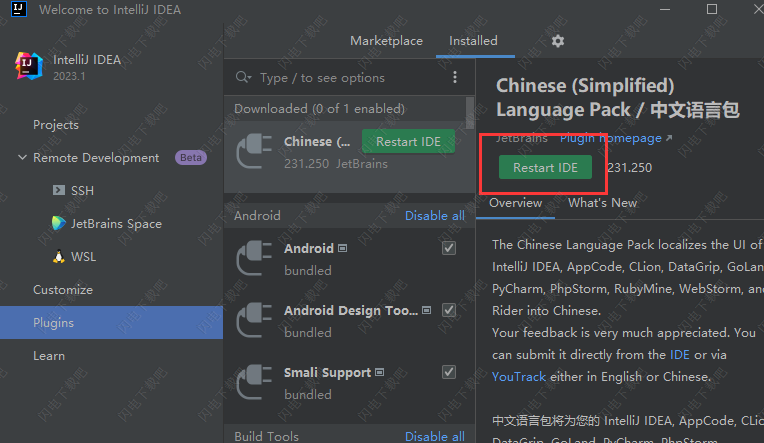
IntelliJ IDEA 2023.1新功能
1、新UI增强测试版
在IntelliJ IDEA 2023.1中,我们根据用户的宝贵反馈对新UI做出了大量改进。更改包括提供更统一的IDE外观的新Compact Mode(紧凑模式)、与旧UI中相同的垂直拆分工具窗口区域的选项,以及重做的Run(运行)微件等。
2、在项目打开时更早提供IDE功能
我们通过在智能模式下执行Scanning files to index(正在扫描要建立索引的文件)进程改进了IDE启动体验。这样可以在启动过程中更早地提供完整的IDE功能。打开项目时,IntelliJ IDEA 2023.1会使用项目先前会话中的现有缓存,并同时查找要建立索引的文件。如果在扫描中没有发现更改,IDE将准备就绪,消除此前启动时建立索引所造成的延迟。
3、更快地导入Maven项目
我们通过优化依赖项解析以及重做导入和配置facet背后的流程,显著提高了IDE在导入Maven项目时的性能。
4、后台提交检查
我们重做了Git和Mercurial提交前检查的行为,旨在加快整个提交流程。检查将在提交之后且推送之前在后台执行。
5、Spring Security匹配器和请求映射的导航
为了使应用的安全规则更易查看,IntelliJ IDEA Ultimate 2023.1提供了从Spring控制器到安全匹配器的轻松导航。导航可在安全匹配器和控制器之间双向进行。
使用帮助
1、用户界面
在IntelliJ IDEA中打开项目时,默认用户界面如下所示:
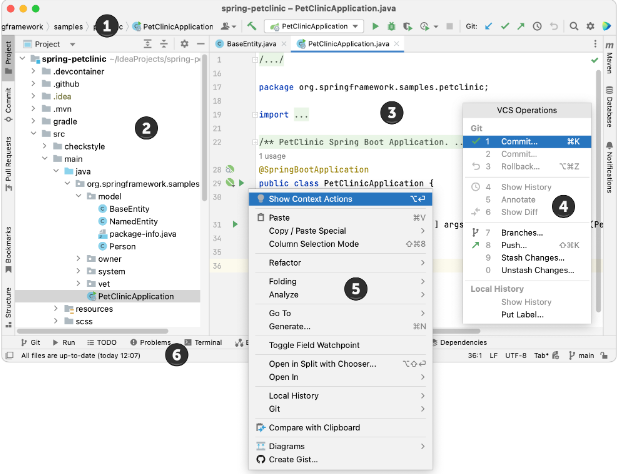
导航栏
项目工具窗口
编辑器
弹出菜单
上下文菜单
状态栏
根据插件集、IntelliJ IDEA版本和配置设置,IDE的外观和行为可能会有所不同。
2、编辑器
重点:Escape
使用编辑器读取、写入和浏览源代码。
3、导航栏
重点:Alt+Home
显示/隐藏:查看|外观|导航栏
顶部的导航栏是“项目”视图的快速替代方法,您可以在其中导航项目结构并打开文件进行编辑。
如果启用了VCS集成,导航栏中的项目将根据VCS文件状态颜色突出显示。
使用导航栏右侧的按钮构建、运行“运行”按钮和调试“调试”按钮应用程序“生成项目”按钮、访问项目结构设置“项目结构”按钮以及执行基本版本控制操作(如果配置了版本控制集成)。它还包含运行任何“运行任何内容”按钮内容(按两次)和搜索所有位置“搜索所有位置”按钮(按两次)的按钮。CtrlShift
默认情况下,带有用于打开和保存文件、撤消和重做操作的按钮的主工具栏处于隐藏状态。若要显示它,请选择“查看”|”外观|工具栏。
4、状态栏
显示/隐藏:查看|外观|状态栏
主窗口底部状态栏的左侧显示最新的事件消息和操作说明,当您将鼠标指针悬停在它们上时。单击状态栏中的消息以在“通知”工具窗口中将其打开。右键单击状态栏中的消息,然后选择“复制”以在搜索问题的解决方案或需要将其添加到支持票证或IntelliJ IDEA问题跟踪器时粘贴消息文本。
使用快速访问按钮显示工具窗口隐藏工具窗口或在工具窗口之间切换并隐藏工具窗口栏。
状态栏还显示后台任务的进度。您可以单击以后台任务显示后台任务管理器。
状态栏的右侧包含指示整个项目和IDE状态并提供对各种设置的访问的小组件。根据插件集和配置设置,小部件集可能会更改。右键单击状态栏以选择要显示或隐藏的小组件。
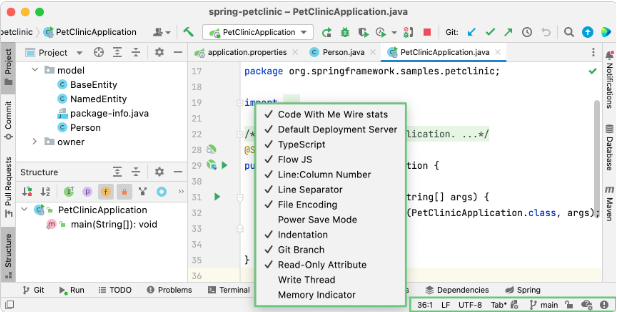
52:11
显示编辑器中当前插入符号位置的行号和列号。单击数字将插入符号移动到特定行和列。如果在编辑器中选择代码片段,IntelliJ IDEA还会显示所选片段中的字符数和换行符。
如果
显示用于在当前文件中换行的行尾。单击此微件可更改行分隔符。
编码
显示用于查看当前文件的编码。单击微件以使用其他编码。
列
指示为当前编辑器选项卡启用列选择模式。您可以按下以切换它。Alt+Shift+Insert
只读读写
单击可锁定文件不被编辑(将其设置为只读),如果要编辑文件,请单击以将其解锁。
应用vcs分支主要
如果启用了版本控制集成,则此小组件将显示当前的VCS分支。单击它以管理VCS分支。
代码样式缩进
显示当前文件中使用的缩进样式。单击此项可为当前文件类型配置选项卡和缩进设置,或在当前项目中禁用缩进检测。
内存指示灯
显示IntelliJ IDEA在堆内存总量中消耗的内存量。有关更多信息,请参见增加IDE的内存堆。
IntelliJ IDEA状态栏中的默认部署服务器
单击此项可将任何已配置的部署服务器或服务器组设置为执行部署操作的默认部署服务器或服务器组。
5、工具窗口
显示/隐藏:查看|工具窗口
工具窗口提供补充编辑代码的功能。例如,“项目”工具窗口显示项目的结构,“运行”工具窗口在运行应用程序时显示应用程序的输出。
默认情况下,工具窗口停靠在主窗口的侧面和底部。您可以根据需要排列它们、取消停靠、调整大小、隐藏等。右键单击工具窗口的标题,或在标题中单击“显示选项菜单”按钮其排列选项。
您可以分配快捷方式以快速访问经常使用的工具窗口。其中一些默认具有快捷方式。例如,要打开“项目”工具窗口,请按,要打开“终端”工具窗口,请按。要从编辑器跳转到最后一个活动工具窗口,请按键。Alt+1Alt+F12F12
6、上下文菜单
您可以右键单击界面的各种元素以查看当前上下文中可用的操作。例如,在“项目”工具窗口中右键单击某个文件以获取与该文件相关的操作,或在编辑器中右键单击以查看应用于当前代码片段的操作。
这些操作中的大多数也可以从屏幕顶部的主菜单或主窗口执行。带有快捷方式的操作会在操作名称旁边显示快捷方式。
7、弹出菜单
弹出菜单提供与当前上下文相关的操作的快速访问。以下是一些有用的弹出菜单及其快捷方式:
Alt+Insert打开“生成”弹出窗口,用于根据上下文生成样板代码。
Ctrl+Alt+Shift+T打开“重构此弹出窗口”,其中包含上下文中可用的重构列表。
Alt+Insert打开“新建”弹出窗口,用于向项目添加新文件和目录。
Alt+`打开VCS操作弹出窗口,其中包含针对您的版本控制系统的上下文可用操作。
您可以使用经常使用的操作的快速列表创建自定义弹出式菜单。
8、主窗口
主窗口允许您使用单个IntelliJ IDEA项目。您可以在多个窗口中打开多个项目。默认情况下,窗口标题显示项目的名称和当前打开的文件的名称。如果有多个模块,它还将显示相关模块的名称。
若要显示项目和当前文件的完整路径,请在“外观和行为|IDE设置的外观页面。Ctrl+Alt+S