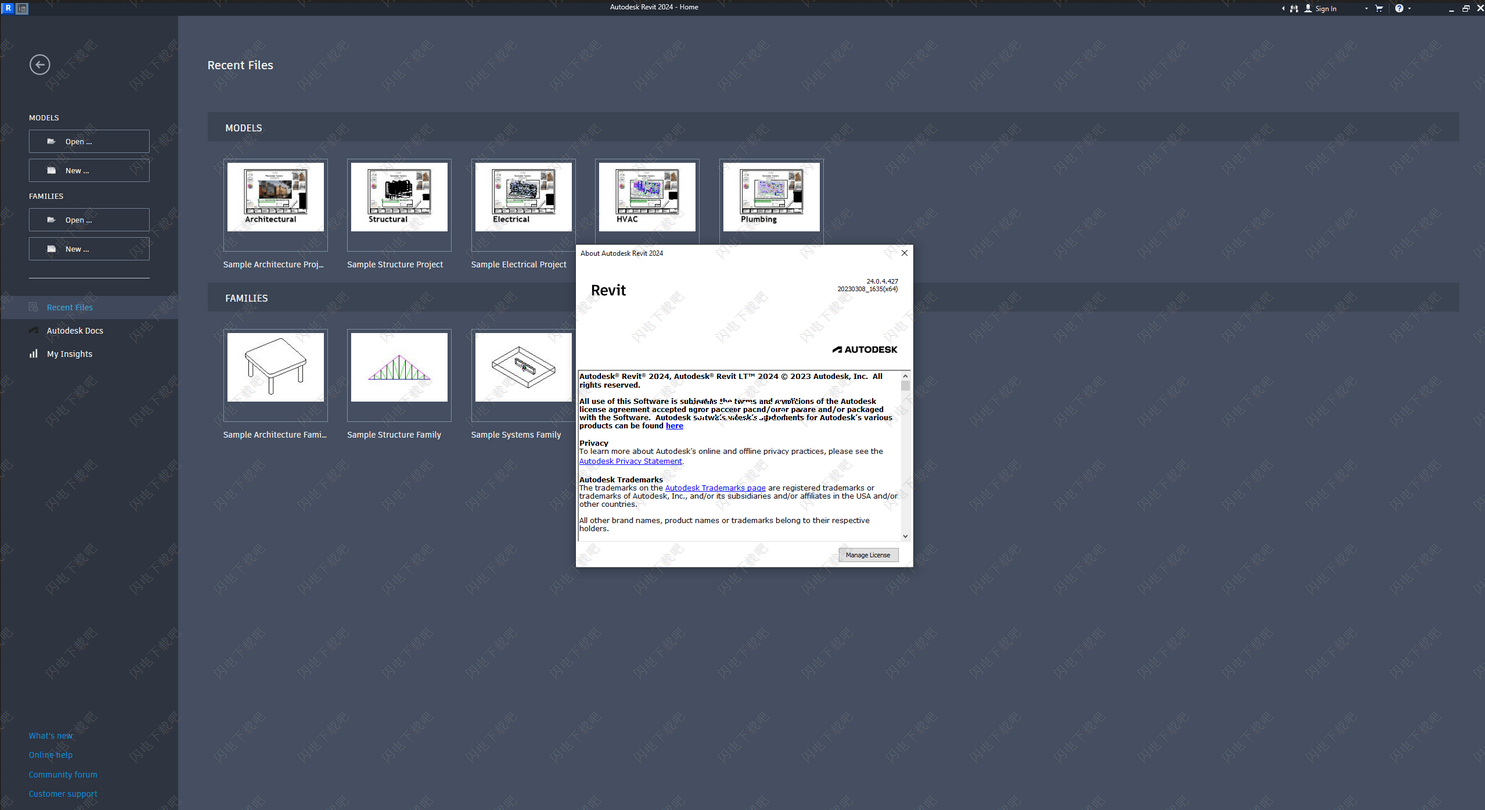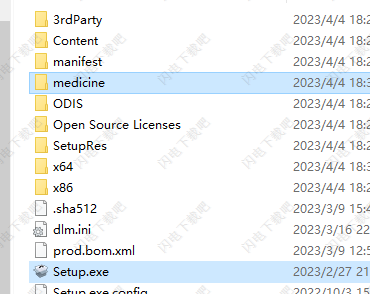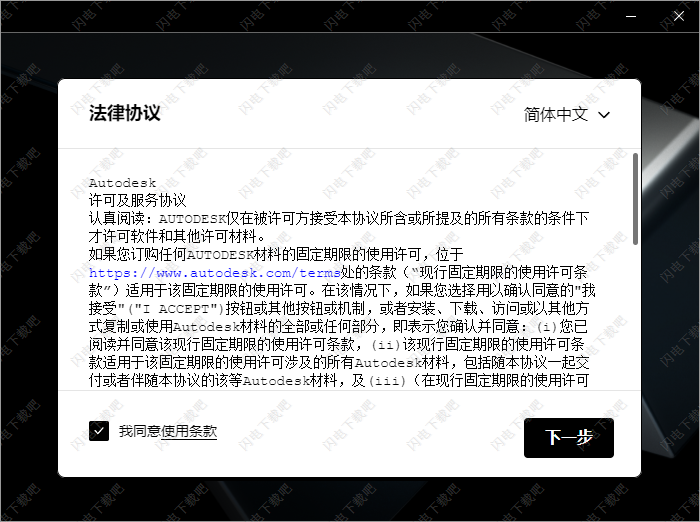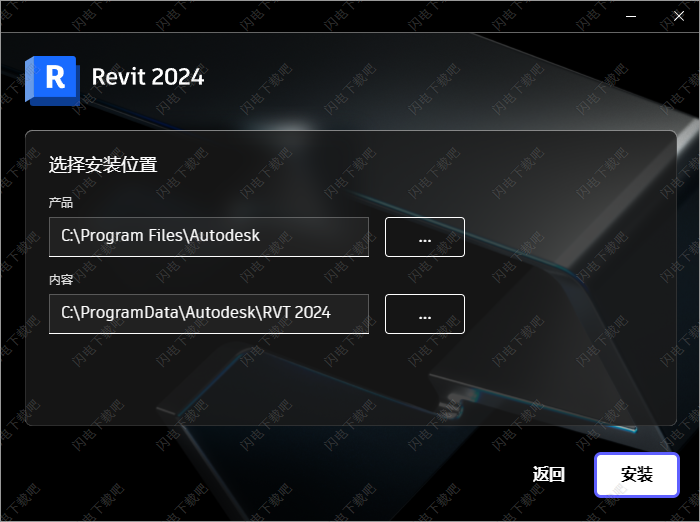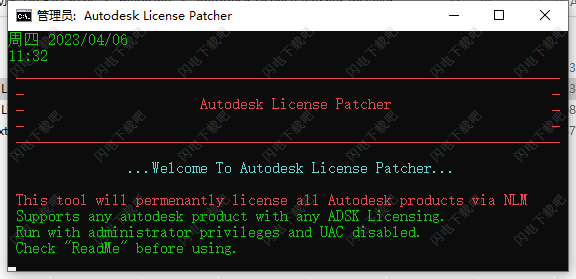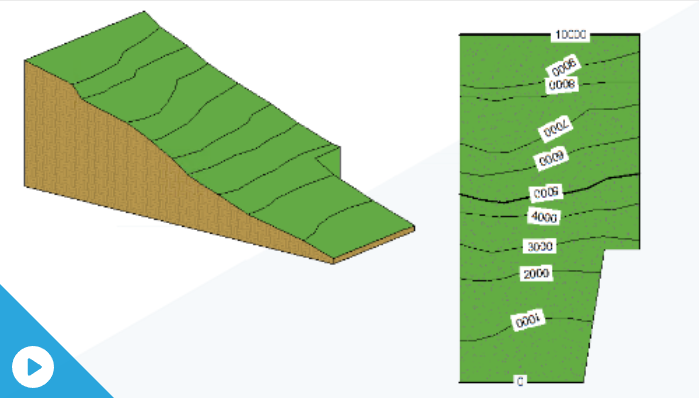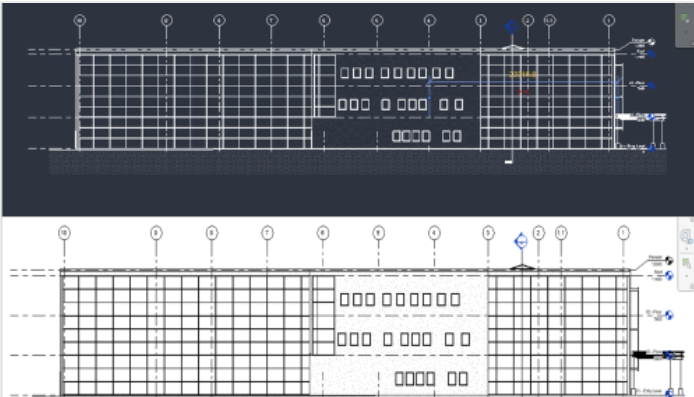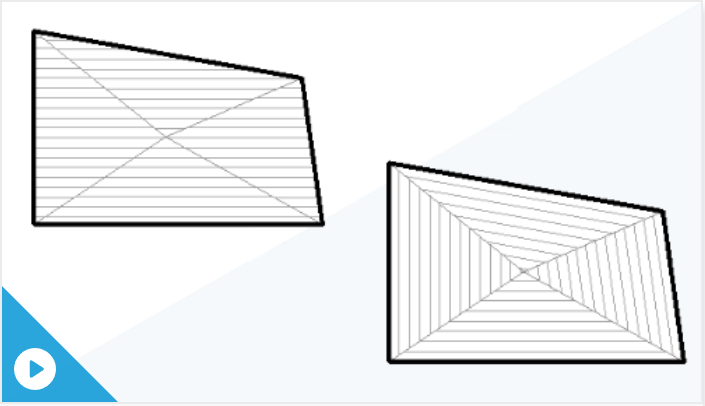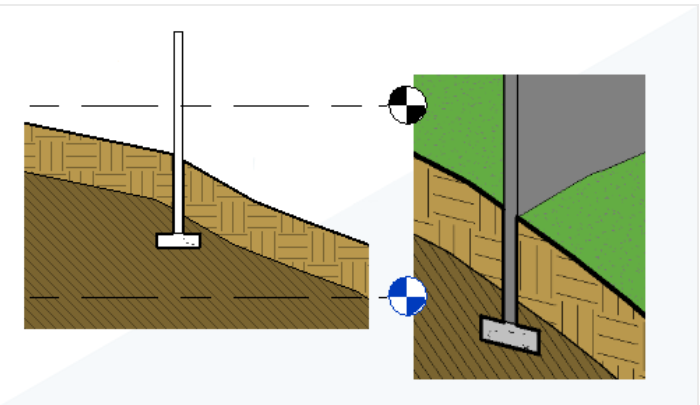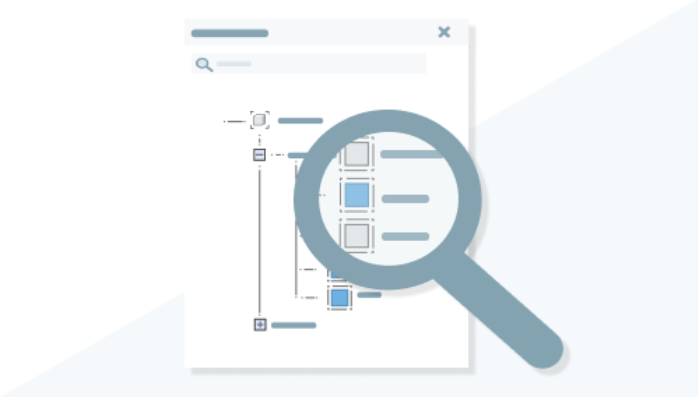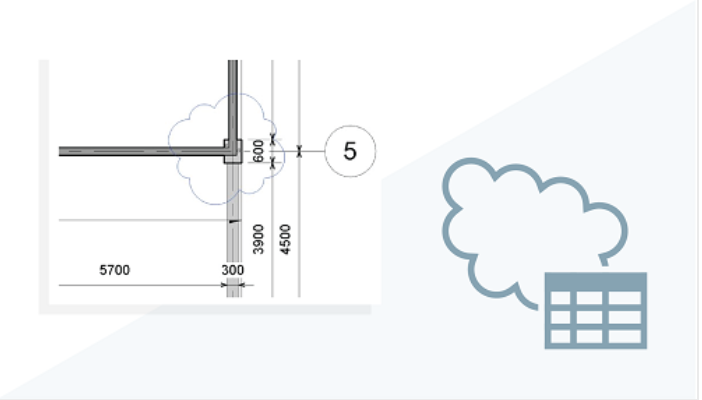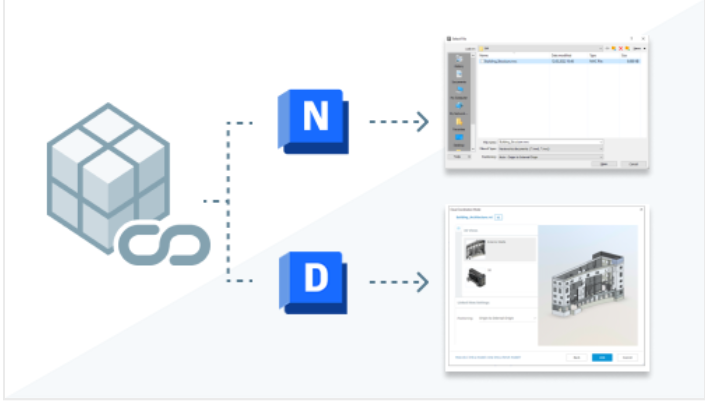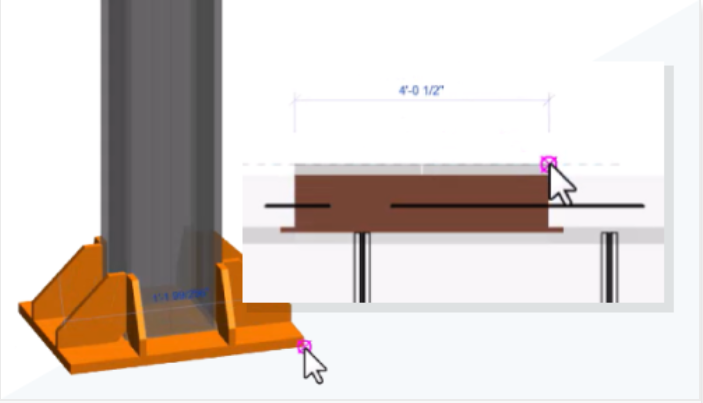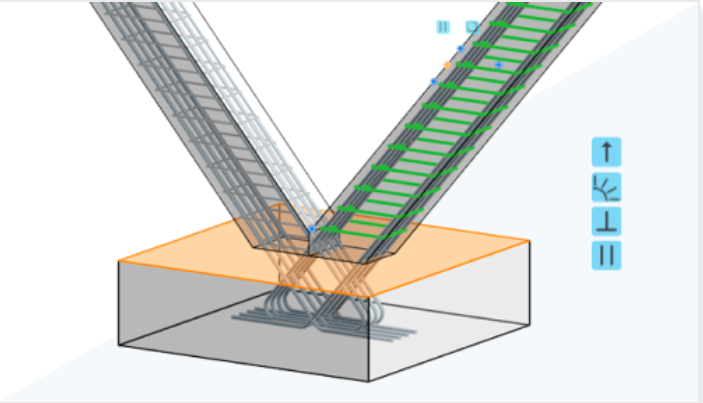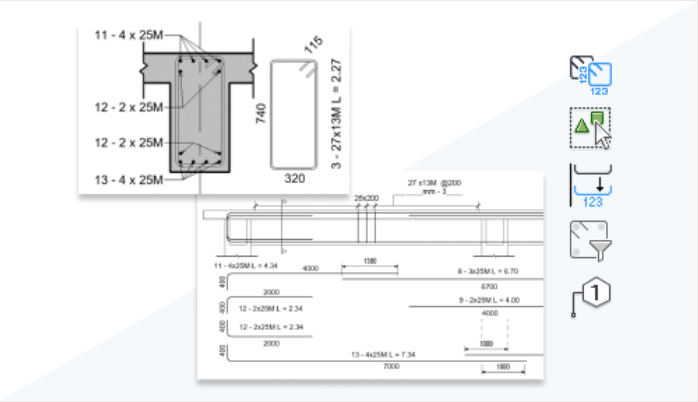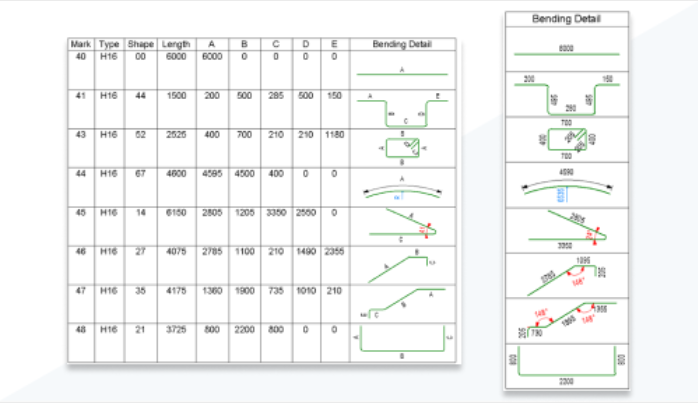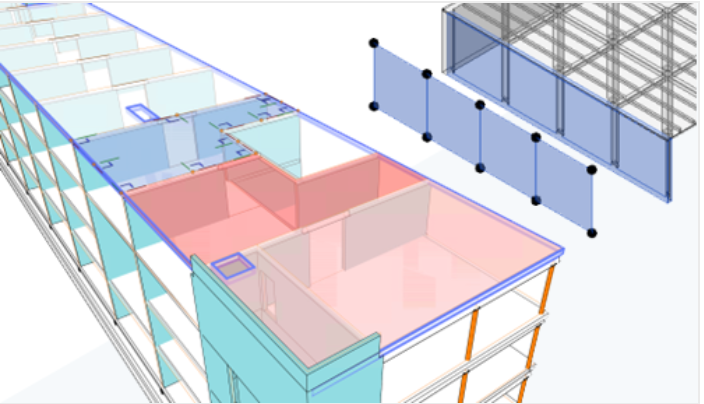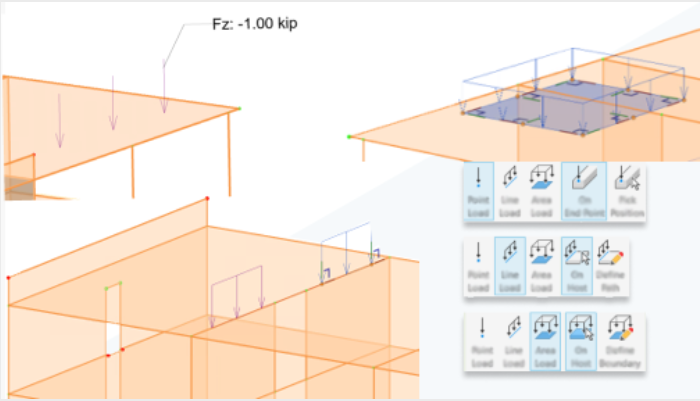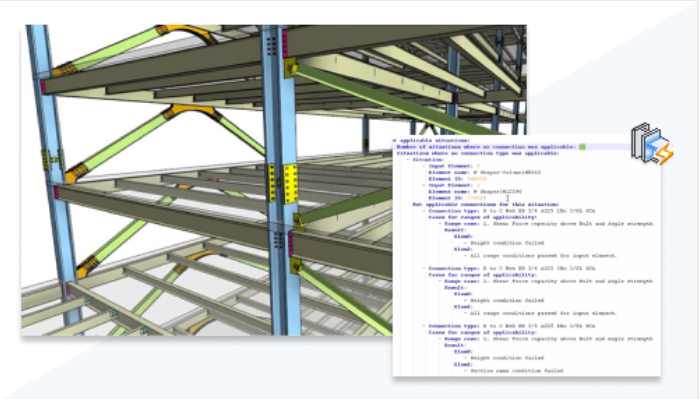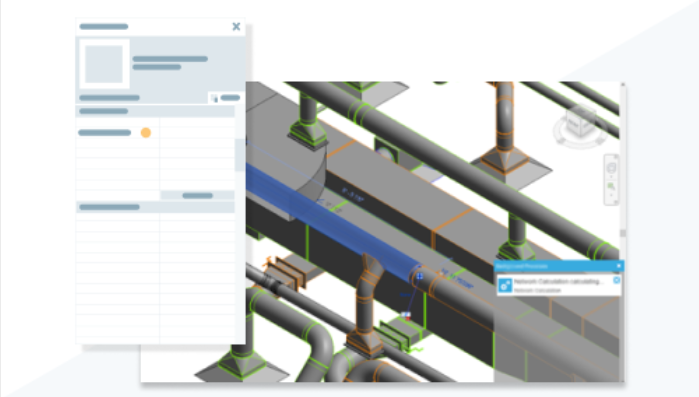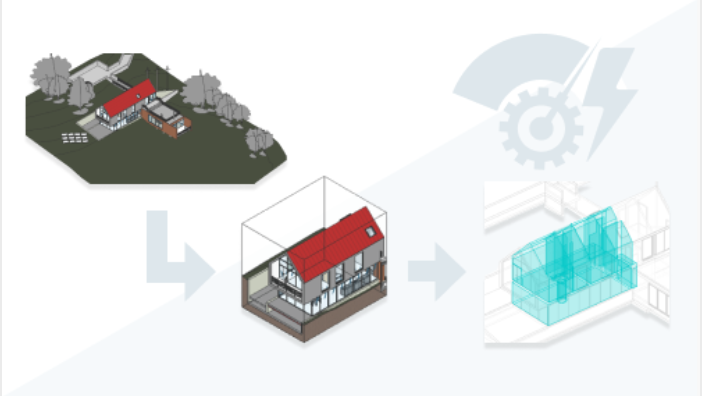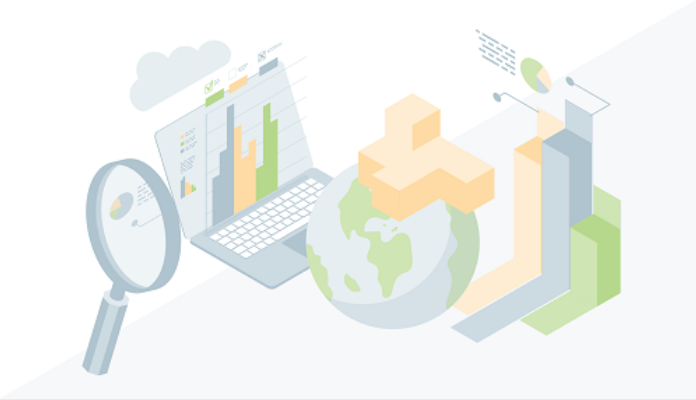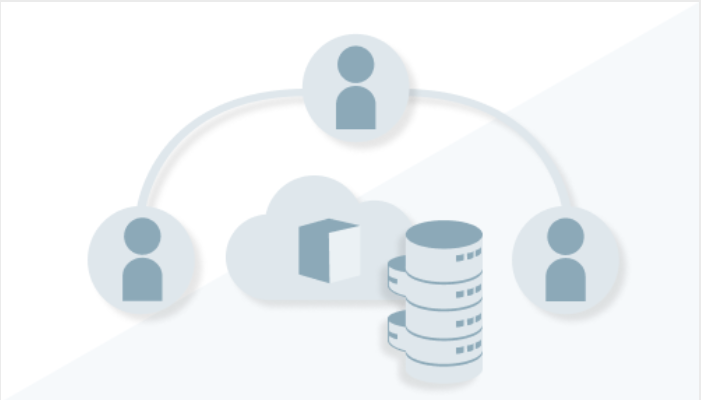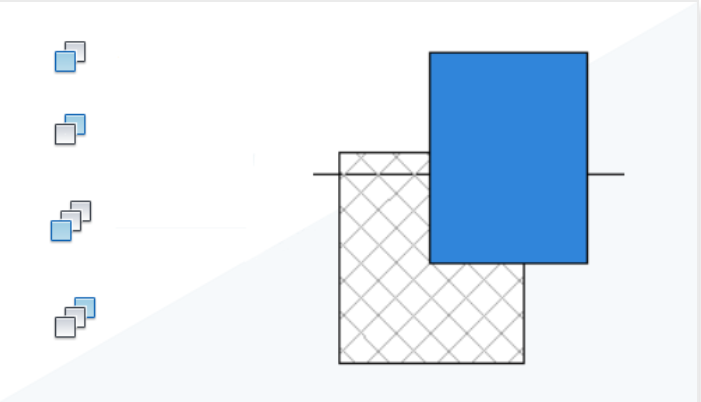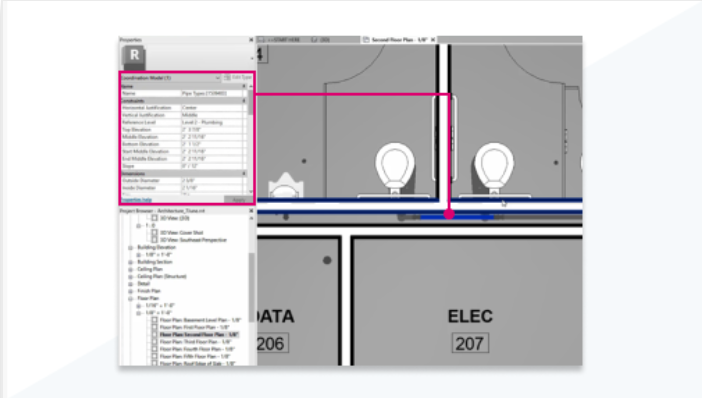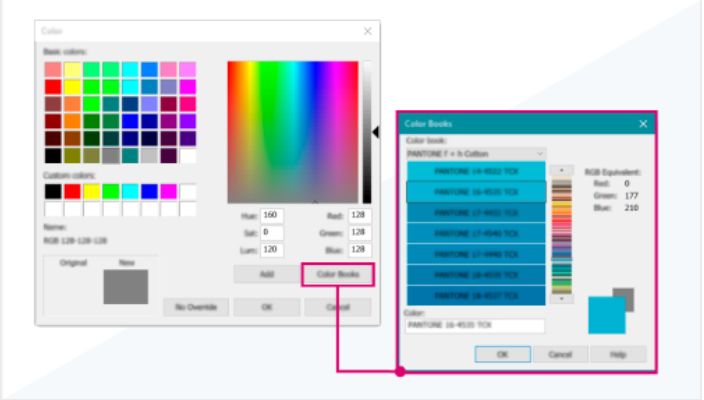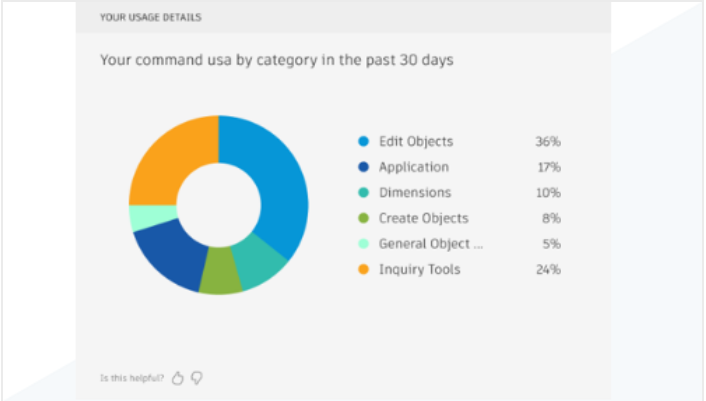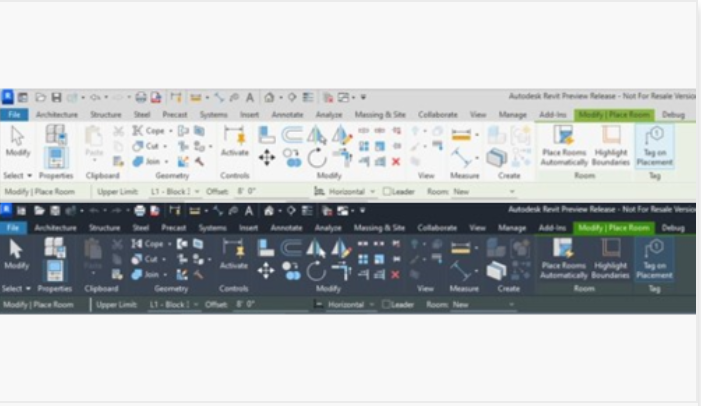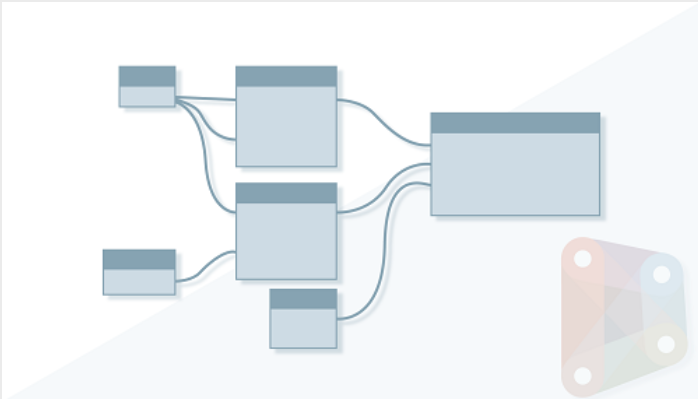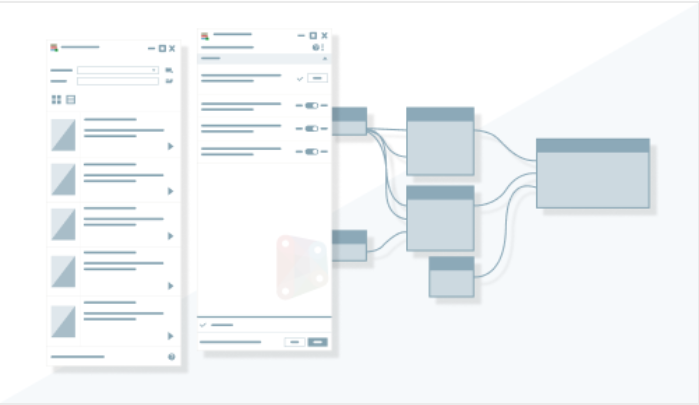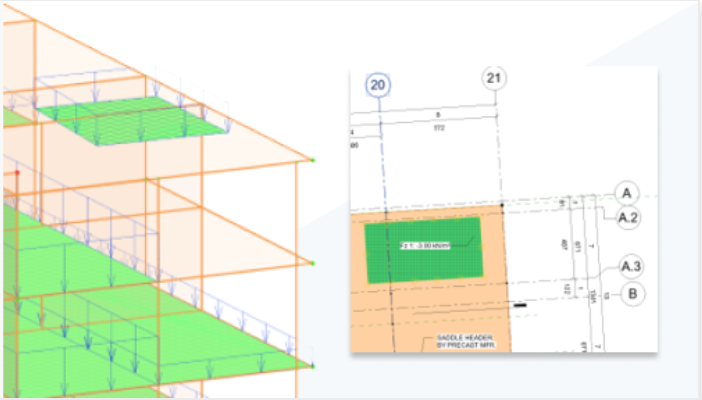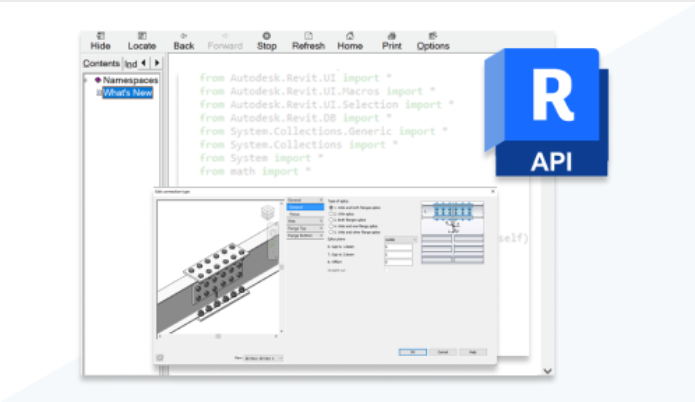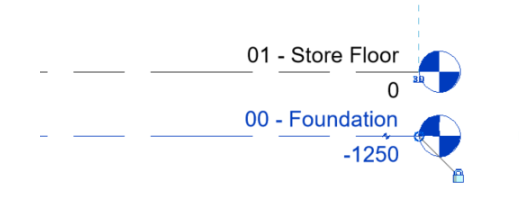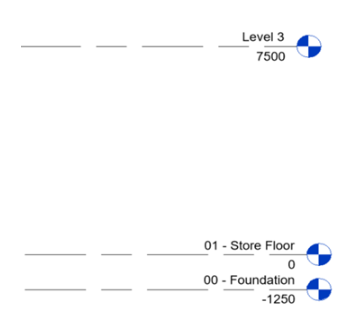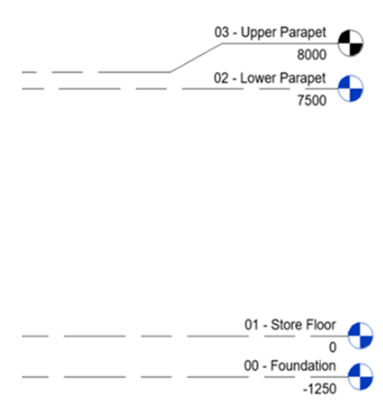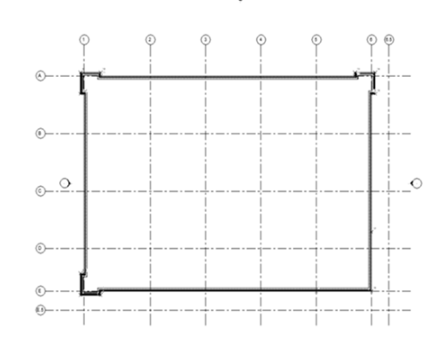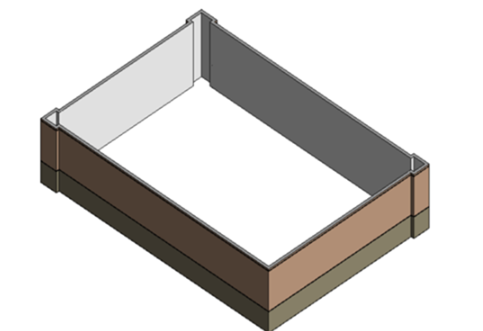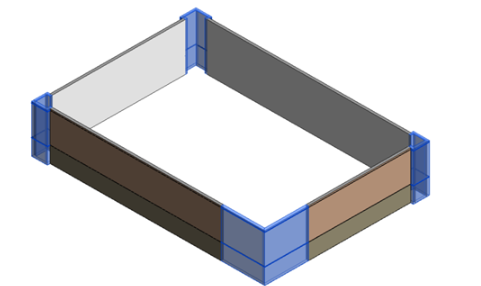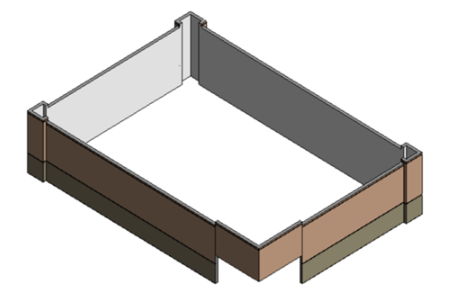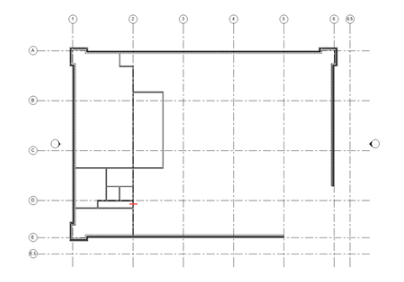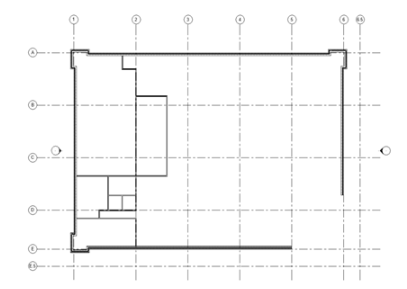Revit 2024破解版是建筑信息模型软件,专业而完善的功能,对于设计师们来说将提供强大的辅助,包括设计、工程图、明细表等多个方面,如果你有需要,那么你就可以在这里获得所有项目相关设计和信息,具有统一、联动、自动化、协调的优势,对于每一处更改,都会自动的进行协调和处理,所有的设计都将反映到模型视图、工程图纸、明细表、剖面图和平面图的每一个相关方面!您完全不用担心有遗漏或者失误,让所有的用户都能在最短的时间内打造优质的建筑模型,并完成相关分析、模拟、收集信息等操作。获得更理想的效果。最新2024破解版拥有绝佳的功能和先进的技术,对于各个方面也都进行了有效的加强和改进,同时也添加了更多你需要的功能和设计,破解版本,提供补丁下载,有需要的朋友不要错过了 !
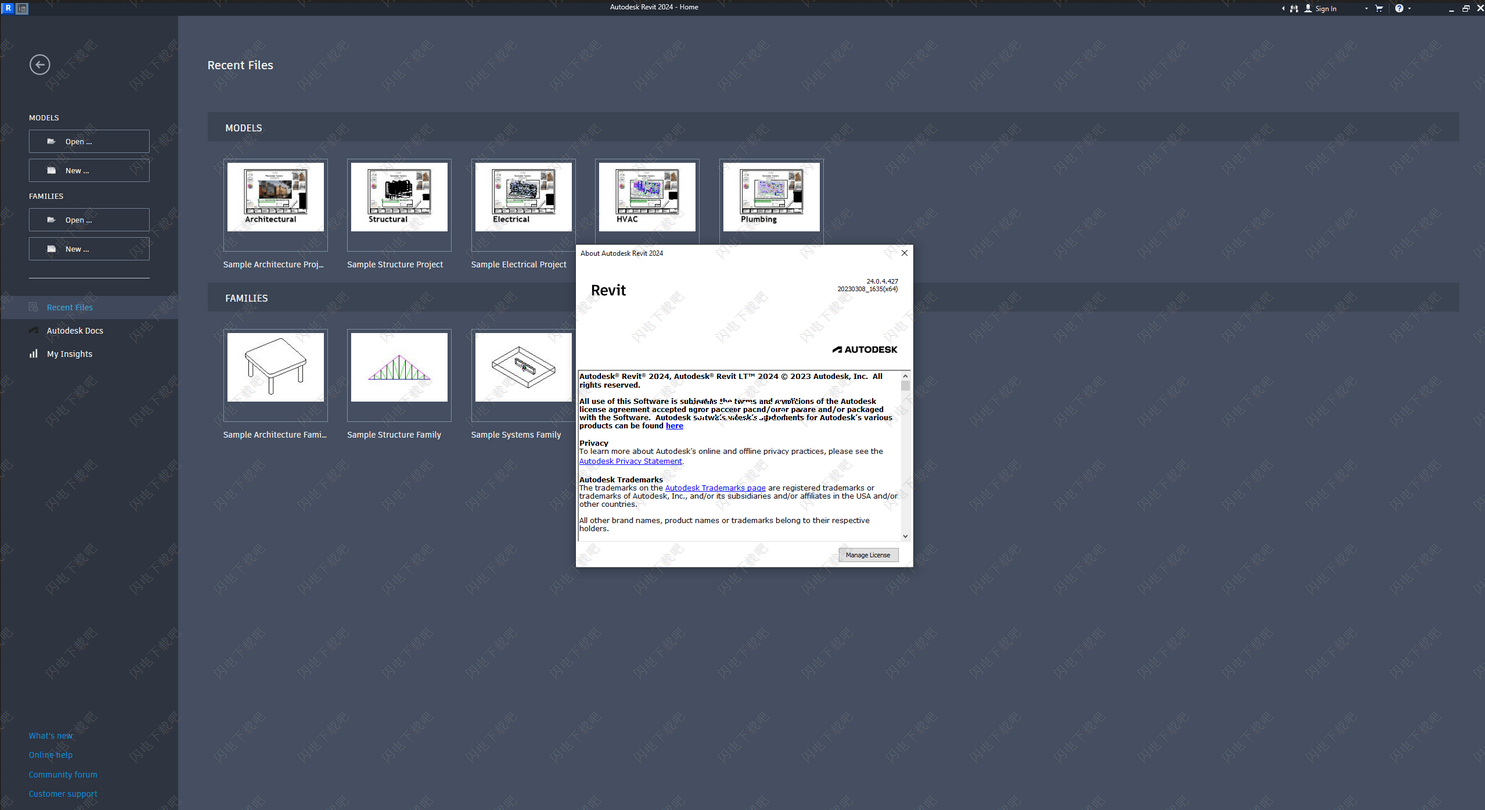
授权激活教程
1、下载解压,装载镜像文件,获得安装文件夹和破解文件夹
2、双击SETUP进行安装,勾选我同意使用条款
3、设置软件安装位置,软件比较大,请选择合适的磁盘
4、安装完成,打开破解文件夹,找到Autodesk License Patcher Installer,管理员身份运行Autodesk License Patcher Installer.exe
5、运行程序,并选择“使用网络许可证”选项
Autodesk Revit 2024新功能
一、突出
1、拓扑固体
社区理念:将地形图元创建为实体几何。
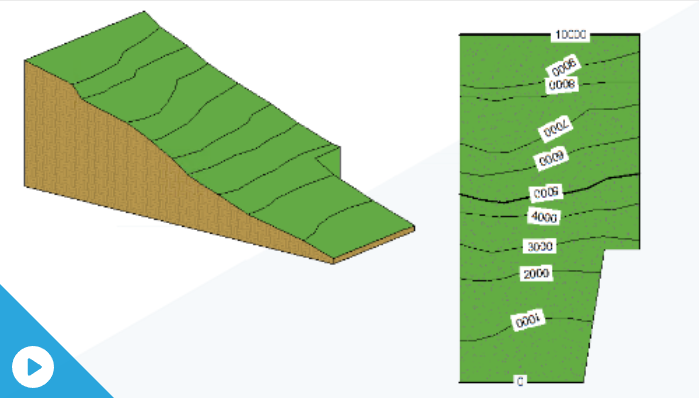
2、Revit黑暗主题
社区理念:Revit支持第一级用户界面的深色主题,包括“特性”选项板、项目浏览器、选项栏、视图控制栏和状态栏。还可以从功能区和“选项”对话框中将绘图区域(画布)主题设置为“深色”或“浅色”。
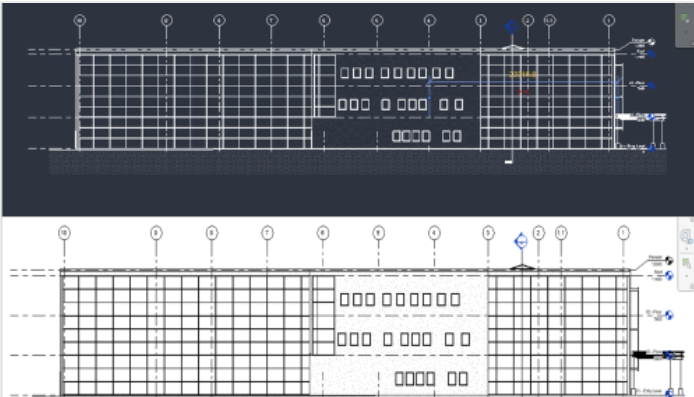
3、对齐曲面图案
社区理念:使用“对齐”工具对齐形状编辑元素上的表面图案。图案可以在整个表面上对齐,也可以单独对齐三角化面。
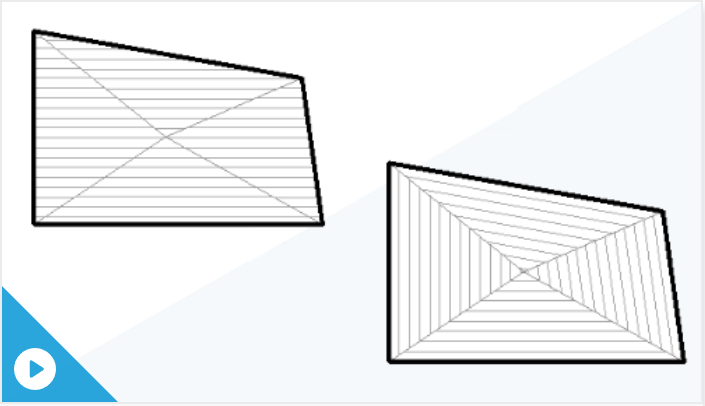
4、切割几何体增强功能
社区理念:已启用其他类别以允许在项目环境中进行切割。
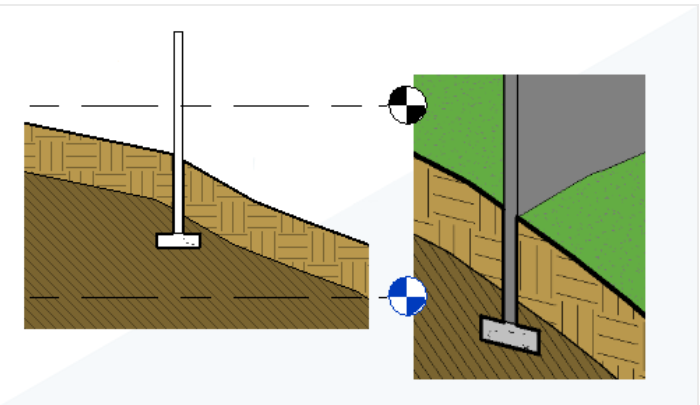
5、在项目浏览器中搜索
社区理念:搜索功能现在位于项目浏览器的顶部。
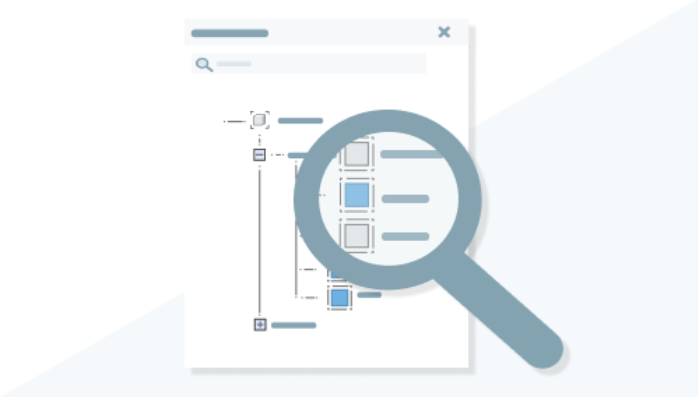
6、计划修订云
社区理念:使用修订云计划快速管理修订云参数信息。
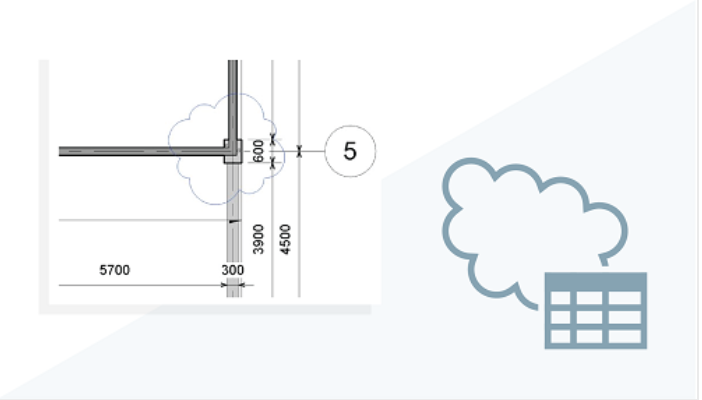
7、链路协调模型
社区理念:在项目的各个学科和阶段的模型之间进行可视化交叉检查。在三维视图中,直观地比较在Revit或其他建模工具中创建的协作模型,以便进行协调。
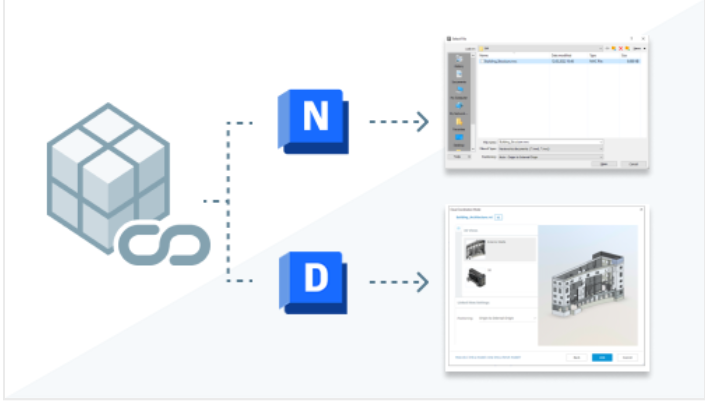
8、协调模型的捕捉点
社区理念:使用捕捉点可以在上下文中轻松建模,基于协调模型点在两个参照之间进行测量,或更好地定位协调模型。
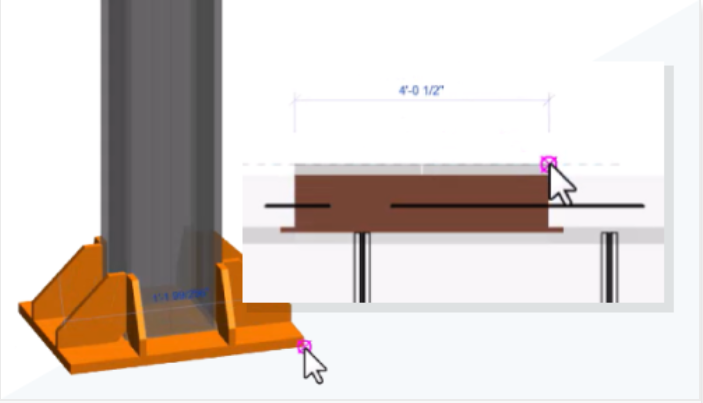
9、更多自由形式钢筋的路径对齐选项
选择如何对齐集中的条形,并使集中的条形平行于在“对齐/关闭”约束中选择的平面。
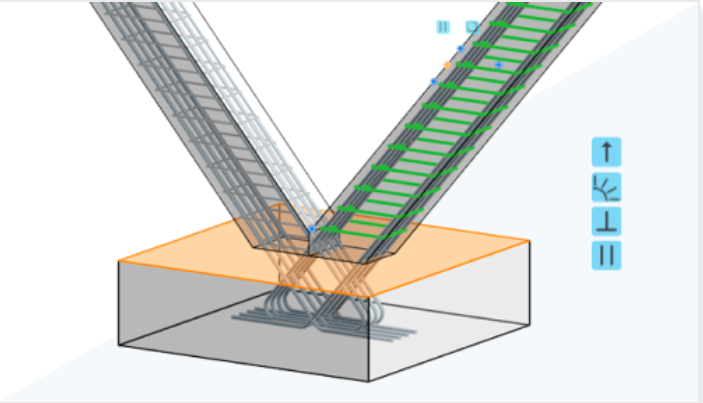
10、钢筋图纸上的钢筋折弯细节
社区理念:将折弯细节添加到钢筋工程图中,以创建准确的钢筋折弯和安装说明。
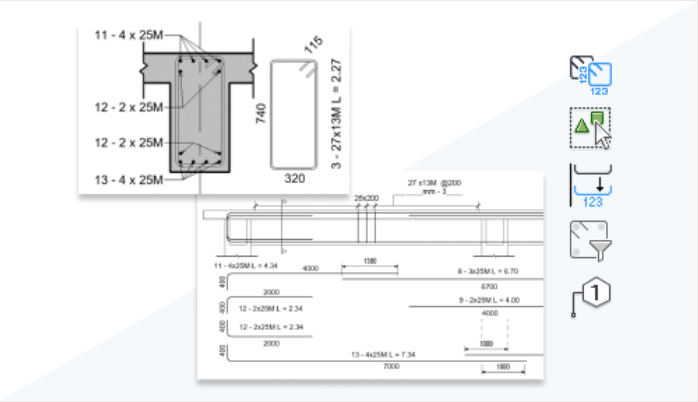
11、明细表中的钢筋折弯细节
社区理念:通过添加钢筋折弯明细表(包括准确表示型材几何形状的形状折弯细节)来创建清晰的制造说明。
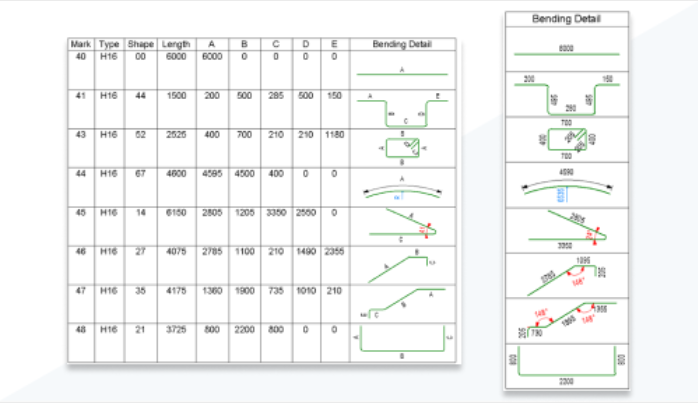
12、自定义物理分析元素关联
在元素之间创建多个关联,以更好地协调物理模型和分析模型之间的更新。
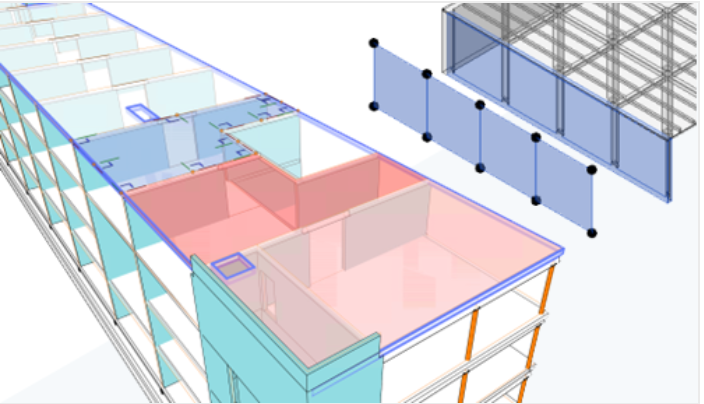
13、增强的分析负荷
在主体对象的已定义区域上对分析杆件和面板应用结构载荷。
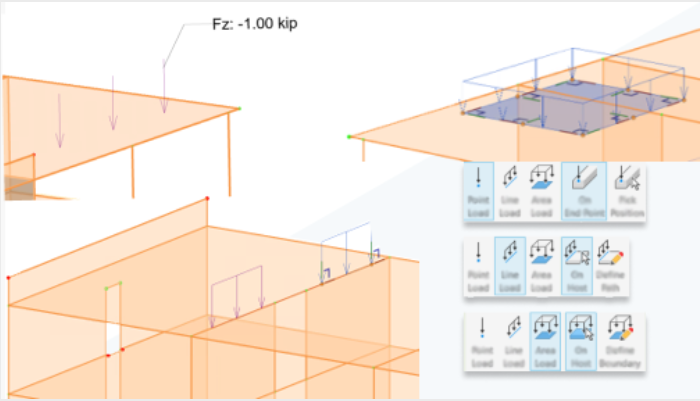
14、连接自动化规则的详细结果报告
使用详细报告中生成的信息更好地管理您的钢结构连接。
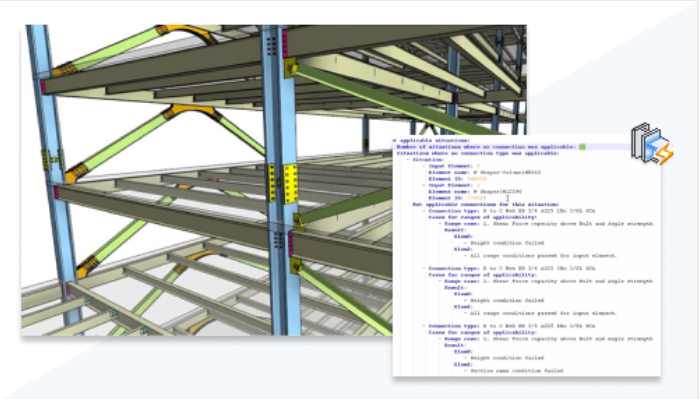
15、机电制造零件的流量和压力计算
为了集成设计和制造工作流程,流量和压降计算已添加到直段制造零件中。这些结果仅适用于直线段。
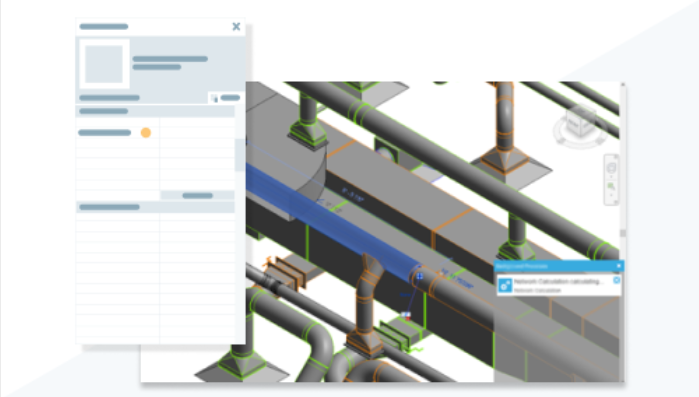
16、在3D视图中按元素创建能量分析模型
使用剖面框、视图过滤器或可见性/图形覆盖在3D视图中显示图元,并在生成能量分析模型时仅包括这些图元。
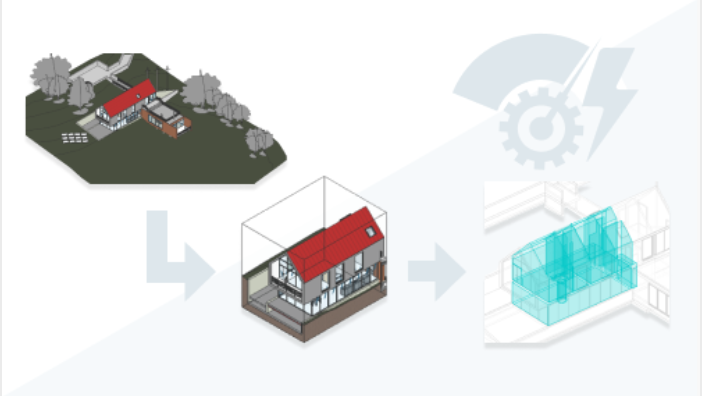
二、更多功能
1、洞察:技术预览
洞察-技术预览为建筑师提供有关隐含碳影响的见解,从设计的早期阶段开始。
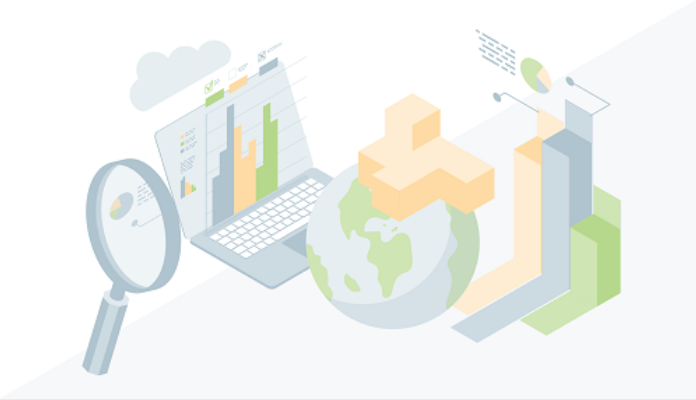
2、云模型协作缓存管理
社区理念:要使云模型缓存更易于管理,您可以在“选项”对话框中指定文件夹路径。
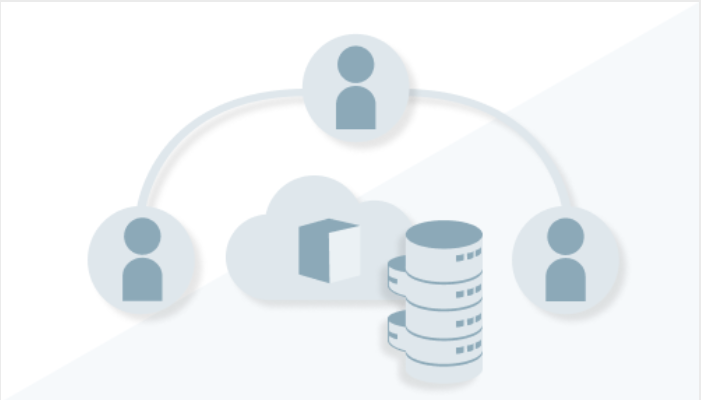
3、纹理视觉风格
使用新的“纹理”视觉样式应用渲染材质的纹理,而无需灯光效果。

4、抽奖顺序改进
社区理念:族中2D元素的绘制顺序在族编辑器、项目中以及输出为PDF/打印时在视觉上是相同的。
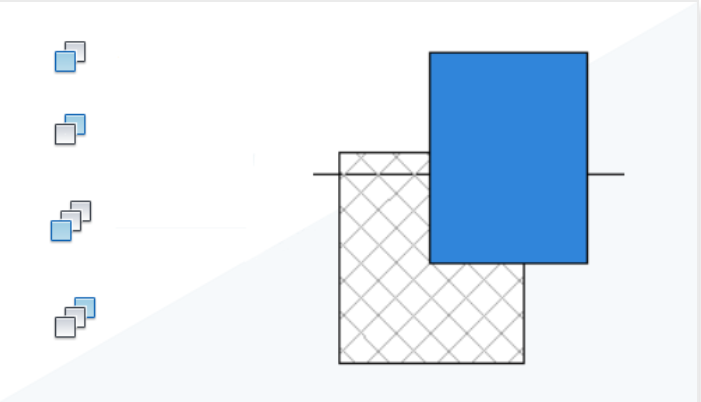
5、访问协调模型对象属性
选择单个协调对象并访问其属性。
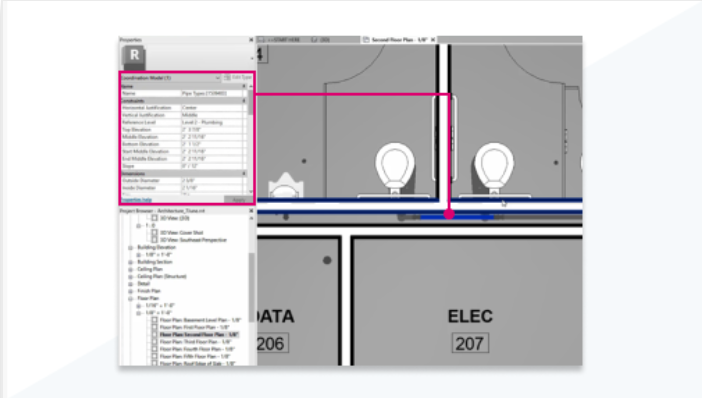
6、“彩色书”对话框
使用第三方配色系统或用户定义的配色系统指定颜色。
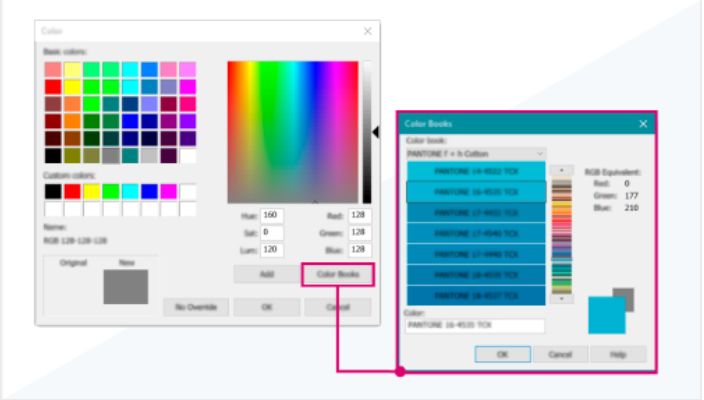
7、我对Revit主页的见解
“我的见解”将交付给Revit主页,为您提供有关软件使用情况的见解以及改善体验的建议。
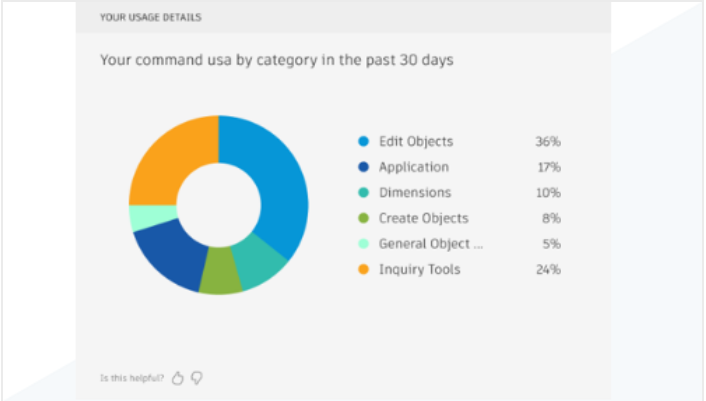
8、用户界面现代化
社区理念:超过2000个图标被新的现代化版本所取代。
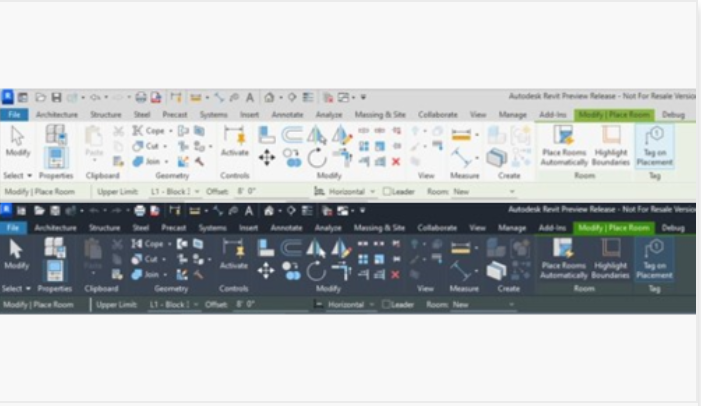
9、新的示例模型和项目模板
使用示例模型了解功能和工作流。更新的项目模板使启动项目和开发自己的模板变得更加容易。

10、Revit to Twinmotion Enhancements
自动同步功能已添加到Twinmotion下拉菜单中。

11、发电机更新2.17
Dynamo 2.17具有由机器学习提供支持的节点建议、设置的导入和导出、图形导入到工作区等。
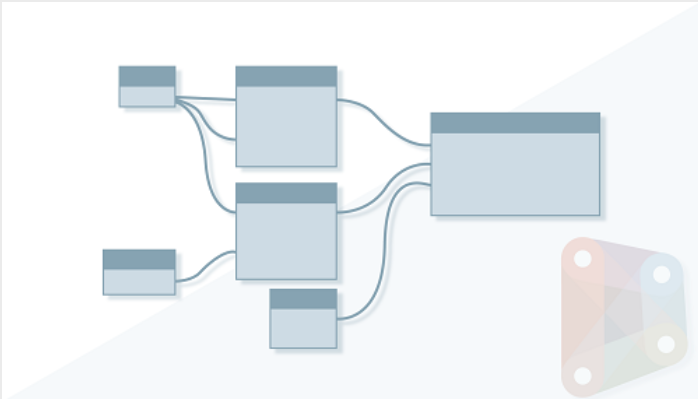
12、发电机播放器
查看图形问题和依赖关系,添加图像输出,并在Revit 2024的Dynamo播放器中试用新的示例图形。
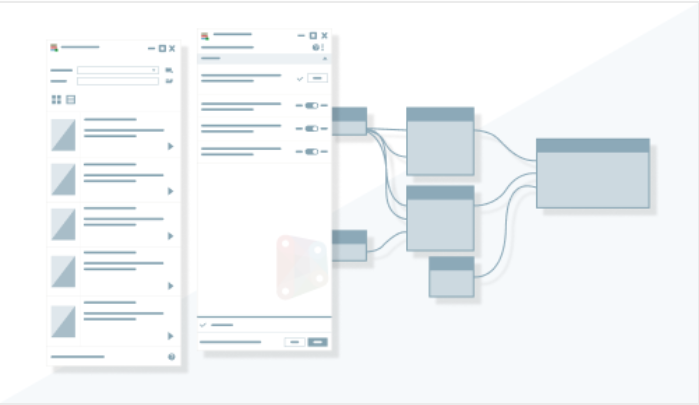
13、结构区域荷载的图案和颜色
您可以直接从分析模型数据(结构荷载)记录平面视图中的面积荷载模式。
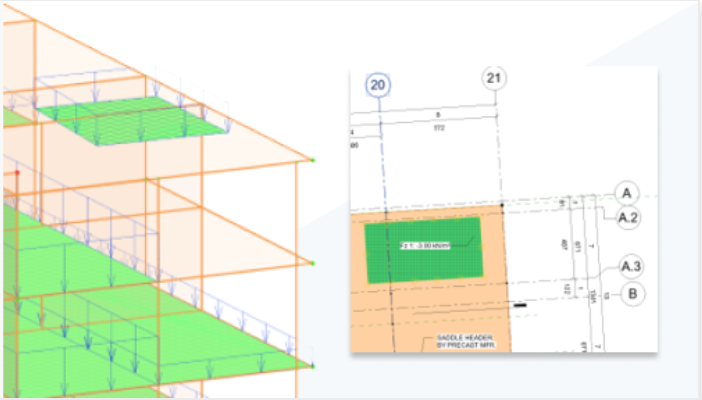
14、改进的钢结构连接SDK文档
Revit API文档包含有关扩展钢结构连接功能的详细指南,以及新的API示例。
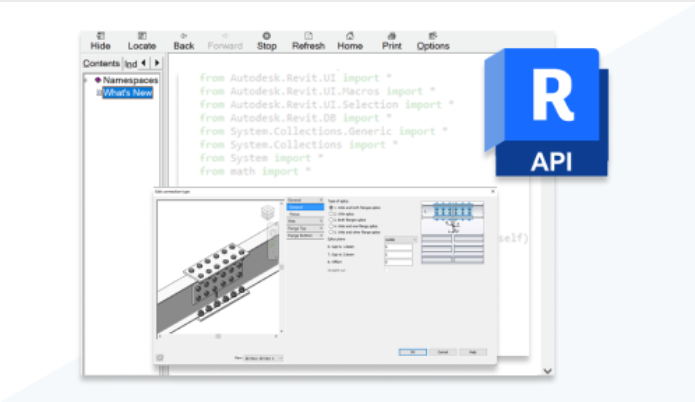
15、在几秒钟内运行日光研究
社区理念:现在可以使用以秒为单位的较小时间间隔来运行日光研究。
16、从功能区访问太阳设置
社区理念:您可以直接从功能区访问“太阳设置”对话框。
17、透视视图中的太阳路径
社区理念:编辑拖放操作现在在透视视图中启用。
18、切换箍筋方向以实现自由形式的钢筋对齐分布
您可以通过按空格键来切换对齐的分布自由形式钢筋的箍筋方向。
19、调整工作表上明细表上所有行的大小
现在,您可以调整放置在工作表上的明细表中的所有行的大小,以清楚地表示其内容,包括文本、图像或图形。
20、直接从绘图区域打开图纸
现在,您可以直接从视图绘图区域的右键单击菜单中打开图纸。
21、放置多个视图和明细表
通过从“项目浏览器”中拖动多个视图和明细表,或从“选择视图”对话框中选择多个项目,可以同时将多个视图和明细表放置在图纸上。
22、其他可调整大小的对话框
21个对话框已得到增强,因此可以在您使用它们时调整它们的大小。
23、对项目参数进行排序
项目参数在类型和实例属性对话框中按字母顺序排序。
24、示波器框高度参数
设置放置范围框后的高度。
25、电气分析组件的需求负载和需求系数
您可以为每个分析载荷指定负荷分类,并对电气分析元件应用需求系数。
26、定义非重合荷载的荷载集
如果要从需求负荷计算中排除非重合负荷,请添加荷载集并设置待机数量。
27、机电制造管道系统加强筋
社区理念:MEP制造详图设计人员可以将加劲肋添加到模型中的各个管道系统。
28、基于网络的设计风管系统计算
为了集成设计和制造工作流程,设计管道系统可以使用基于网络的流量和压降计算。
29、保持添加到航空终端的注释方向
社区理念:航空终端类别现在可以使用保持注记方向族参数显示注记符号。
使用帮助
1、修改项目级别
打开Revit,然后在Revit主页上单击“新建”。在对话框中,浏览以找到下载的GSG_01_Getting_Started_Template.rte模板文件,然后单击确定以使用下载的模板启动项目。
在“项目浏览器”的“立面(建筑物立面)”下,双击“南”以打开绘图区域中的“南”视图。
已在项目模板中创建两个级别。
放大到右侧的级别标签和值。您可以使用鼠标滚轮放大和缩小。
单击级别1的标签,然后输入01-商店楼层。
单击标签外部以保存更改。
出现提示时,单击“是”让Revit重命名相应的视图。
或者,您可以通过在“项目浏览器”中重命名相应的视图来重命名级别。
在“项目浏览器”的“楼层平面图”下,右键单击“级别2”,然后单击“重命名”。
对于名称,输入00-基础,然后按Enter键。
出现提示时,单击“是”重命名相应的级别和视图。
在绘图区域中,单击00-基础的值,输入-1250mm,然后按Enter更改标高。
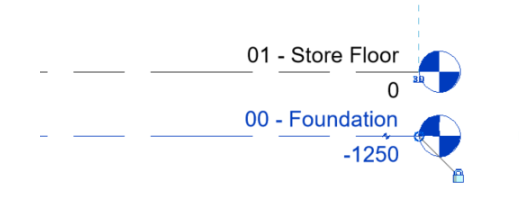
2、添加级别
缩小,以便可以看到视图中标高线的两端。
单击“体系结构”选项卡“基准”面板(“标高”)。
将光标放在 01 - 下液位线的左端点上,将光标向上移动 7500mm,然后单击以开始新液位。
将光标水平向右移动,直到虚线指示端点与较低级别的端点对齐,然后单击以放置该级别。
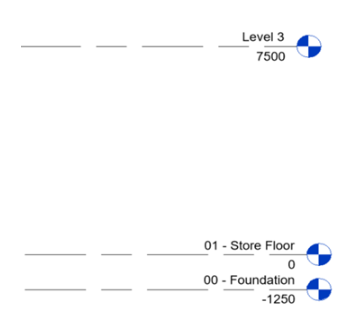
您可以通过在距现有关卡的特定距离处创建关卡来添加关卡。
在功能区上,单击“修改 |“位置标高”选项卡“绘制”面板(“拾取线”)。
在选项栏中,清除“创建平面视图”。
在选项栏(功能区正下方)上,对于偏移,输入 500mm,然后按 Enter 键。
将光标放在刚刚添加的标高上,直到虚线显示在上方,然后单击以放置标高。
使用“添加弯头”控件将弯头添加到水平线,并使用夹点调整水平头的位置,以便级别 3 和级别 4 标签可读。
单击(修改)。
将级别 3 和级别 4 重命名为以下值,然后单击“是”重命名相应的视图。
等级 3 = 02 - 下护栏
4 级 = 03 - 上部护栏
现在,您在工程的适当高程处有 4 个级别。
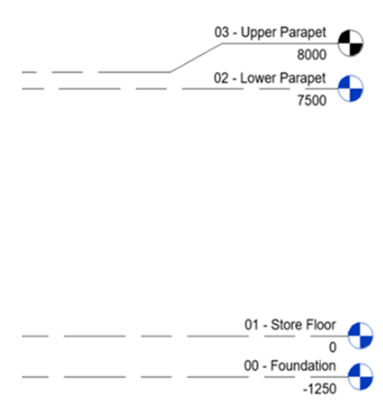
3、创建外墙
打开项目GSG_02_Create_Walls.rvt。
注意:网格已添加到此数据集中,以帮助您完成本课程。有关添加网格的详细信息,请参阅添加网格。
在“项目浏览器”的“楼层平面图”下,双击“00-基础”以在绘图区域中打开视图。
单击“体系结构”选项卡“构建”面板(“墙”)。
在“特性”选项板上,单击“类型选择器”下拉列表,然后选择“基本外观-在块上砖上渲染”。
在选项栏上:
对于高度,选择03-下护栏。
对于位置线,选择完成面:外部。
验证是否选择了“链”。
单击“修改|“放置墙”选项卡“绘图”面板(线条)。
绘制墙,从绘图区域中的点1开始,到点18结束,然后从18到1再添加一个墙。
这些点已添加到工程中,以便更轻松地将墙绘制到特定位置。
注意:使用鼠标滚轮放大和缩小或在放置墙壁时平移。
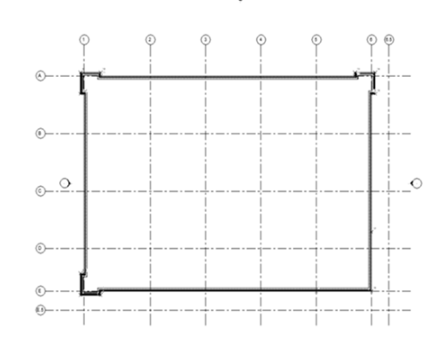
按 Esc 键退出墙工具。
单击视图选项卡创建面板(默认 3D 视图)。
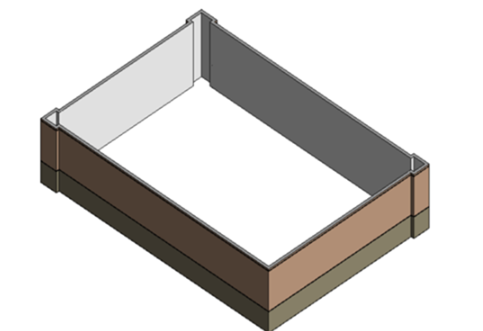
4、修改外墙
在 3D 视图中,选择建筑物角落的墙壁。使用包含窗口选择并按住 Ctrl 将墙添加到选择中。
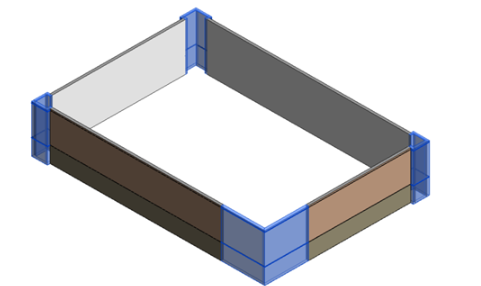
在“特性”选项板上,对于“顶部约束”,选择“04 - 上护栏”,然后单击“应用”。
按 ESC 取消选择墙壁。
选择建筑物右前角的两面墙。在“特性”选项板上,将“基本偏移”设置为 4250mm。
在类型选择器上,将墙类型更改为外部 - 在块 @ 入口处的砖块上渲染。
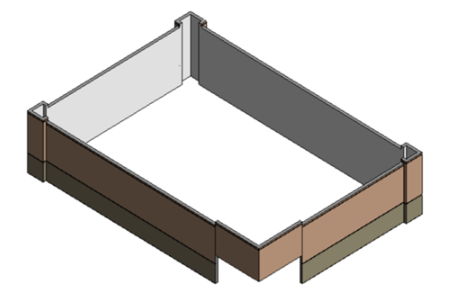
4、添加内墙
在项目浏览器中的平面图下,双击 01 - 商店楼层。
单击“体系结构”选项卡“构建”面板(“墙”)。
在类型选择器中,选择内部 - 138mm 隔板(1 小时)。
在选项栏上:
对于高度,选择 03 下护栏。
对于定位线,选择墙中心线。
使用以下图像作为指南,放置内墙以创建房间:
确切的位置并不重要。
布置墙壁时,启用或禁用“链”选项可能很有用。链条允许您端到端放置多个墙壁。禁用链时,必须指定每个墙的两个端点。尝试这两种设置。
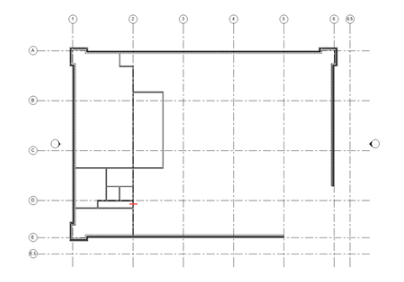
修改墙壁以创建道路:
单击“修改”选项卡“修改”面板(“拆分元素”)。
单击上图中短红线指示的位置的墙壁。
在“修改”面板上,单击(修剪/延伸到角)。
修剪分割墙以创建如图所示的走廊。
注意:在 Revit 中修剪时,选择要保留的图元部分。
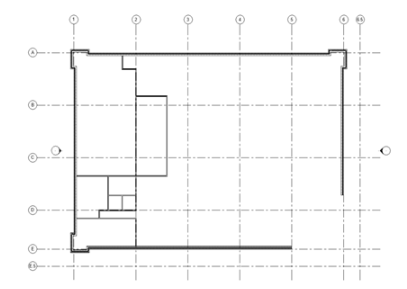
单击(修改)以完成命令