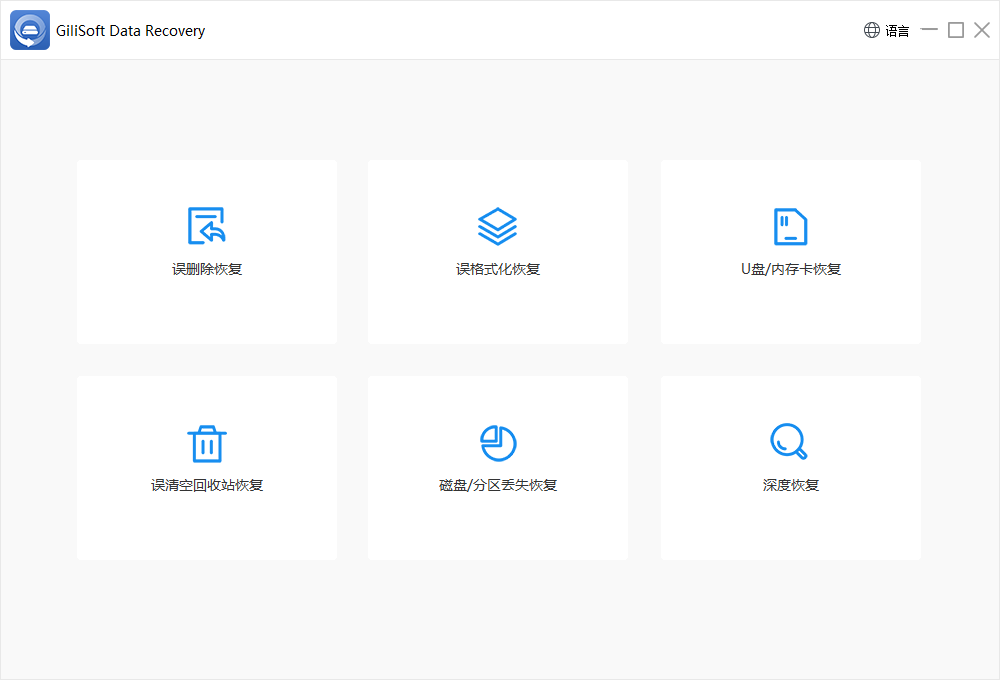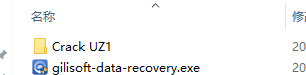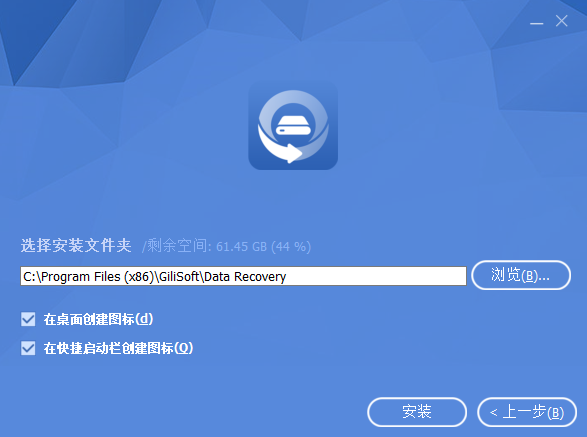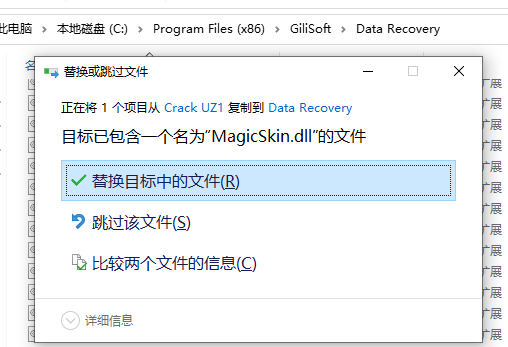Gilisoft Data Recovery破解版是功能强大的数据恢复工具。它可以快速、无痛地解决您的数据丢失问题。从您的电脑或存储设备(如外部USB驱动器、存储卡、手机、数码相机、iPod、MP3/MP4播放器等)取回丢失的数据。从格式化、RAW或无法访问的驱动器、删除或丢失的分区等恢复文件。支持个人照片、视频、音乐、文档、电子邮件、商业数据和财务记录等数据。它友好的界面使初学者能够轻松恢复丢失的文件。
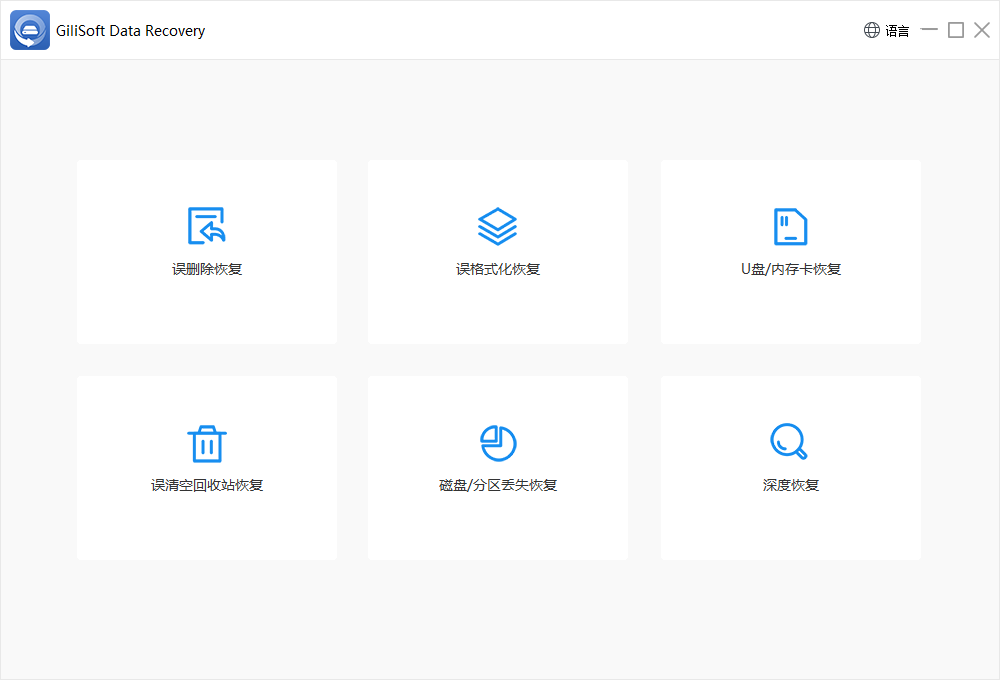
安装激活教程
1、在本站下载并解压,如图所示
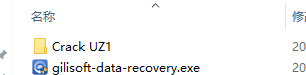
2、安装程序,设置安装目录
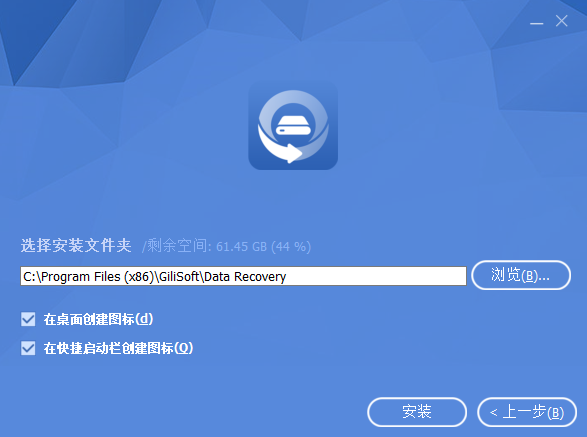
3、安装完成,将破解的文件复制到安装目录中,替换
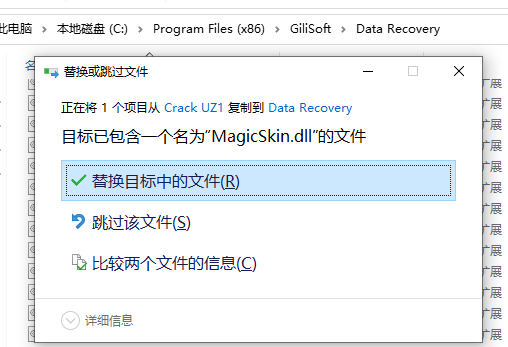
功能特色
1、从格式化的驱动器中恢复数据
如果您不小心格式化了硬盘驱动器并且所有数据都消失了,这不是问题!!您仍然可以借助我们的软件恢复数据。这并不像你想象的那么难。
2、从RAW驱动器恢复数据
驱动器的属性通常显示0字节,而有重要文件,之前存储在那里的照片和文件系统显示RAW,我们的软件提供了一种从RAW驱动器恢复数据的快速方法。
3、从无法访问的驱动器中恢复数据
当您的硬盘驱动器和所有重要数据损坏时,您的所有数据都变得不可用,您无法再访问它们,请尝试使用我们的数据恢复工具来找回它们。
4、从已删除或丢失的分区中恢复数据
有时分区,硬盘驱动器或逻辑驱动器上的数据可能会丢失或无法识别,当我们操作计算机错误删除,格式化或病毒攻击时,我们的软件将解决此问题。
5、恢复已删除的文件,即使从回收站等中清空。
通常,当您删除文件然后清空回收站时,您可能会认为该文件已永久消失。但事实并非如此。从回收站中删除的那些文件可以使用我们的软件恢复。
6、无需先前的恢复技能
这是一款只读,无风险且免费的数据恢复软件。一个易于使用的向导,不需要任何先前的恢复技能软件。兼容 Windows 11/8/7/Vista/XP 和 Windows Server 2012/2008/2003
7、支持的存储设备
IDE HDD, SATA HDD, SCSI HDD, FireWire HDD, SSD, USB HDD, 外置硬盘, 硬件 RAID, U 盘, SD 卡, CF 卡, MicroSD, SDHC, 存储卡, 记忆棒, 微型卡等。
8、支持的文件系统
NTFS, NTFS5,FAT16, FAT32.
使用帮助
1、如何恢复丢失的word文件?
恢复由于删除或覆盖操作而丢失的word文件。
单击主窗口上的“数据恢复”按钮。
选择您的word文件的驱动器,单击“下一步”。它将分析驱动器,然后向您展示。
在搜索框中键入“.doc”或“.docx”,然后单击“搜索”按钮以查找丢失的word文件
选择丢失的Word文档,然后恢复它们。
恢复格式化驱动器或已删除分区中丢失的word文件。
单击主窗口上的“丢失分区恢复”按钮。
在“格式恢复”窗口中选择格式化的驱动器,然后单击“下一步>”。
它将分析所选卷上的每个扇区,然后您将看到丢失数据的搜索恢复结果。在搜索框中键入“.doc”或“.docx”,然后单击“搜索”按钮以查找丢失的word文件。
选择要恢复的文件或目录。
2、如何从格式化的驱动器中恢复数据?
在您的计算机上下载并安装Gilisoft数据恢复。运行并选择“数据恢复”模块。
选择要从中恢复数据的格式化驱动器,然后单击下一步以扫描格式化驱动器中丢失的数据。
找到的文件将显示在搜索结果窗口中,选择所需的文件,然后单击“恢复”以保存它们。您也可以右键单击所选照片或文档,然后选择预览以预览文件。
3、如何从丢失/删除的分区中恢复数据?
在您的计算机上下载并安装Gilisoft数据恢复。运行并选择“丢失分区恢复”模块。
选择丢失分区的硬盘驱动器,然后单击下一步扫描丢失的分区。
找到丢失的分区后,请选择它,然后单击下一步以扫描此丢失分区中的数据。并从丢失的分区中恢复数据。
4、如何从SD卡恢复丢失的数据?
将SD卡连接到您的计算机,然后启动GiliSoft数据恢复。
运行并选择“数据恢复”模块。
选择 SD 卡,然后单击下一步继续。
找到的文件将显示在搜索结果窗口中,选择所需的文件,然后单击“恢复”以保存它们。您也可以右键单击所选照片或文档,然后选择预览以预览文件。
5、如何从RAW驱动器恢复丢失的数据?
安装并启动Gilisoft Data Recovery。
选择“丢失分区恢复”,然后单击下一步继续,Gilisoft Data Recovery将检查相关的文件系统信息并修复损坏的文件系统。
在修复Windows 11 RAW驱动器问题之前检查RAW驱动器中的文件。
单击“修复驱动器”以恢复Windows 11 RAW驱动器或切换到数据恢复模式,然后在Windows 11中从RAW驱动器恢复数据。