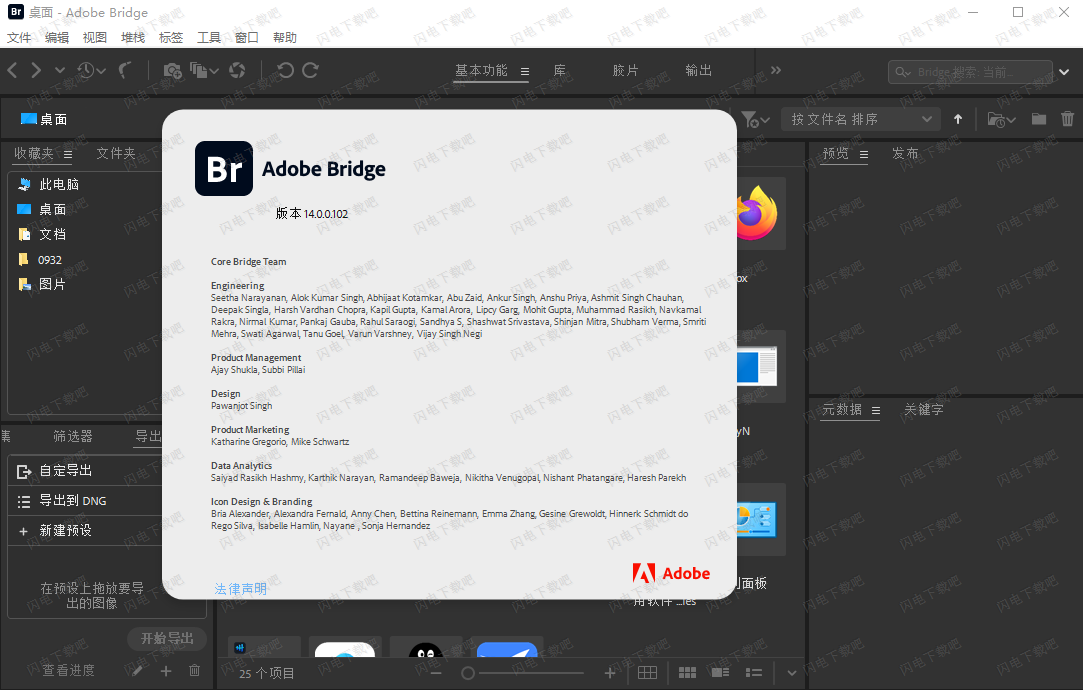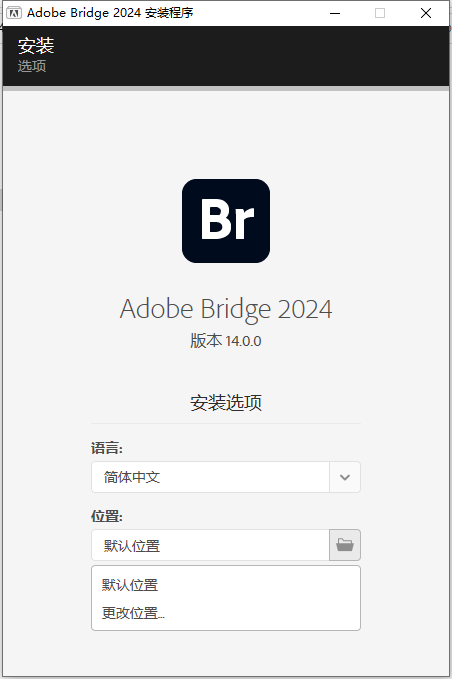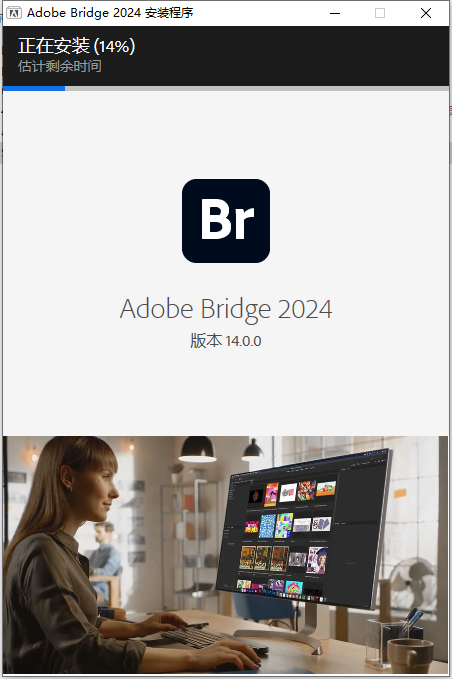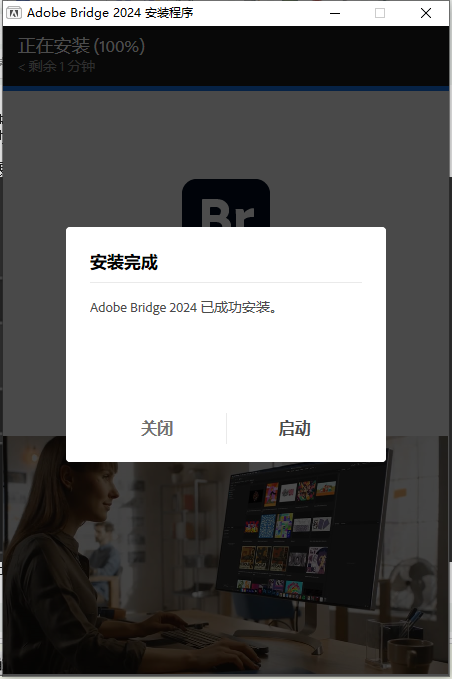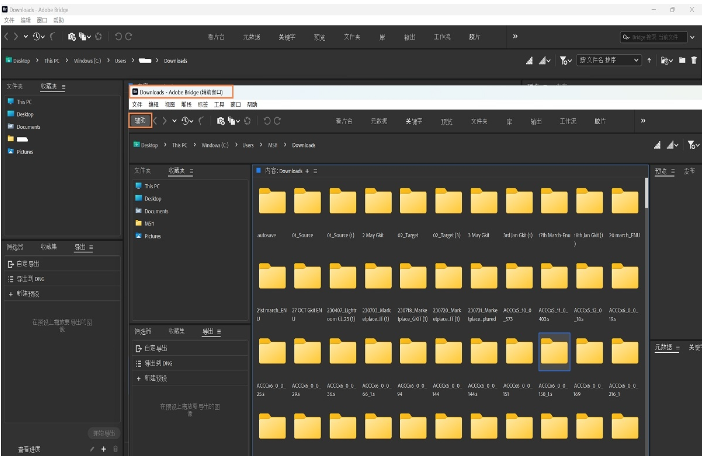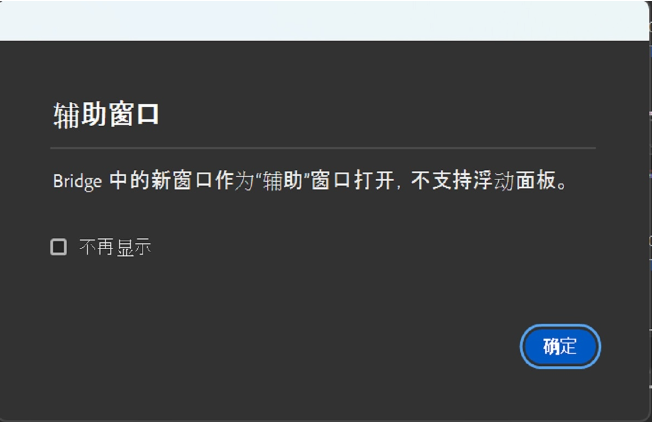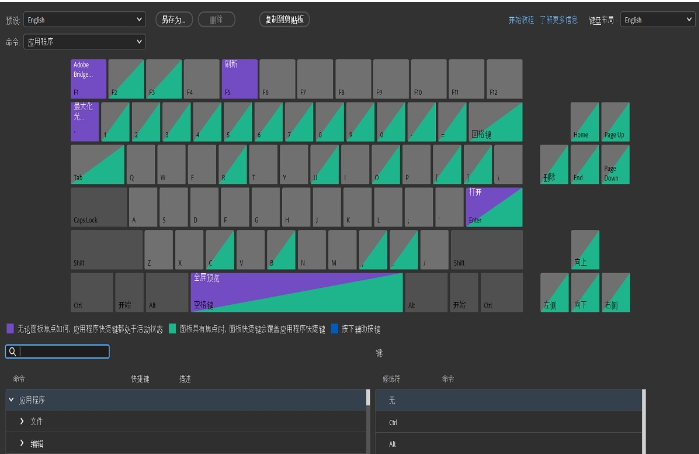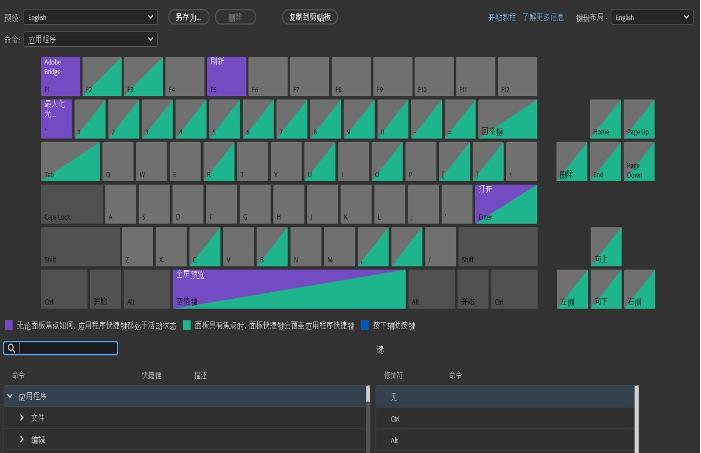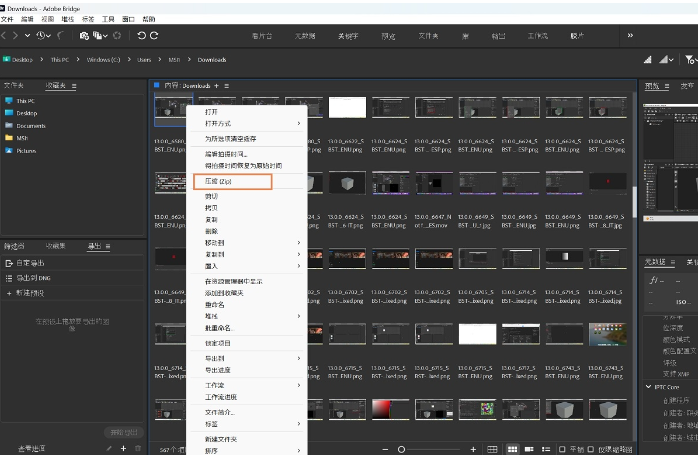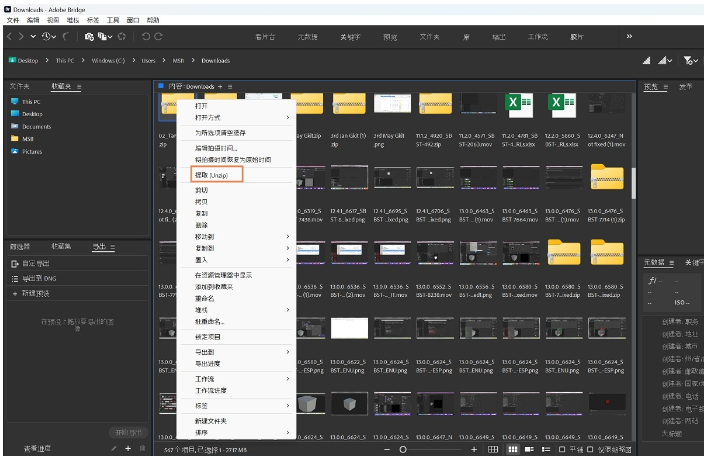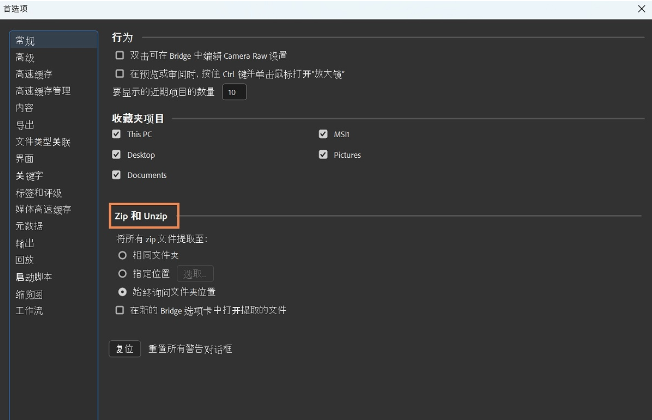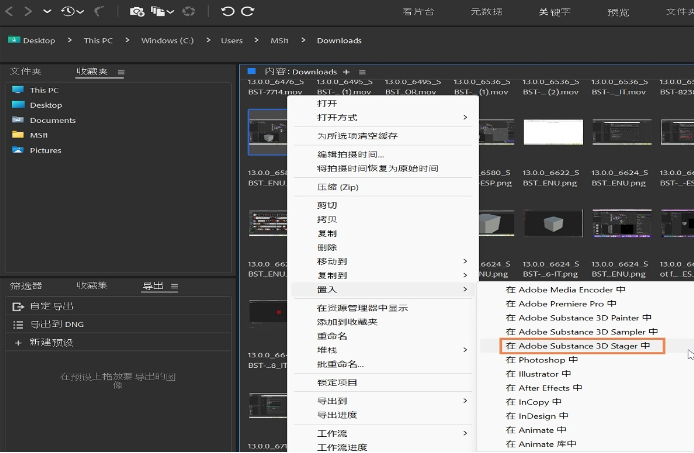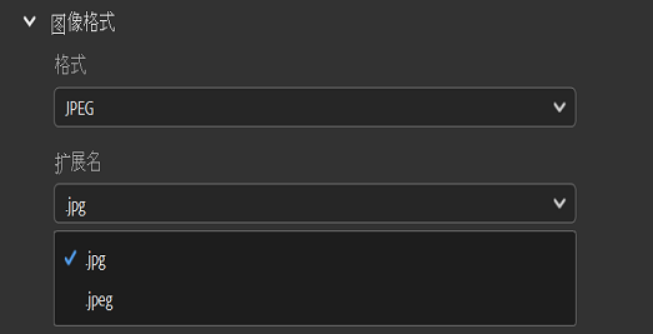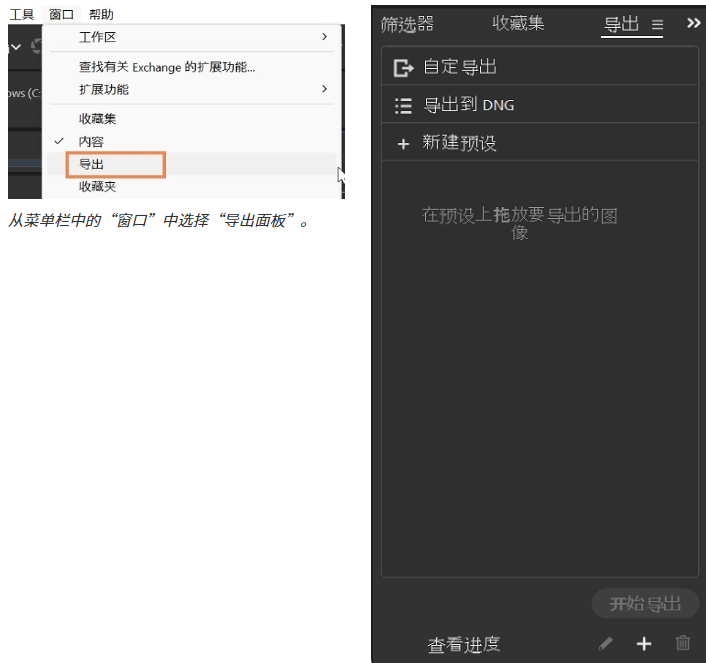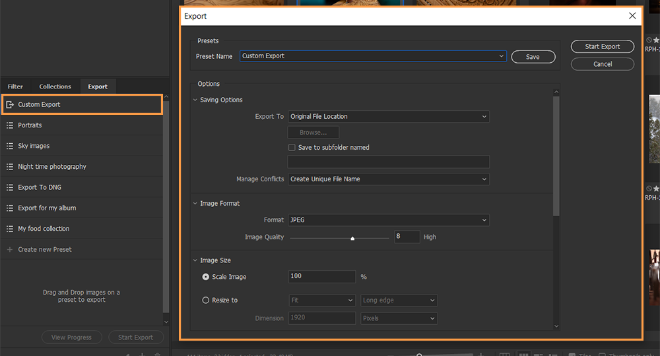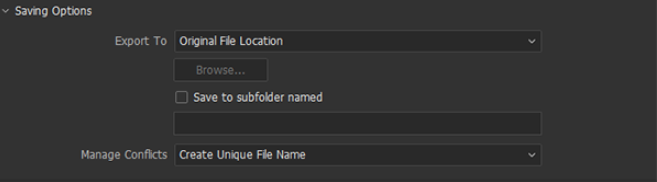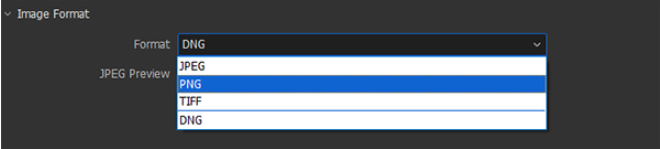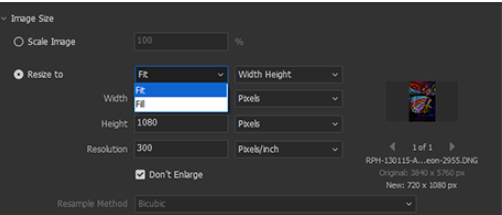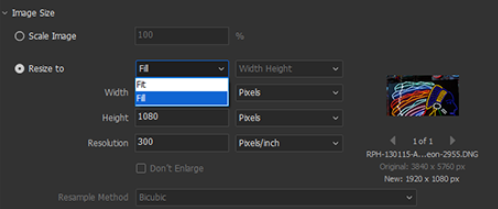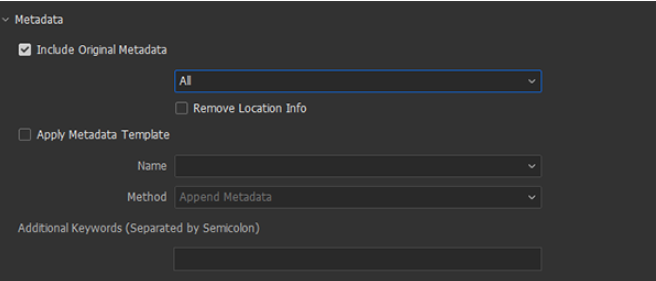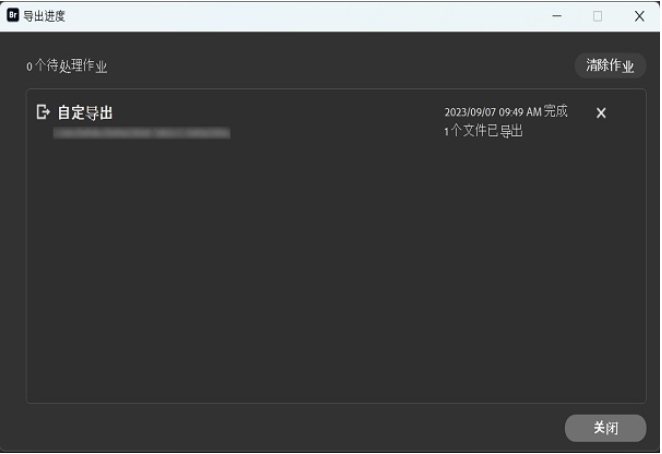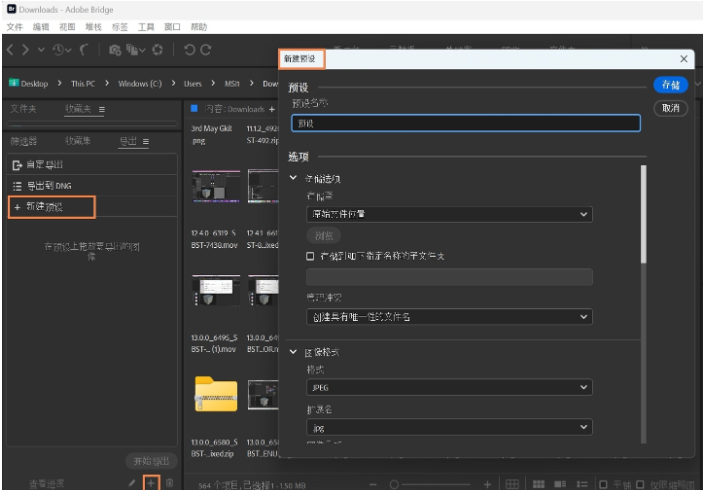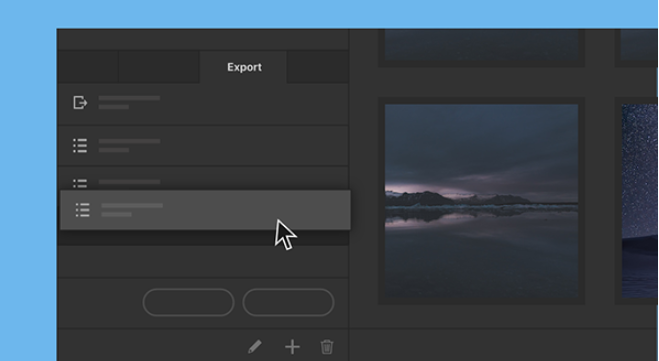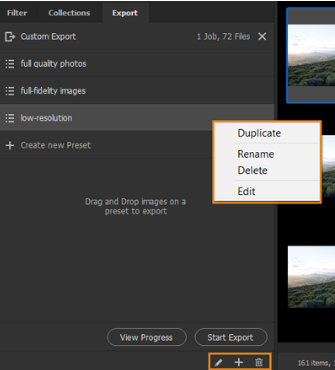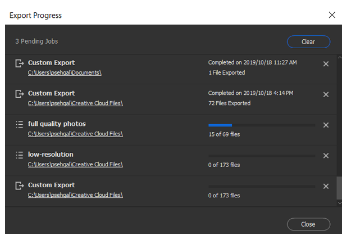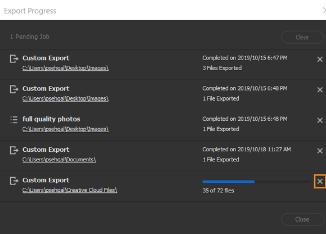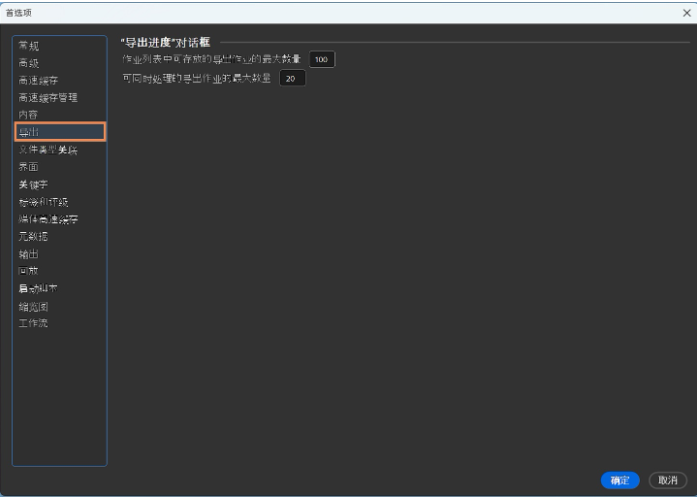现在,通过Bridge中的“导出”面板,您可以转换视频、PDF或图像等资源,并导出为图像文件格式。默认情况下,在Bridge的必要项和输出工作区中工作时,焦点将位于导出面板中
根据您的喜好调整打开的导出面板的位置和宽度。在导出面板中,您可以选择自定导出或新建预设以开始导出流程。
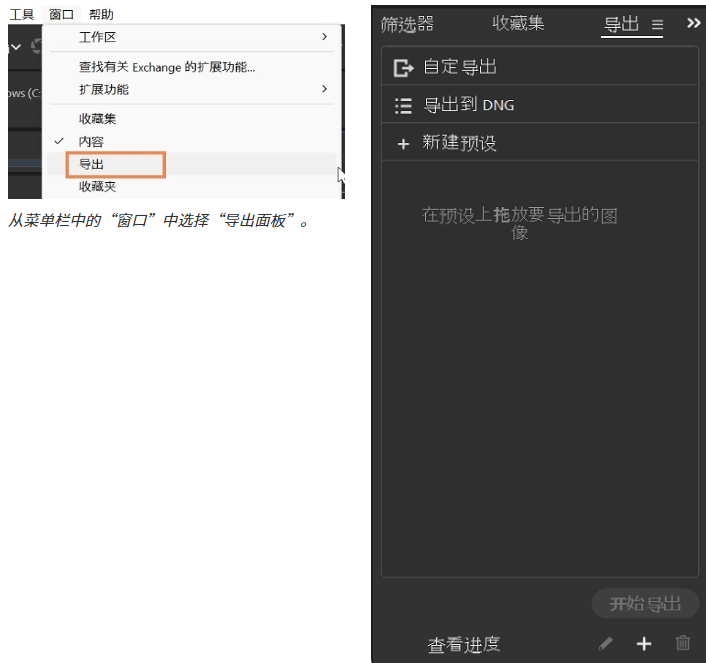
Bridge 中的“导出”面板允许您将不同图像格式的资源导出到您的磁盘。
1)如何导出您的资源
要使用“导出”面板导出您的文件,可以选择自定导出或新建预设。
自定导出
从内容面板中选择要导出的资源,然后执行以下任一操作:
将内容面板中选定的资源拖放到导出中的自定导出选项。
Bridge中的自定导出
按住Ctrl键单击(mac),或右键单击(win)以显示上下文菜单。选择导出到>自定导出。
转到文件(菜单栏)>导出到>自定导出。
在打开的导出对话框中,键入预设名称并设置存储选项、图像格式、图像大小和元数据的首选项。
存储选项:
导出为:展开下拉选项以选择位置-原始文件位置和特定文件夹。
如果您选择了特定文件夹选项,您可以进一步使用浏览字段来设置导出文件的位置。
选中名为存储到子文件夹的复选框,键入一个名称以指定子文件夹位置。
您还可以通过从下拉列表中选择任一选项来管理冲突-创建唯一文件名、覆盖现有文件或跳过文件。
了解Bridge中的各种“保存”选项。
图像格式:在“导出”面板中使用此选项选择一种格式。Bridge支持导出为JPEG、DNG、TIFF和PNG。根据所选的格式,您可以进一步选择其他设置。
根据您的要求选择所需的图像格式。
图像大小:
缩放:选择缩放可在图像字段中设置缩放百分比。
调整大小:选择此选项可调整资源大小,以适合或填充目标矩形区域并设置尺寸。您可以在“导出”面板中根据长边、短边或宽/高来调整图像大小。您还可以启用不放大选项,以确保导出时图像不被放大。默认情况下,启用不放大选项适用于“适合”,禁用该选项适用于“填充”。
选择适合时,您可以根据长边、短边或宽高来调整大小以适合图像。
长边:您可以在导出图像之前手动更改尺寸和分辨率。
短边:您可以在导出图像之前手动更改尺寸和分辨率。
宽高:您可以在导出图像之前手动更改宽、高和分辨率。当您选择“宽/高”作为“适合”选项时,将按照目标矩形来调整图像大小。
选择填充时,您可以根据宽高来调整图像大小。您也可以在“调整大小”下查看图像缩览图,每个缩览图下方都标注了图像的原始尺寸和新尺寸。
您可以按照像素/英寸或像素/厘米为单位,指定图像的分辨率,并以像素/英寸/厘米为单位,指定图像的尺寸。
图像预览:您还可以在“调整大小”选项旁查看图像预览,以快速了解应用“宽/高”选项后的变化。
重新采样方法:选择任一可用的重新采样方法-两次线性、两次立方(适用于平滑渐变)、或两次立方较锐利(适用于缩小)。
在Adobe Bridge中选择“调整大小以适合”选项。
在Adobe Bridge中选择“调整大小以填充”选项。
元数据:
包含原始元数据:选中此复选框,并使用下拉菜单从与您希望保留的文件关联的元数据中进行选择。
选中删除位置信息复选框,可从导出的文件中删除位置特定的元数据。
应用元数据模板:选中此复选框,然后从以下字段中进行选择:
名称:从“名称”下拉列表中选择任一可用的元数据。
方法:选择一种方法-追加元数据或替换元数据。
其他关键字(以分号分隔):使用此字段可将其他关键字添加到要导出的文件。
要了解有关应用元数据模板的更多信息,请参阅使用元数据模板。
了解Adobe Bridge中与元数据相关的各种选项。
选择导出对话框中或导出面板底部的开始导出选项,以开始导出流程。
了解Adobe Bridge中的“导出进度”对话框。
2、新建预设
您可以使用常用的导出设置创建自定义预设,并存储它们以便于将来轻松访问。
要新建预设,请执行以下任一操作:
选择导出面板中的新建预设选项。
选择导出面板底部的添加预设()图标。
在导出面板中,按住Ctrl键单击(Mac)或右键单击(Win)以显示上下文菜单。选择新建预设。
打开新建预设对话框后,您可以键入预设名称并设置存储选项、图像格式、图像大小和元数据的首选项,就像在自定义导出(步骤2-3)中操作一样。选择新建预设对话框中的保存按钮以保存您的预设,随后您会在导出面板中看到它。
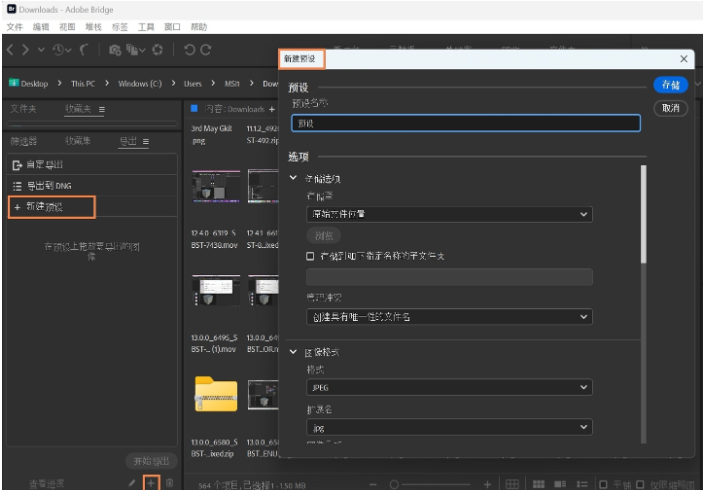
了解如何在Adobe Bridge中新建预设。
3、重新排列导出预设
在导出面板中,您可以轻松拖动导出预设,并按所需顺序对其进行排列,以便于访问。在Bridge中的默认或自定义工作区中,预设的顺序保持不变。同样,在下次启动Bridge时,预设的顺序不变。默认情况下,新建预设将添加至“导出”面板中预设列表的底部。
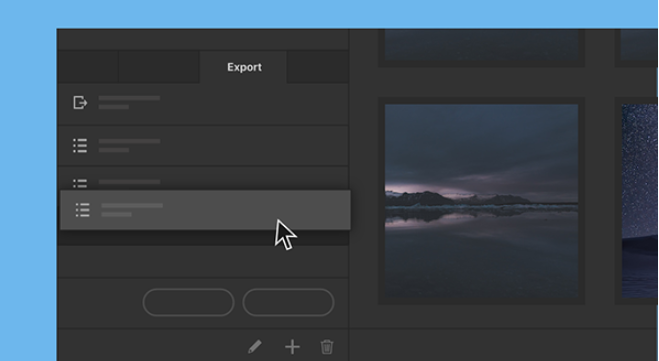
了解如何在Adobe Bridge中重新排列导出预设的顺序。
4、支持的图像格式
JPEG
图像品质:使用滑块为导出操作设置图像品质。该值可以介于1(最低图像品质)和12(最高图像品质)之间。您现在可以选择以.jpg/.jpeg扩展名导出文件,以便导出和工作流构建器。
PNG
图像可以导出为PNG,您可以在导出为PNG之前配置以下选项:
位深度:16位或8位版本
色彩空间:对于大多数色彩管理工作流程,最好使用经过Adobe测试的预设颜色设置,例如sRGB。根据您的需求选择色彩空间选项。
存储透明度:允许您保留图像的透明度。
TIFF
TIFF 是出版行业和创意专业人士(如平面设计师、艺术家和摄影师)普遍采用的另一种格式。在导出为 TIFF 之前,可以配置以下选项:
压缩:将图像导出为 TIFF 时,您可以选择将文件压缩为 zip 文件。
色彩空间:对于大多数色彩管理工作流程,最好使用经过 Adobe 测试的预设颜色设置,例如 sRGB。根据您的需求选择色彩空间选项。
位深度:用户可以选择采用两种方案存储颜色信息 - 每个组件 8 位或每个组件 16 位。
存储透明度:允许您保留图像的透明度。
DNG
选择 DNG(Adobe 开发的 Raw 图像格式)后,您可以在导出之前配置以下选项:
JPEG 预览:您可以选择预览选项 - 无、中等大小和完整大小。
嵌入原始 Raw 文件:启用此选项将在导出时嵌入原始 Raw 文件。
删除原始文件:启用此选项将在成功导出后删除原始文件。
“导出为 DNG”预设:这是用于导出文件的内置示例预设,默认选项配置为导出为 DNG 格式。您可以随时使用、编辑、甚至删除此预设。但是,一旦删除,此预设将不会显示在“导出”面板中。
“导出为 DNG”预设:这是用于导出文件的内置示例预设,默认选项配置为导出为 DNG 格式。您可以随时使用、编辑、甚至删除此预设。但是,一旦删除,此预设将不会显示在“导出”面板中。
5、编辑导出预设
在导出面板中,按住ctrl键单击(Mac),或右键单击(Win)以显示上下文菜单选项:
复制:使用此选项可在进行最少更改的情况下复制导出预设,并存储以供日后使用。
重命名:使用此选项可重命名导出预设。
删除:使用此选项可删除导出预设。
编辑:使用此选项可编辑导出预设中的所有设置,并存储以供将来使用。
您也可以选择导出面板底部的编辑预设()图标以编辑您的导出设置。如果需要,可以选择删除预设()图标以删除预设。
了解如何编辑导出预设中的所需设置。