IAR for MSP430 破解版详细图文教程
2018.5.29小编更新IAR for MSP430 7.12.1.激活教程和上一版本一样,不再重新制作,大家按照步骤即可完成安装激活!
安装激活教程
1、在闪电吧下载原版安装包,如图所示,我们可得到EW430-7121-Autorun.exe安装程序和IARkg_Unis.exe破解程序
2、双击EW430-7121-Autorun.exe运行,如图所示,大家稍等片刻
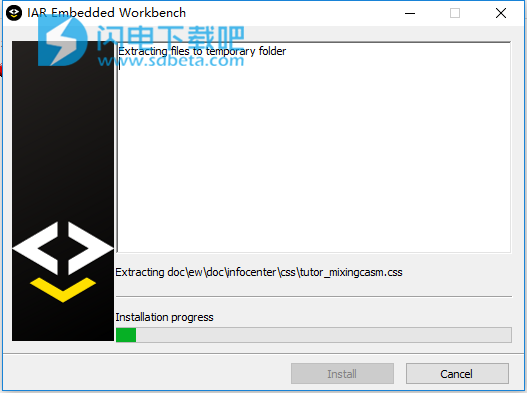
3、如图所示,我们点击第一个选项·Install IAR Embedded Workbench for MSP430
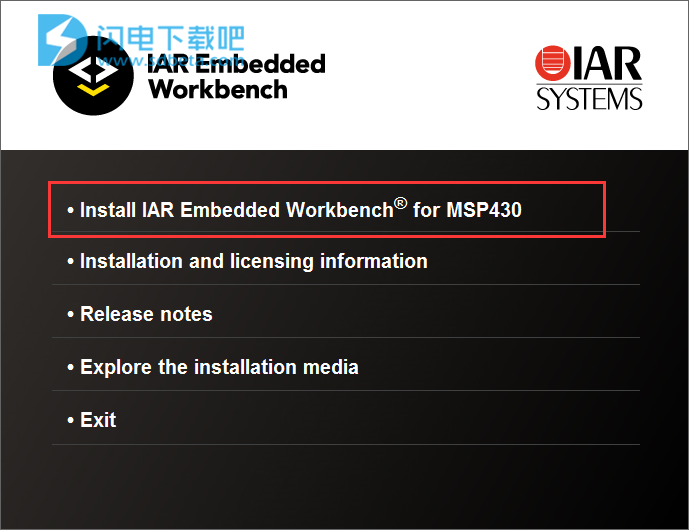
4、出现如下界面,等待一下
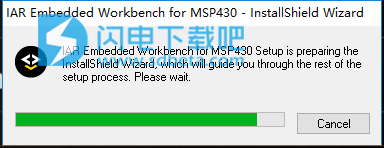
5、进入主程序安装向导,点击next
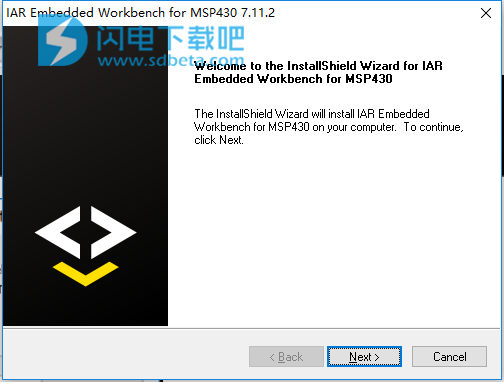
6、用户许可协议界面,勾选 I accept the terms of the license agreement即我接受协议选项,点击next
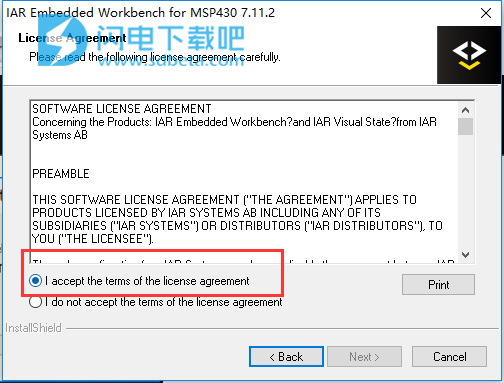
7、点击更改按钮选择安装路径F:\闪电下载,点击next
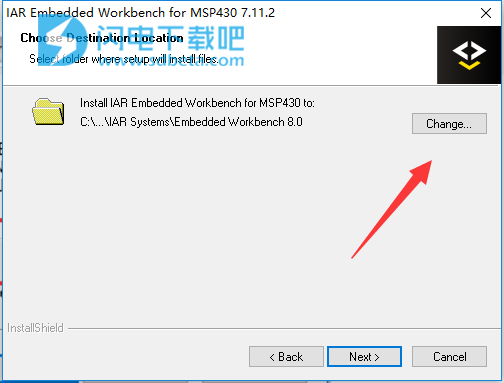
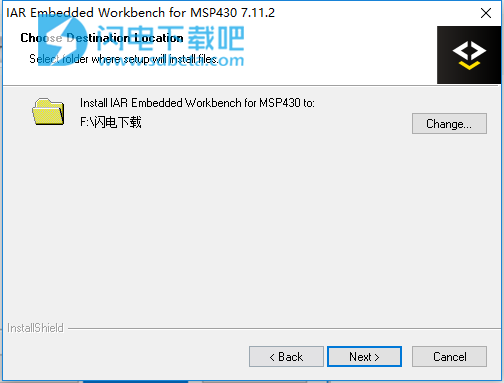
8、选择安装方式,全部安装和自定义安装,自定义安装可以选择安装功能,本次小编默认选择全部安装,点击next
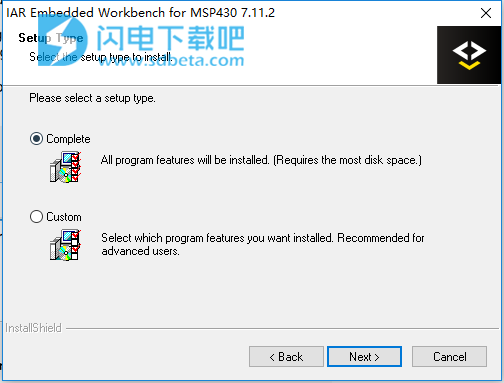
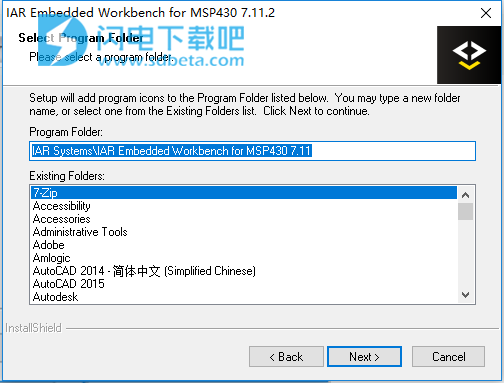
9、如图所示,点击是
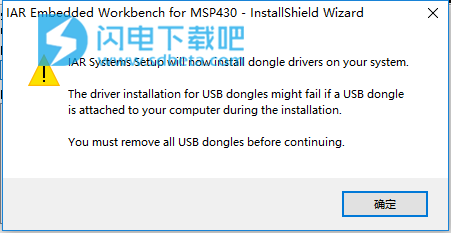
10、点击 install安装
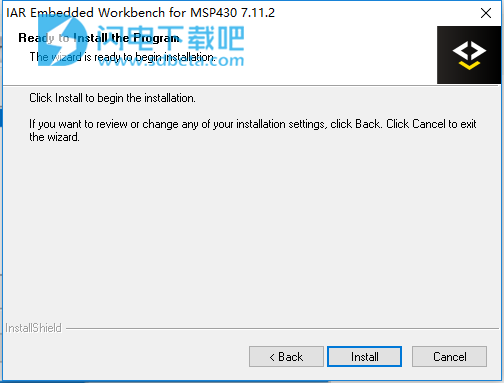
11、安装中,大家耐心等待吧
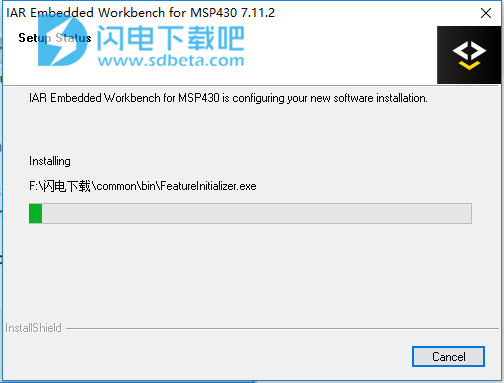
12、点击finish退出安装,把立即运行软件等项目取消勾选
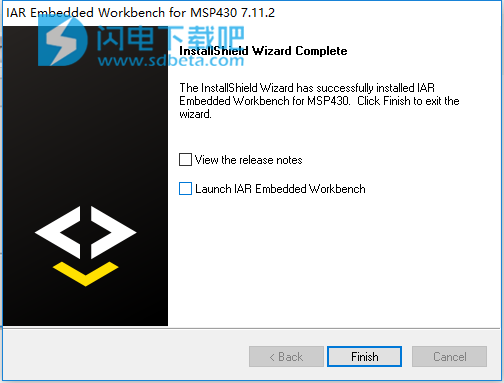
13、安装完成后,运行软件,弹出注册界面
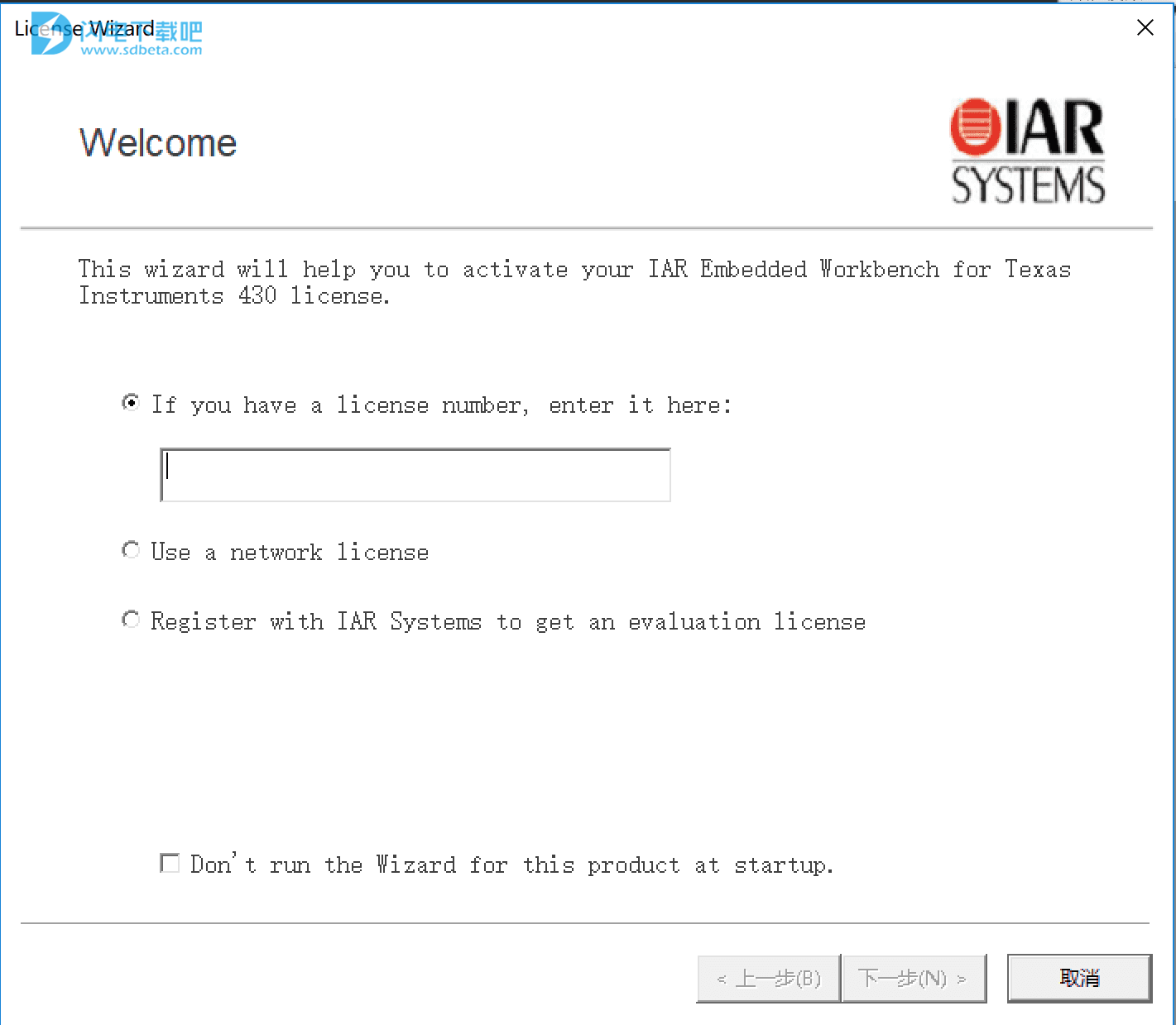
14、将Keygen.rar注册机解压,得到License Generator.exe注册生成工具,双击运行,如图所示,
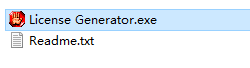
15选择IAR for MSP430,点击generate生成按钮,生成注册码1126-004-558-1612

16、将生成的注册码复制到软件注册界面,选择断网,(我们整个激活是离线激活,所以一定要断网)点击下一步
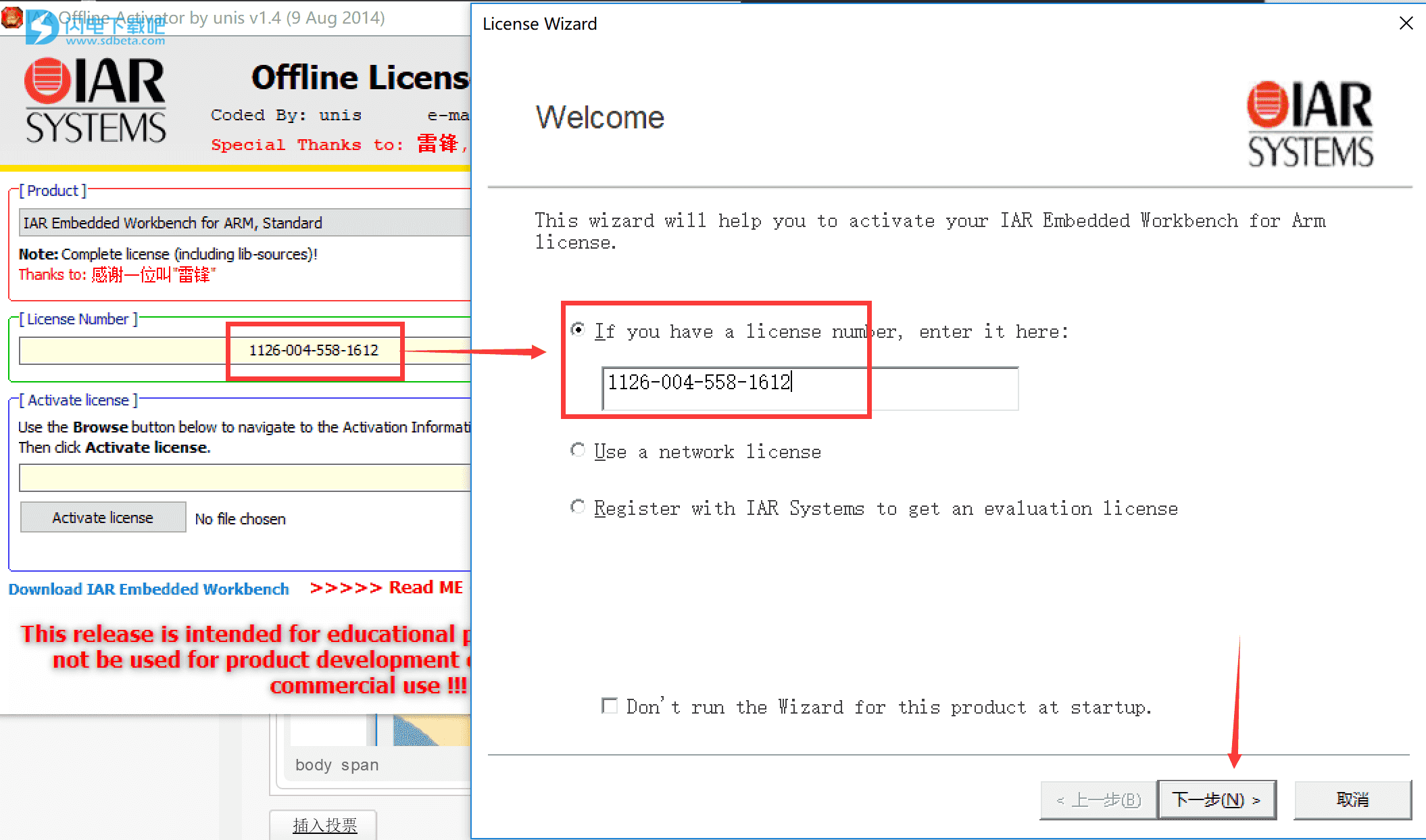
17、点是,选择离线激活
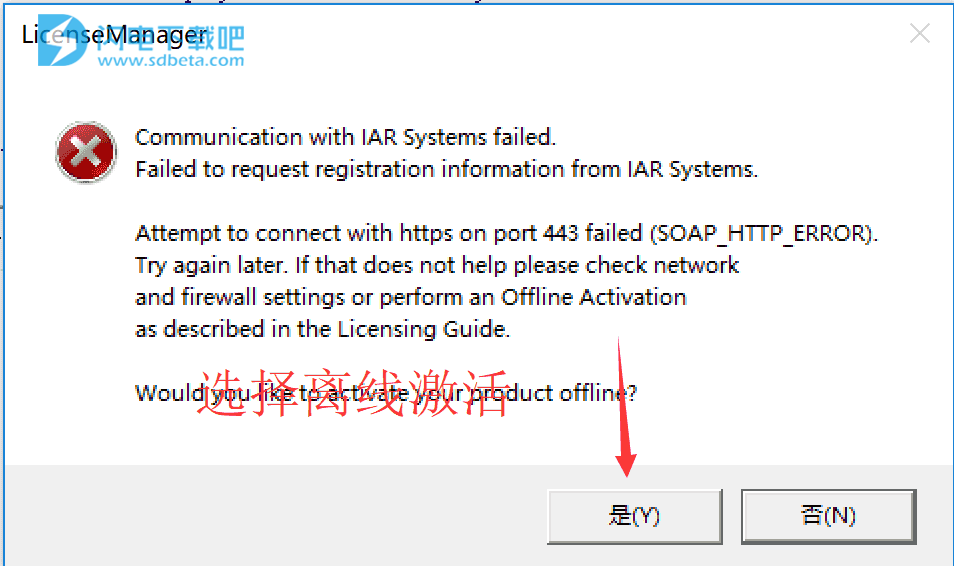
18、继续选择第一项,离线激活,点下一步
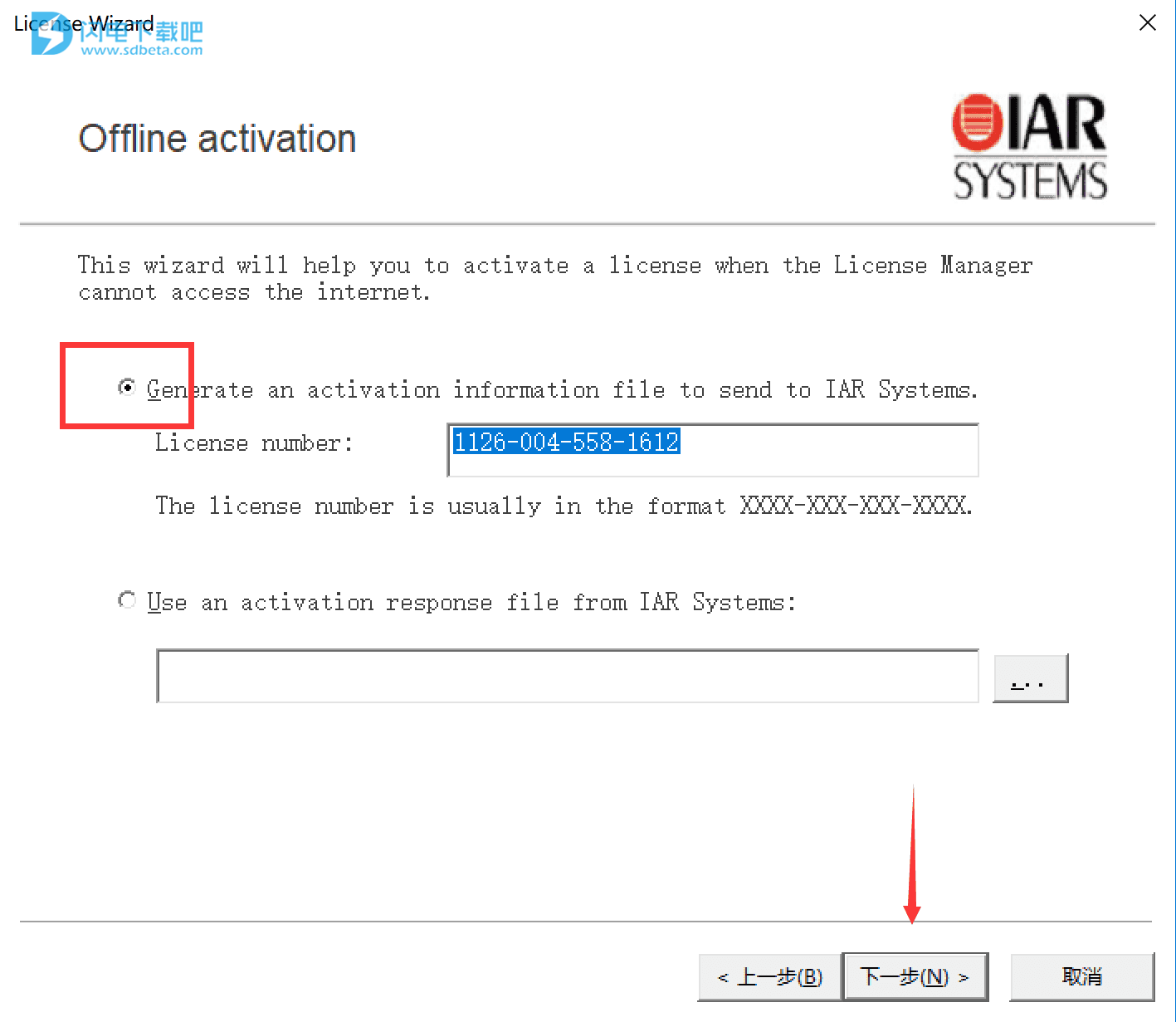
19、选择no,点下一步
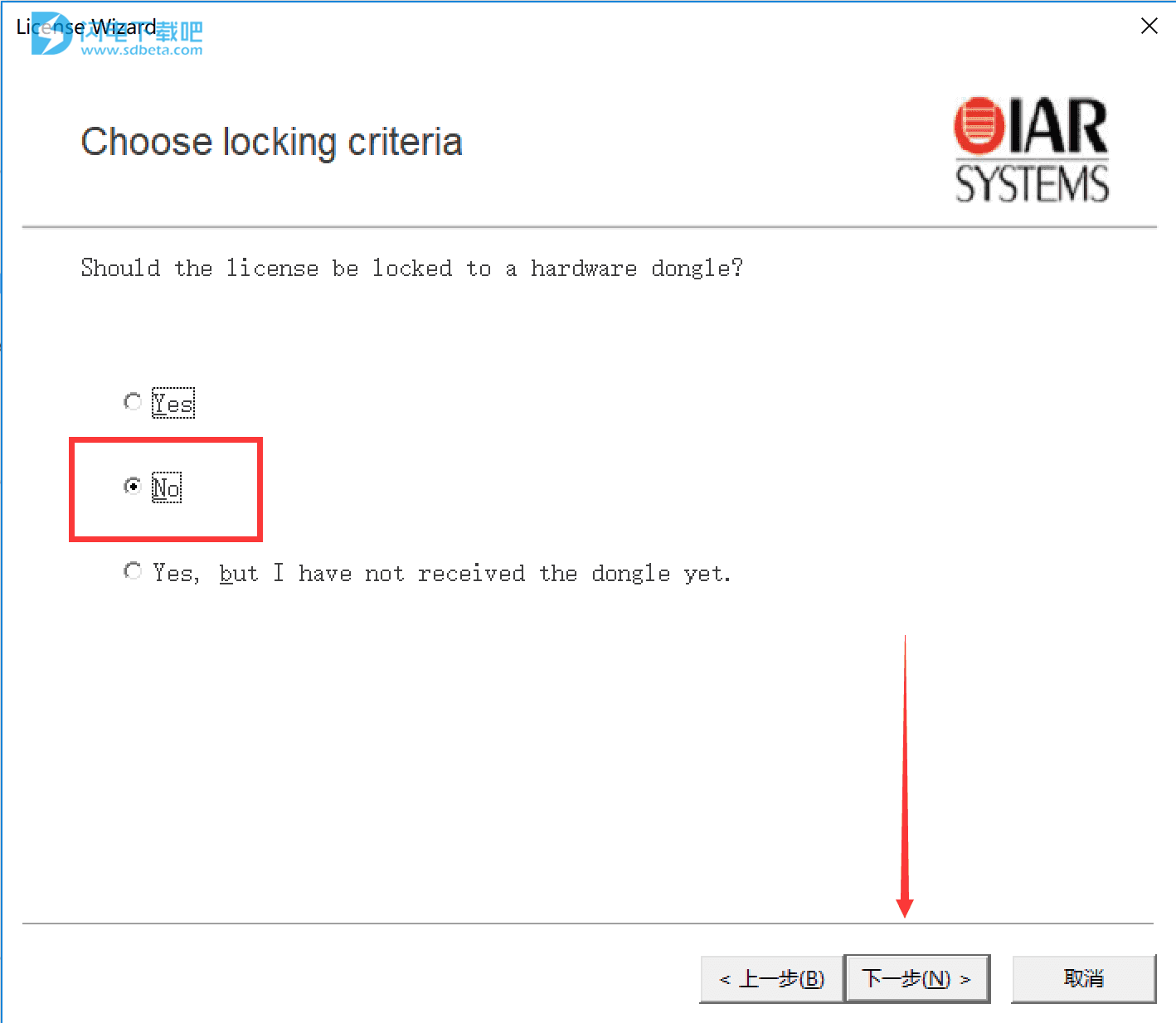
20、浏览到到桌面,选择到文件ActivationInfo.txt,然后点下一步
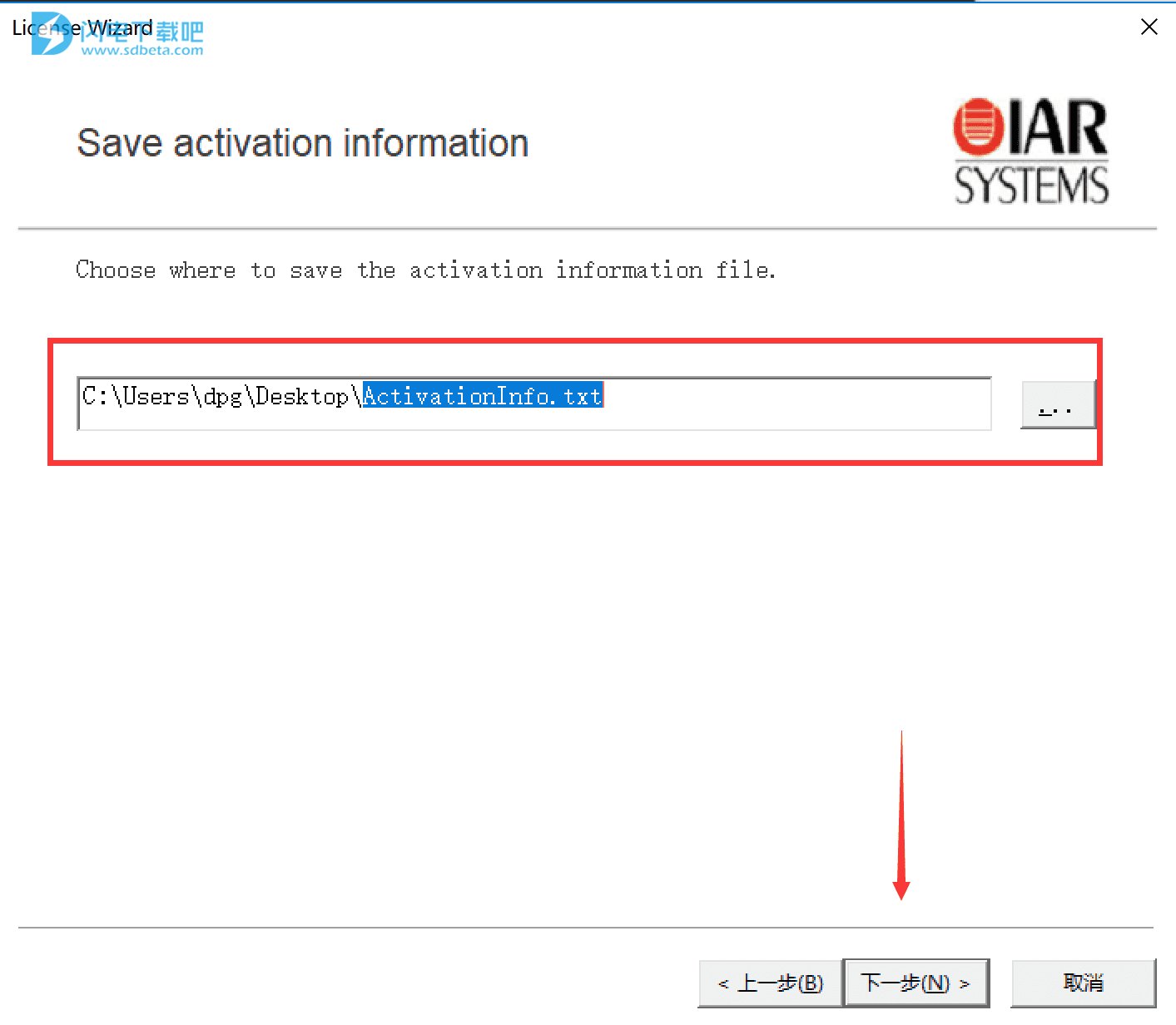
21、在桌面生成一个ActivationInfo.txt
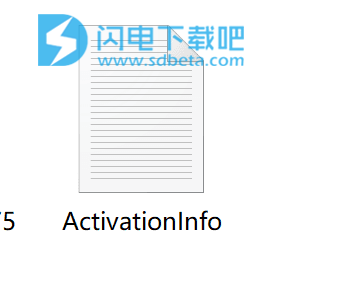
22、回到注册机,点browse 选择已生成在桌面的ActivationInfo.txt文件:C:\Users\dpg\Desktop\ActivationInfo.txt,
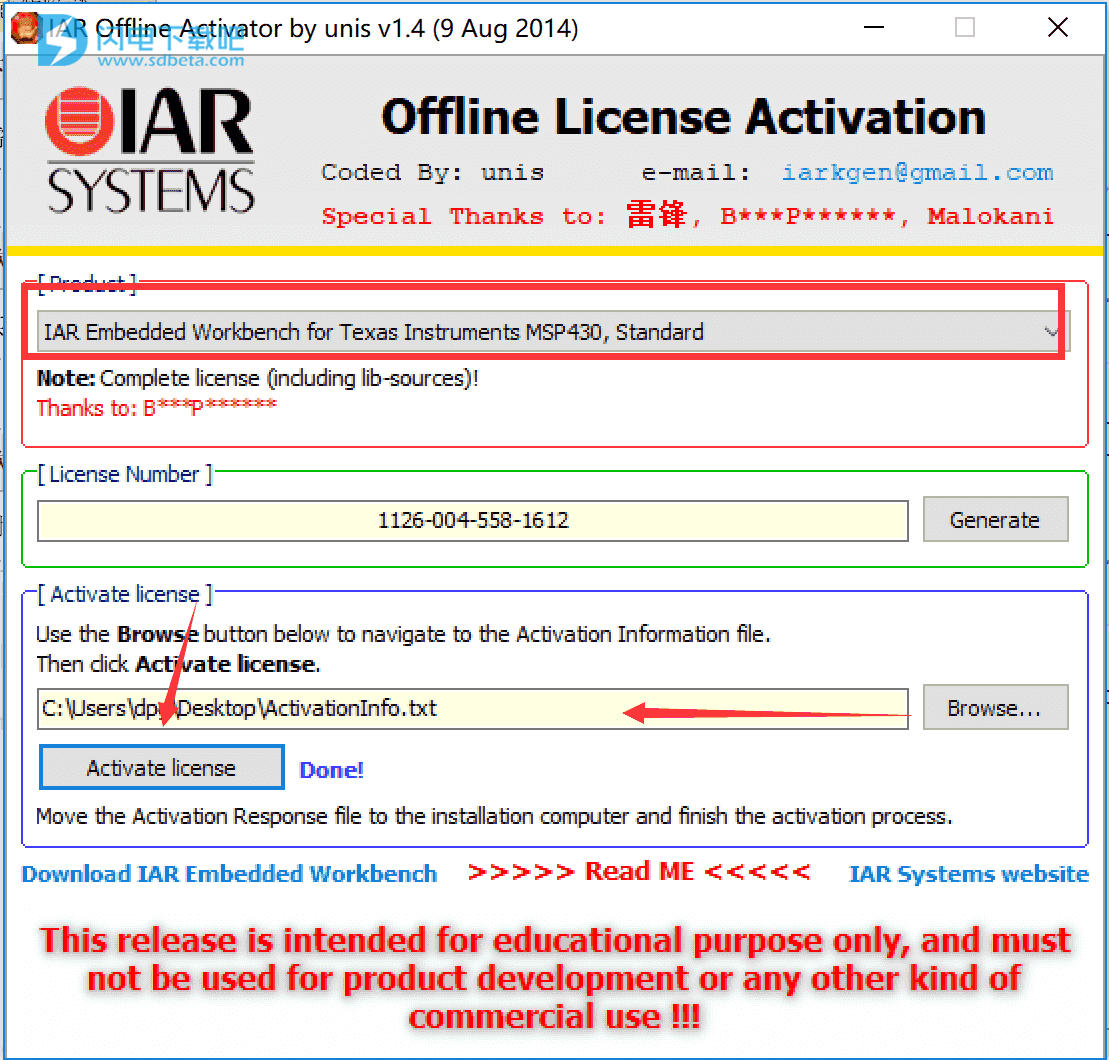
23.再点Activate license,生成破解文件ActivationResponse.txt

24.回到软件注册界面,点下一步
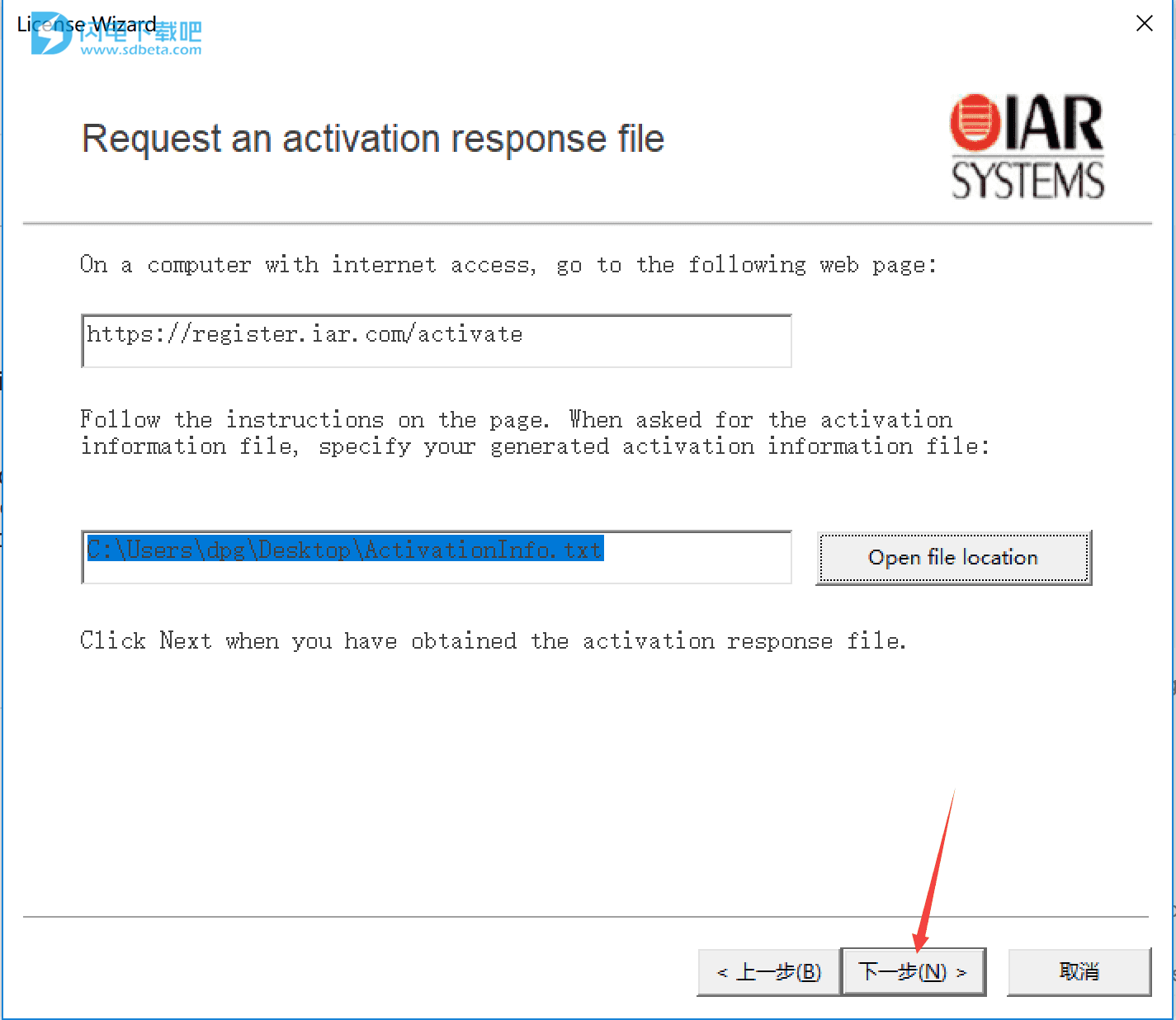
25.浏览到刚生成的机会文件ActivationResponse.txt,点下一步
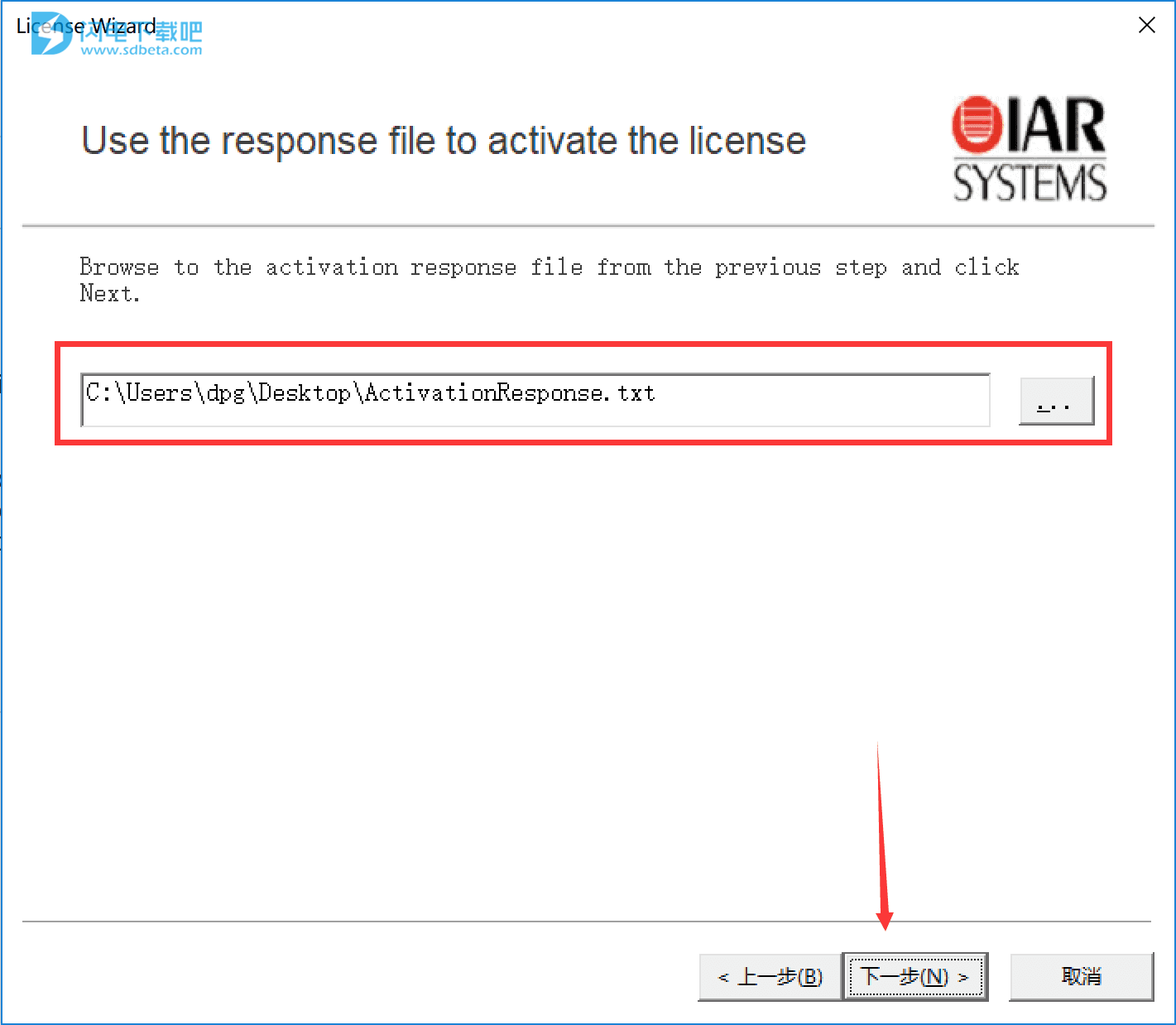
26.破解完成了
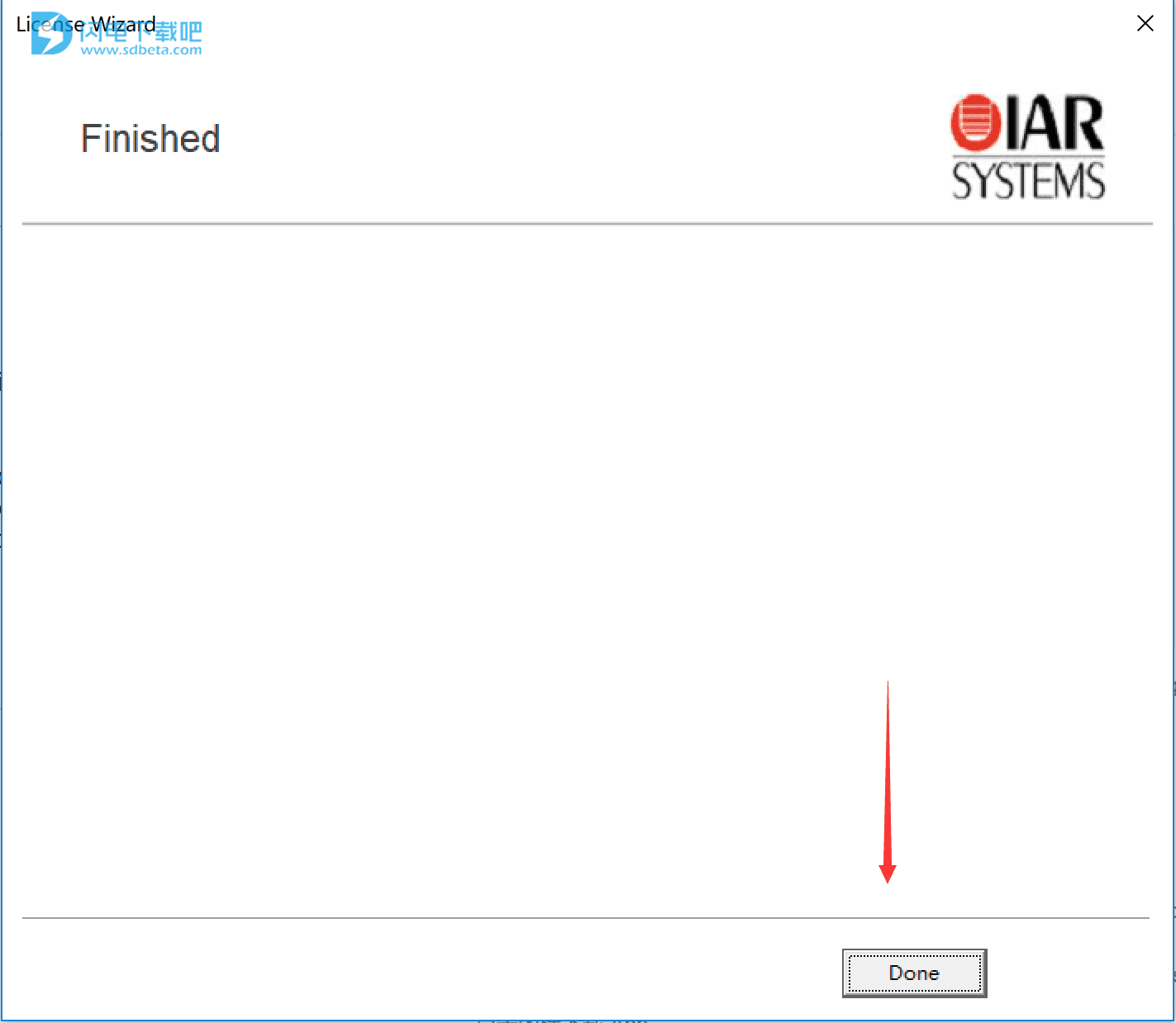
27.运行快捷方式IAR Embedded Workbench.exe,默认英文,点ok
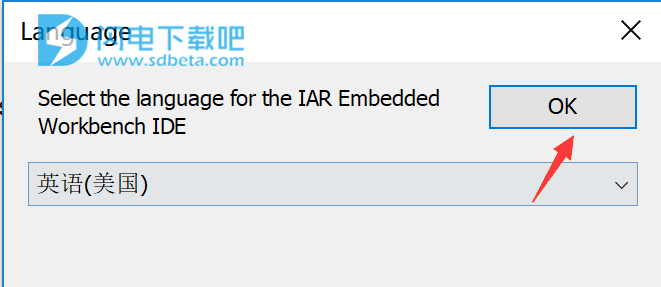
28.软件正常运行,所有功能都可以免费使用了
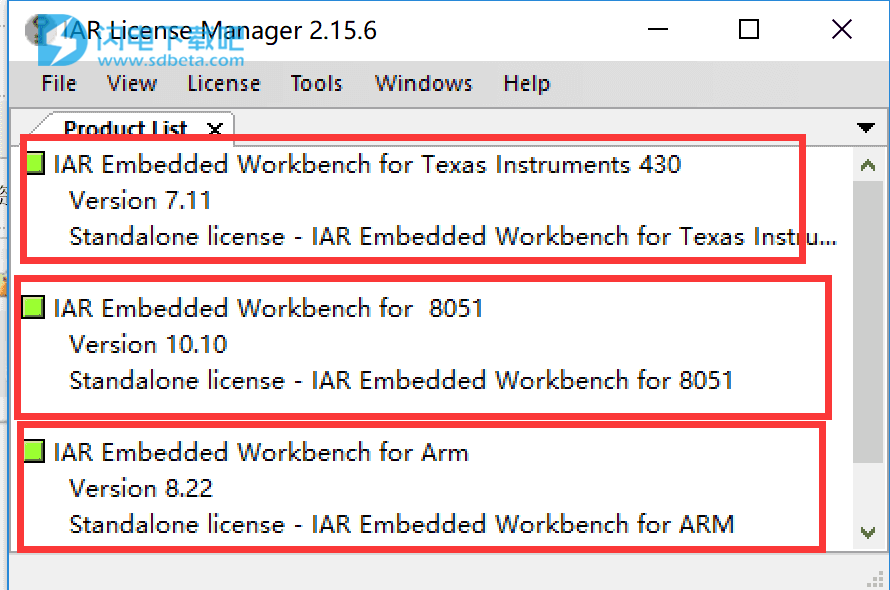
使用帮助
有关与C-SPY相关的自定义的更多信息,请参阅适用于MSP430的C-SPY®调试指南。
运行IDE
单击Windows任务栏上的开始按钮,然后选择所有程序> IAR Systems> IAR Embedded Workbench for MSP430> IAR Embedded Workbench。
IarIdePm.exe文件位于IAR Systems安装目录下的常用\ bin目录中,以防您想要从命令行或Windows资源管理器中启动该程序。
双击工作区文件名
工作区文件具有文件扩展名eww。如果您双击工作区文件名,IDE将启动。
如果您安装了多个IAR Embedded Workbench版本,则工作区文件由最近使用的使用该文件类型的IAR Embedded Workbench版本打开,无论项目文件的版本是在哪个版本中创建的。
运行一个示例项目
IAR Embedded Workbench提供了示例应用程序。您可以使用这些示例开始使用IAR Systems的开发工具。您也可以使用这些示例作为您的应用程序项目的起点。
你可以在msp430 \ examples目录下找到这些例子。这些示例已准备就绪,可以按原样使用。它们提供了现成的工作区文件,以及源代码文件和所有其他相关文件。
运行示例项目:
1选择帮助>信息中心,然后单击示例项目。
2浏览与您使用的特定评估板或入门工具包相匹配的示例。
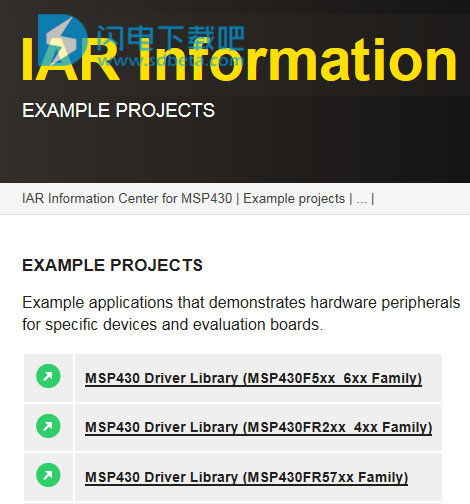
点击打开项目按钮。
3在出现的对话框中,为您的项目选择一个目标文件夹。
4可用示例项目显示在工作区窗口中。选择其中一个项目,如果它不是活动项目(以粗体突出显示),请右键单击它并从上下文菜单中选择Set As Active。
5要查看项目设置,请选择项目并从上下文菜单中选择选项。验证常规选项>目标>和调试器>设置>驱动程序的设置。至于其他设置,该项目的设置适合您选择的目标系统。
有关C-SPY选项以及如何配置C-SPY以与目标板交互的更多信息,请参阅MSP430的C-SPY®调试指南。
单击确定关闭项目选项对话框。
6要编译和链接应用程序,请选择“项目”>“制作”或单击“制作”按钮。
7要启动C-SPY,请选择“项目”>“调试”或单击“下载和调试”按钮。
8选择Debug> Go或单击Go按钮启动应用程序。
点击停止按钮停止执行。
在屏幕上组织窗口
使用这些方法在屏幕上组织窗口:
*要从选项卡组中断开选项卡式窗口并将其作为单独的窗口,请将其拖到另一个打开的窗口旁边。
*要将窗口放置在与另一个打开的窗口相同的选项卡组中,请将要定位的窗口拖放到另一个窗口的中间。
*要使窗口或选项卡组浮动,请双击窗口的标题栏。
*拖动窗口进行移动时,按下Shift键可翻转其方向,然后按Ctrl键以防止其停靠。
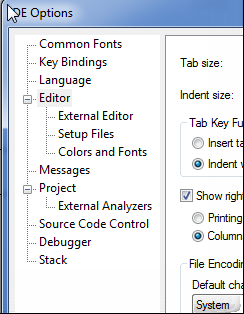
点击并按住窗口的标题栏可以获得如何安排窗口的帮助。该帮助显示在位于IAR Embedded Workbench IDE主窗口底部的状态栏上。
另请参阅组织屏幕上的窗口。
指定工具选项
您可以在工具菜单上找到用于自定义IDE的命令。
要显示IDE选项对话框,请选择工具>选项以访问各种选项:
在对话框的左侧选择一个类别,您可以访问右侧的选项。
有关自定义IDE的各种选项的更多信息,请参见工具菜单。
将一个按钮添加到工具栏
IDE工具栏上的按钮为IDE菜单上的命令提供快捷方式。
1要在主IDE窗口的工具栏中添加新按钮,请单击工具栏选项按钮并选择添加或删除按钮>自定义。
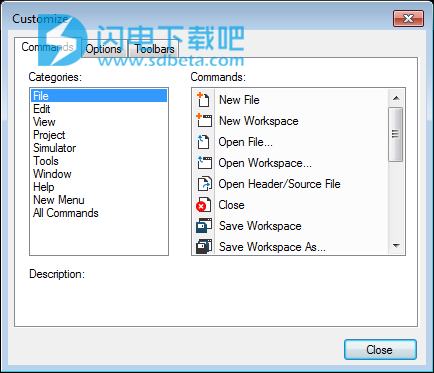
2“自定义”对话框在“命令”页面上打开。
在“类别”列表中,选择要添加到工具栏的命令所在的菜单。
3将命令从“命令”列表拖动到您想要将该命令作为按钮插入的工具栏之一。
您可以通过将现有按钮拖动到新位置来重新排列现有按钮。
注意:
如果您不想添加一个按钮来显示暂时隐藏的按钮,请参阅显示/隐藏工具栏按钮。
从工具栏中删除按钮
1要从IDE主窗口中的任何工具栏中删除按钮,请单击工具栏选项按钮,然后选择添加或删除按钮>自定义。忽略打开的自定义对话框。
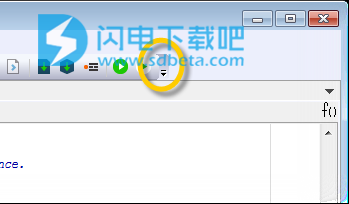
2右键单击要删除的工具栏按钮,然后从上下文菜单中选择“删除”。
注意:
如果您不想删除某个按钮而想暂时隐藏它,请参阅显示/隐藏工具栏按钮。
显示/隐藏工具栏按钮
作为从IDE工具栏中删除按钮的替代方法,您可以打开/关闭其可见性。
1要隐藏IDE主窗口中任何工具栏的临时按钮,请单击工具栏选项按钮,然后选择添加或删除按钮>工具栏。
2选择或取消选择您要显示/隐藏的命令按钮。
注意:
如果要从工具栏中完全删除按钮,请参阅从工具栏中删除按钮。
识别文件扩展名
在IDE中,您可以增加可识别的文件扩展名。默认情况下,构建工具链中的每个工具都接受一组标准的文件扩展名。另外,如果您的源文件具有不同的文件扩展名,则可以修改一组可接受的文件扩展名。
要访问必要的命令,请选择工具>文件名扩展。
请参阅文件名扩展对话框。
要从命令行覆盖默认文件扩展名,请在指定文件名时包含显式扩展名。
开始使用外部分析仪
1要将外部分析器添加到“项目”菜单中,请选择“工具”>“选项”以打开“IDE选项”对话框,然后选择“项目”>“外部分析器”页面。
2要配置调用,请单击添加打开外部分析器对话框。
指定您希望能够调用的分析仪所需的详细信息。
使用输出匹配模式指定(或从列表中选择)三个正则表达式,用于标识警告和错误消息并查找对源文件位置的引用。
完成后点击确定。
有关此对话框的更多信息,请参阅外部分析器对话框。
3在“IDE选项”对话框中,单击“确定”。
4选择Project> Analyze Project并选择您想要运行的分析仪,或者选择Analyze File(s)以在单个文件上运行分析仪。
您指定的每个正则表达式都将应用于外部分析器的每行输出中。生成日志窗口中列出了分析器的输出。您可以双击与在“外部分析器”对话框中指定的“位置”正则表达式匹配的任何行,以跳转到编辑器窗口中的相应位置。
注意:
如果您想在分析完成之前停止分析,请单击停止生成按钮。
从“工具”菜单调用外部工具
1要将外部工具添加到菜单(例如记事本),请选择“工具”>“配置工具”以打开“配置工具”对话框。
2根据屏幕截图填写文本字段。
有关此对话框的更多信息,请参阅配置工具对话框。
3输入适当的信息并单击确定后,您所指定的菜单命令将显示在工具菜单上。
注意:
您无法使用配置工具对话框来扩展IDE中的工具链。如果您打算将外部工具添加到标准构建工具链,请参阅扩展工具链。
将命令行命令添加到工具菜单
命令行命令和对批处理文件的调用必须从命令行运行。您可以将命令行命令添加到“工具”菜单并从那里执行它们。
要将一个命令(例如备份)添加到工具菜单中,将整个项目目录的副本复制到网络驱动器中:
1选择“工具”>“配置工具”以打开“配置工具”对话框。
2在命令文本框中键入或浏览到cmd.exe命令shell。
3在参数文本框中输入命令行命令或批处理文件名称,例如:
/ C复制c:\ project \ *。* F:或者,使用参数变量来允许可重定位路径:
/ C复制$ PROJ_DIR $ \ *。* F:参数文本应指定为:
/ C namewhere name是要运行的命令或批处理文件的名称。
/ C选项在执行后终止shell,以允许IDE检测工具何时完成。
使用外部编辑器
外部编辑器选项 - 通过选择工具>选项>编辑器可用 - 让您指定一个您选择的外部编辑器。
注意:
在使用C-SPY进行调试时,C-SPY不会使用外部编辑器来显示当前的调试状态。相反,内置的编辑器将被使用。
要指定您选择的外部编辑器:
1选择使用外部编辑器选项。
2可以使用Type下拉菜单以两种方式之一调用外部编辑器:
*命令行通过传递命令行参数来调用外部编辑器。
* DDE通过使用DDE(Windows动态数据交换)调用外部编辑器。
3如果使用命令行,请指定要传递给编辑器的命令,即编辑器的名称及其路径,例如:
C:\ Windows \ NOTEPAD.EXETo向外部编辑器发送参数,在参数字段中输入参数。例如,输入$ FILE_PATH $以启动具有活动文件的编辑器(在编辑器,项目或消息窗口中)。
注意:
终端I / O的选项仅在C-SPY调试器运行时才可用。
4如果您使用DDE
本文地址:http://www.sd124.com/article/2018/0307/220319.html
《iar for msp430怎么学习?IAR for MSP430 7.12.1详细图文安装激活教程》由闪电下载吧整理并发布,欢迎转载!

