安装破解教程
1、在本站下载并解压,得到MovaviSlideshowMakerDistribSetupO.exe安装程序和crack破解文件夹
2、双击MovaviSlideshowMakerDistribSetupO.exe运行,安装语言选择简体中文
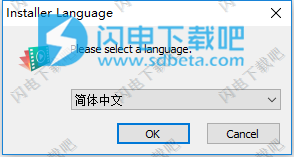
3、进入软件安装向导,点击下一步
4、勾选我接受许可协议中的条款,点击下一步
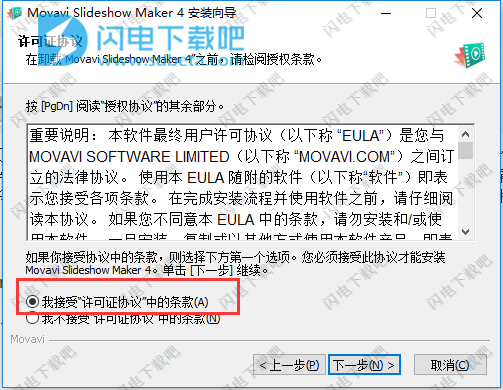
5、点击浏览选择软件安装路径,点击下一步
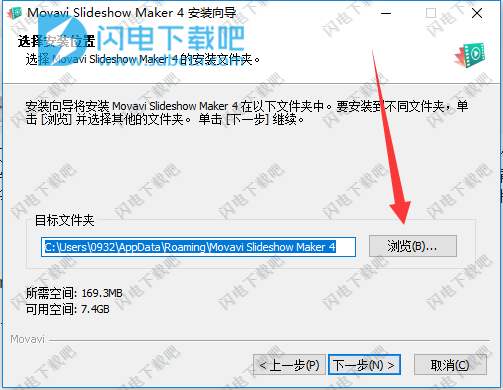
6、软件安装中,速度非常快,大家稍等片刻
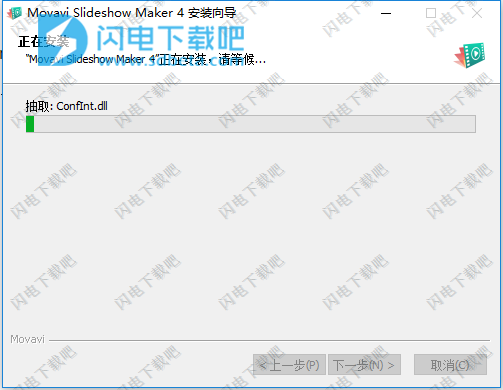
7、安装完成,将立即运行软件和匿名发送数据两个选项勾选掉
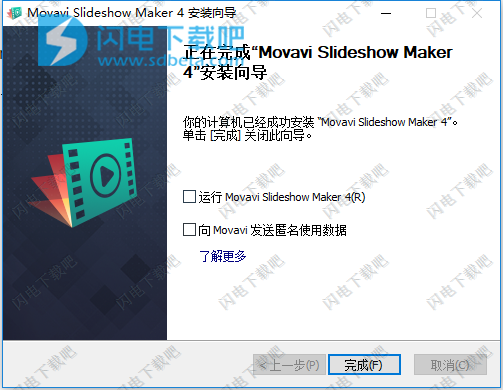
8、将crack破解文件夹中的文件SlideshowMaker.exe和VideoCapture.exe复制到软件安装目录中,点击替换目标中的文件
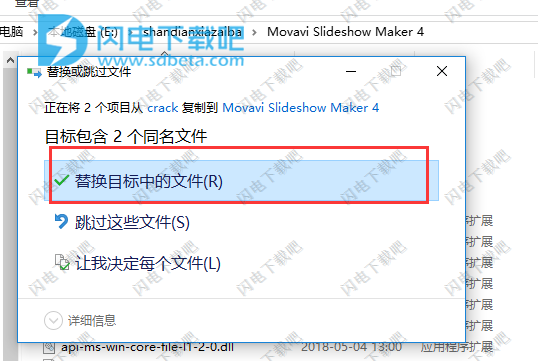
9、破解完成

使用教程
创建幻灯片
在本指南中,您将学习如何将您的相册变为带音乐和转场的完美幻灯片。使用内置的幻灯片向导创建幻灯片很容易,如1-2-3。按照以下说明打开向导并开始制作自己的幻灯片。创建一个新的幻灯片
在欢迎屏幕上,单击幻灯片向导以打开三步幻灯片向导。
或者打开文件菜单并选择新幻灯片。
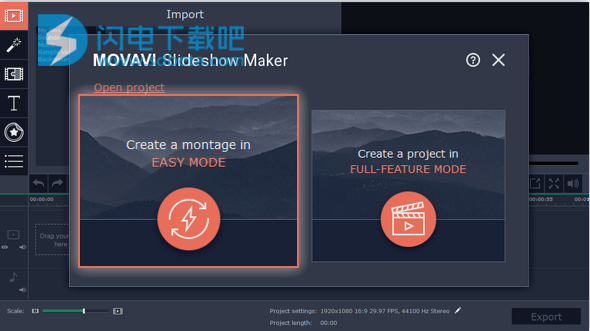
第1步:添加文件
在向导的文件选项卡上,添加您想要在视频中看到的视频和照片。
点击+文件从一个文件夹添加多个文件,
点击+文件夹以添加一个或多个文件夹的全部内容,
或者将文件拖放到向导窗口中。
了解更多 - 第1步:添加照片
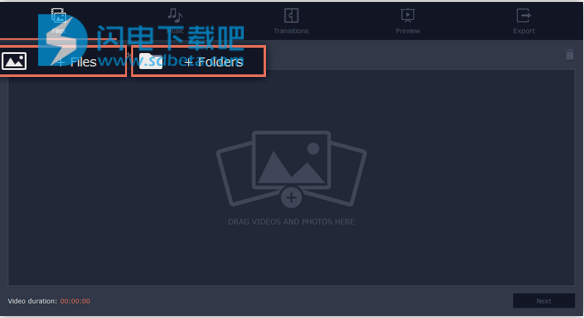
您添加的文件将显示在下面。您可能需要等待几分钟才能加载所有文件。
要更改文件的顺序,只需用鼠标拖动它们的缩略图即可。
要从视频中删除文件,请单击每个文件右上角的或选择要删除的文件,然后单击列表上方的垃圾箱按钮。
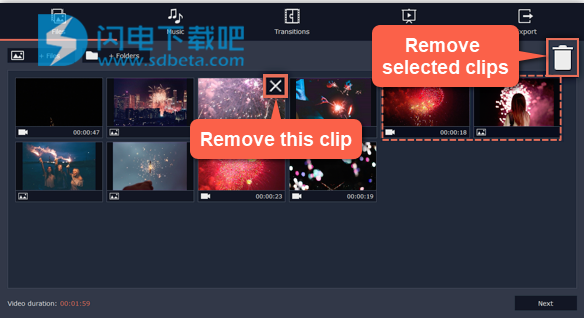
第2步:添加音乐
单击下一步或顶部的音乐选项卡继续下一步。在这里,您可以选择音乐与视频一起播放。您可以添加自己的音频文件或使用左列中列出的任何提供的音频剪辑。这些音轨是免版税的,因此您可以将这些视频上传到YouTube和其他服务。
要使用其中一个内置轨道,请点击+按钮。
要添加自己的音频文件,请单击顶部的+音乐按钮并选择音轨,或者直接将文件拖到向导窗口中。
了解更多 - 第2步:添加音乐
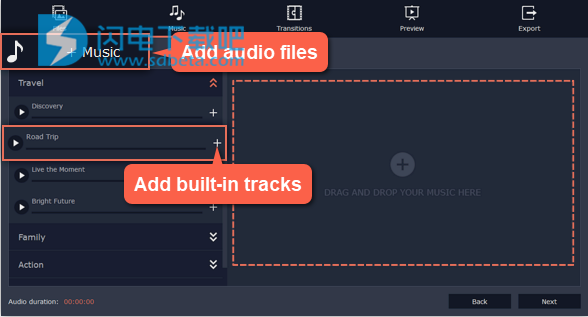
第3步:添加转场
单击下一步或转换选项卡移至下一步。在给定类型的转换中进行选择。
了解更多 - 第3步:添加转场
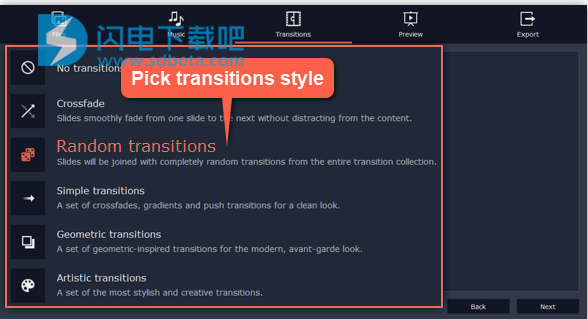
第4步:预览并调整您的视频
你几乎完成!单击下一步或顶部的预览选项卡继续。如果您添加了很多视频,则可能需要等待几分钟,而向导才能发挥它的魔力。然后,您可以预览视频并进行一些调整,以使其正确无误。
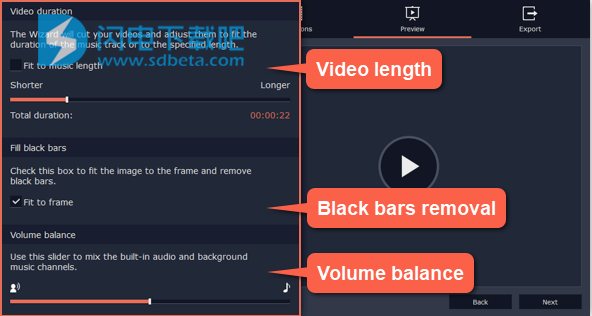
视频长度
默认情况下,视频将与背景音频一样长。要更改长度,请取消选择适合音乐长度选项,并使用滑块设置您想要视频的时间。如果您选择较短的视频,则某些剪辑可能不会显示在最终结果中。
去除黑条
如果幻灯片中的文件与项目的分辨率不同
如果项目的分辨率和幻灯片中的文件不同,则会出现黑条。您可以通过选中适合框架选项将其删除 - 图像分辨率将自动适合框架大小。
了解更多关于帧大小的信息
音量平衡
音量平衡滑块确定您可以在视频中听到什么样的声音。将滑块移到左侧可以听到更多的视频声音(如语音和周围声音),或将滑块向右移动可使视频的声音更加安静,并提高背景音乐音量。
第5步:保存幻灯片
完成后,单击窗口右下角的导出。
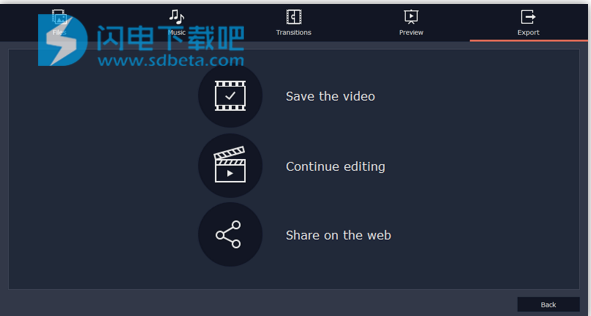
要将幻灯片保存为视频文件,请选择一种视频格式并单击开始。
如果您想直接将视频分享到YouTube,请切换到“上传在线”标签。 在那里,登录到您的YouTube帐户,填写信息并点击开始保存并上传视频。
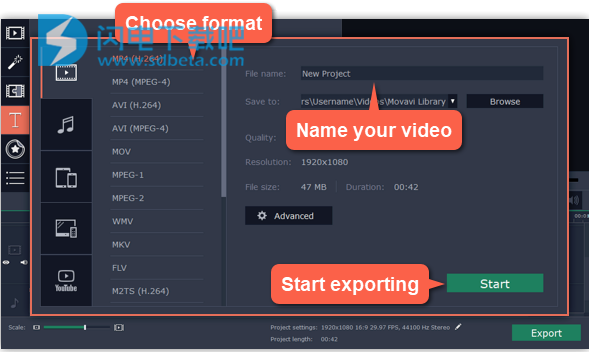
以完整模式制作幻灯片
除了使用向导之外,您还可以通过在时间轴上排列照片来从头开始制作自己的幻灯片。第1步:创建一个新项目
当您打开幻灯片制作工具时,您会看到一个欢迎屏幕。点击全功能模式下的创建项目开始制作视频幻灯片。
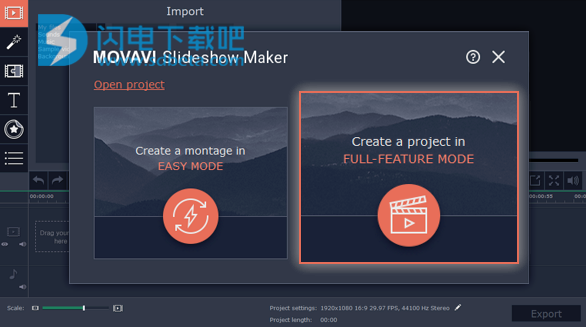
第2步:添加照片,视频和音乐
在导入选项卡上,单击添加媒体文件以选择您将使用的图像,音乐和视频。
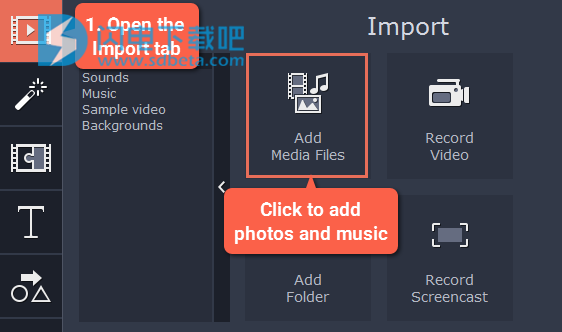
当您打开这些文件时,它们将被放置在时间轴上:视频轨道上的照片和视频以及音轨上的音频片段。要重新排列剪辑,只需用鼠标将它们拖到必要的位置即可。
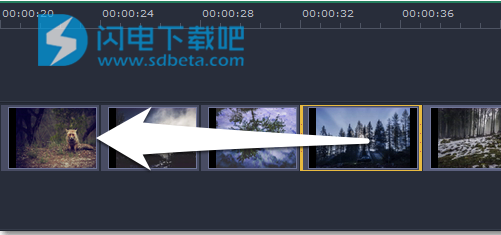
第3步:剪切视频
1.选择要分割的剪辑。
2.将位置标记移动到要剪切剪辑的时刻。您可以在播放器或时间轴上移动位置标记。
3.点击工具栏上的剪刀按钮将视频分成两部分。
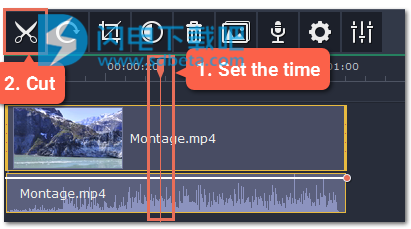
第4步:编辑和增强剪辑
选择要编辑的剪辑并使用工具栏上的按钮执行基本编辑。
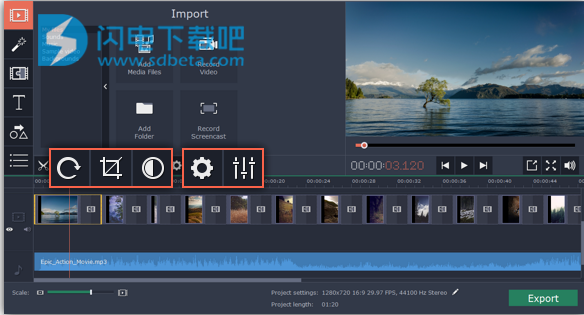
第5步:添加过滤器
过滤器可以帮助您更改照片和视频中的颜色或添加艺术触感。要应用过滤器:
1.单击过滤器按钮打开过滤器库。要预览过滤器效果,请单击其缩略图。
2.将过滤器的缩略图拖到时间轴上的剪辑上以应用它。剪辑上会出现一个星形图标。
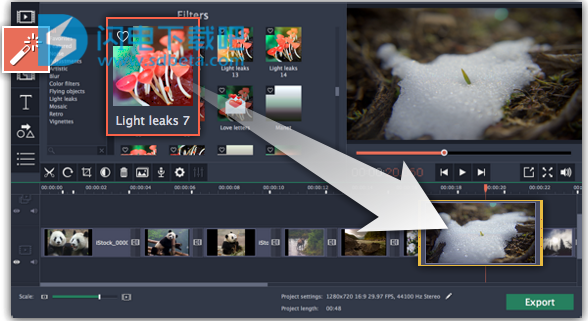
第6步:加入带有转场的剪辑
1.单击左侧的“转场”按钮以打开可用于连接剪辑的转场样式列表。
2.选择您喜欢的转换,然后在时间轴上的两个剪辑之间拖动它。
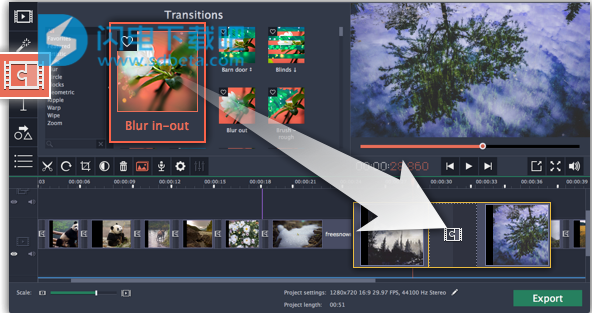
第7步:添加文本标题
使用标题和标注来标注屏幕上发生的事情。
1.单击“标题”选项卡以打开可用文本样式的列表。
2.找到您喜欢的标题样式并将其拖到时间轴的最上面的轨道上。
3.将标题剪辑放入时间轴后,双击剪辑并编辑播放器中的文本。您可以使用播放器上方的面板更改文字样式和颜色。
如果您想为视频添加箭头和形状,请转到标注标签,然后将形状拖到与标题相同的轨道上。
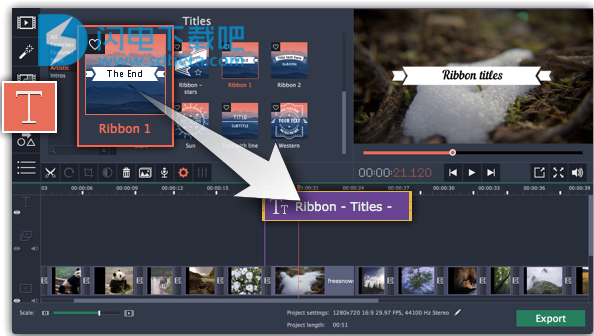
第8步:导出已完成的视频
当您完成幻灯片演示后,是时候将其保存为可在任何视频播放器中查看的格式。
1.单击导出按钮打开导出选项。
2.在“导出”窗口中,选择要保存视频的格式,并为您的幻灯片命名。
3.最后,点击开始开始处理视频。您的视频幻灯片将在几分钟内准备就绪。
了解有关保存视频的更多信息
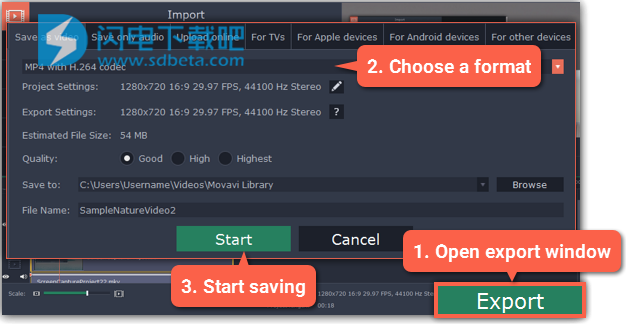
提示:确保稍后保存您的工作:从“文件”菜单中选择“保存”以保存项目,以便以后可以访问它。
本文地址:http://www.sd124.com/article/2018/0511/222628.html
《Movavi Slideshow Maker中文4.2.0下载安装学习图文教程》由闪电下载吧整理并发布,欢迎转载!
