Photopus pro破解版是一款易于使用的批量图像处理软件,使用能够大大简化对数字图像的处理流程,支持转换,调整大小,转换,修改,重命名和应用效果等操作,支持批量自动调整图像大小,并为最常见的输出尺寸提供预设预设;旋转图像;翻转;重命名图像;裁剪图像;将图像转换为其他图像格式(包括多页PDF,TIFF),支持多种应用效果,自定义添加边框以及调整亮度,对比度,锐化,平滑,色彩平衡等来修饰图像,比大型的修图软件更加的简单易用,而且效果也非常的好,软件界面友好,使用简单,只需要添加照片,添加过滤器,输出三步骤即可完成照片的处理,支持预览保存你的图像,除此之外,你还可以为你的照片添加专属的文字、图像、日期、评论等专属水印效果,非常不错,本次小编带来的是Photopus pro最新破解版,内含注册码,可以完美激活Photopus pro,具体参考本文教程!
安装破解教程
1、在本站下载并解压,得到photopus7ak.exe安装程序和Key.txt文本

2、双击photopus7ak.exe运行,进入软件安装向导,点击next

3、如图所示,提示需要输入密码,password: 7336628,点击next

4、点击浏览选择软件安装路径,点击next

5、确认安装信息,并点击install安装

6、软件安装中,速度非常快,稍等片刻即可

7、安装完成,点击finish退出安装向导

8、安装完成后,运行软件,输入压缩包内的注册码即可完成激活

2、双击photopus7ak.exe运行,进入软件安装向导,点击next

3、如图所示,提示需要输入密码,password: 7336628,点击next

4、点击浏览选择软件安装路径,点击next

5、确认安装信息,并点击install安装

6、软件安装中,速度非常快,稍等片刻即可

7、安装完成,点击finish退出安装向导

8、安装完成后,运行软件,输入压缩包内的注册码即可完成激活
使用帮助
如何将水印文本添加到图像
“批量图像处理”
在本教程中,我们将为您的图像添加水印文字。
第1步:添加照片

1.点击底部的添加按钮,然后选择添加照片(S)
2.选择您想添加水印批处理的图像。
3.要从批处理中删除图像,请选择图像并单击底部的删除按钮,然后选择删除。
第2步:添加过滤器

1.单击添加过滤器按钮,注释,然后选择水印文本。
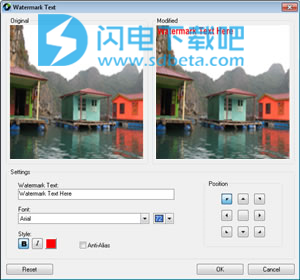
1.水印文本设置屏幕将被加载并在应用过滤器之前和之后显示预览。
2.根据需要调整水印文本设置,然后单击确定按钮应用注释。
a 水印文本 - 您希望在图像上显示的水印文本
b. - 字体类型
c。字体大小 - 水印文本字体大小
d。粗体 - 对字体应用粗体效果
e - 将斜体效果应用于字体
f。颜色 - 字体颜色
g。 Anti-Alies - 选中应用抗锯齿
h 位置 - 将显示水印文本的位置
i。重置 - 恢复默认设置
第3步。输出

1.默认情况下,输出图像将保存在C:\ Photopus中。要更改输出位置,请单击浏览按钮并选择一个新位置。要将源照片的路径用作输出,请选中使用源照片的文件夹进行输出。
2.默认情况下,输出图像格式将为JPEG。要更改输出图像格式,请从组合框中选择一种新的输出格式。
3.您可以自定义在处理后打开输出位置文件夹;提示要求覆盖现有的图像文件;设置与源图像相同的输出图像元信息;完成后播放通知声音。
点击Process开始处理。
如何将灰度效果应用于图像
“批量图像处理”
在本教程中,我们将对图像应用灰度效果。
第1步:添加照片
1.点击底部的添加按钮,然后选择添加照片(S)
2.选择您想要应用灰度效果的图像
3.要从批处理中删除图像,请选择图像并单击底部的删除按钮,然后选择删除。
第2步:添加过滤器

1.点击添加滤镜按钮,效果,然后选择灰度。

1.灰度设置屏幕将被加载,并在应用过滤器之前显示预览。
2.点击确定按钮应用效果。
第3步。输出
1.默认情况下,输出图像将保存在C:\ Photopus中。要更改输出位置,请单击浏览按钮并选择一个新位置。要将源照片的路径用作输出,请选中使用源照片的文件夹进行输出。
2.默认情况下,输出图像格式将为JPEG。要更改输出图像格式,请从组合框中选择一种新的输出格式。
3.您可以自定义在处理后打开输出位置文件夹;提示要求覆盖现有的图像文件;设置与源图像相同的输出图像元信息;完成后播放通知声音。
点击Process开始处理。
如何调整图像大小
在本教程中,我们将自动调整图像大小。
第1步:添加照片
1.点击底部的添加按钮,然后选择添加照片(S)
2.选择您想要调整大小的图像
3.要从批处理中删除图像,请选择图像并单击底部的删除按钮,然后选择删除。
第2步:添加过滤器

1.默认情况下,输出图像的宽度和高度将与源图像的宽度和高度相同。要指定自定义宽度x高度,请在“调整大小”组合框下选择“自定义大小”。
a。像素 - 自定义像素值中的输出宽度和高度
b - 以百分比值自定义输出宽度和高度
c。宽度 - 以像素或百分比形式输出图像的新宽度
d。高度 - 以像素或百分比形式输出图像的新高度
e 即保持宽高比 - 选中此选项可使输出图像保持宽高比
f。 DPI - 更改新的每英寸点数值
第3步。输出
1.默认情况下,输出图像将保存在C:\ Photopus中。要更改输出位置,请单击浏览按钮并选择一个新位置。要将源照片的路径用作输出,请选中使用源照片的文件夹进行输出。
2.默认情况下,输出图像格式将为JPEG。要更改输出图像格式,请从组合框中选择一种新的输出格式。
3.您可以自定义在处理后打开输出位置文件夹;提示要求覆盖现有的图像文件;设置与源图像相同的输出图像元信息;完成后播放通知声音。
点击Process开始处理。
主窗口
Photopus Pro主窗口
1.菜单栏
包括分类为文件,向导和帮助的所有操作
2.添加照片
您可以在此步骤下导入照片进行批处理。
3.添加过滤器
您可以在此步骤下应用批注,修改,变换,效果,调整大小和重命名照片。
4.输出
您可以在处理过程中定义输出照片格式,输出照片位置和其他设置。
5.处理照片
开始批量照片处理。
文件菜单
Photopus Pro的文件菜单
1、新项目
创建一个新的批量照片处理项目
2、打开项目
打开先前保存的项目文件
3、保存项目
保存当前的Photopus设置
4、将项目另存为
另存为当前的Photopus设置
5、打开输出文件夹
打开输出文件夹
第1步 - 添加照片
Photopus被设计为一个向导。在此步骤1中,您将添加照片进行批处理。
1、添加照片
要添加新照片,请点击底部的添加按钮,然后选择添加照片或添加文件夹。添加照片选项将提示一个对话框,您将在其中导航到包含所需照片的文件夹并选择它们进行批处理。添加文件夹将添加所需文件夹的全部照片以进行批处理
2、删除照片
要从批处理中删除一张或多张照片,只需从照片列表中选择照片并点击底部的删除按钮并选择删除。要从照片列表中删除整个照片,请选择全部删除
3、预习
要从列表中预览照片,只需选择所需的照片。预览将显示在程序的右上方区域。要放大/缩小/缩放全部/缩放全部(高宽比),只需在预览上右键单击鼠标即可。
4、属性
该区域将显示所选照片的属性。例如,所选照片的文件名,格式,大小(KB),尺寸和最后修改日期
5、处理照片
开始批量照片处理
6、出口
退出Photopus程序
本文地址:http://www.sd124.com/article/2018/0519/222861.html
《Photopus Pro 1.5下载安装和注册码激活教程》由闪电下载吧整理并发布,欢迎转载!

