FileCenter破解版是一款简单易用的无纸化办公软件,可帮助家庭和专业用户扫描,存档,整理和查找计算机文件,在一个简单的界面中为您提供完整的解决方案。 软件可管理和组织你的文件,支持扫描到PDF或TIFF,FileCenter具有高效的一键式扫描功能,同时还包括文件预览,PDF文档转换、压缩和安全删除等功能,快速扫描和OCR,FileCenter针对快速,高效的文档扫描进行了优化。将您的纸质文档作为可搜索PDF文件移动到您的计算机上。允许你作为一个拷贝或者新的版本打开,通过电子邮件发送,以及通过电子邮件发送被实时转换的 PDF 的文档。该软件还拥有许多省时的功能,诸如可重复使用的文件夹布局和文件重命名规则。FileCenter 通过其内部的搜索引擎或者通过严密集成的流行的诸如 Google Desktop Search, Windows Desktop Search 和 Copernic等桌面搜索引擎提供了全文档搜索功能。FileCenter 还集成了大多数 Windows 应用软件所拥有的保存和打开对话框功能,因此你可以从一个简单,统一的界面当中简单地进行工作。本次小编带来的是Lucion FileCenter Professional Plus最新破解版,含注册码和详细的安装激活图文教程!
安装激活教程
1、在本站下载并解压,得到FileCenterSetup10.exe安装程序和key.txt产品密钥

2、双击FileCenterSetup10.exe运行,点击next
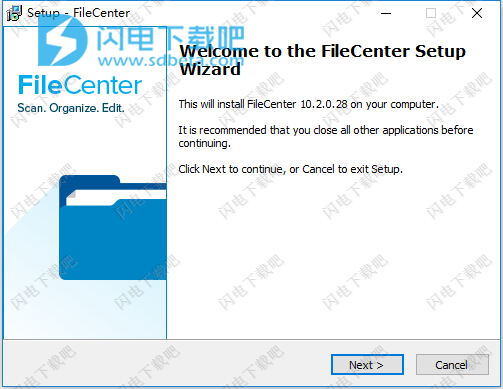
3、勾选我接受协议,点击next
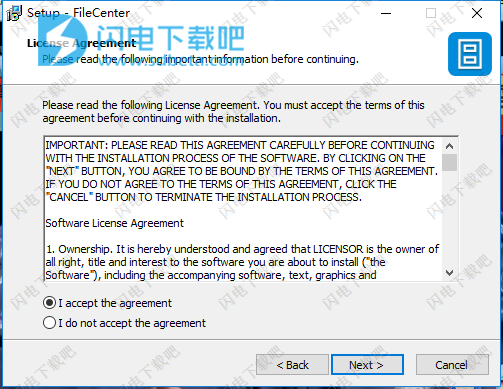
4、选择安装用户,点击next
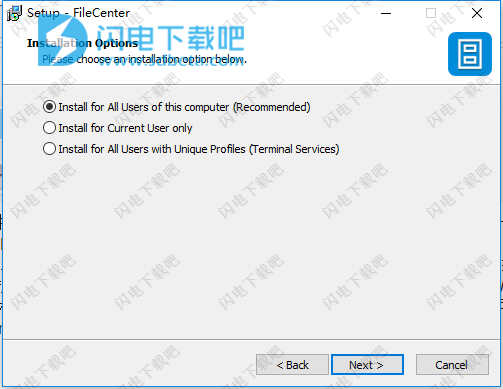
5、输入产品密钥KTAKRS3-MTJB5J9-EJZFB,点击next
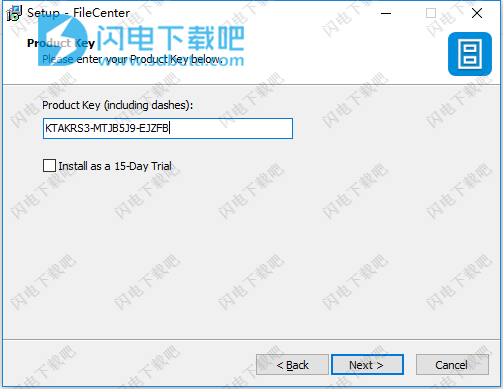
6、点击浏览选择安装路径,点击next
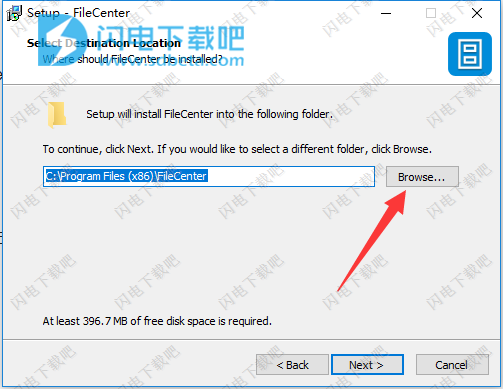
7、确认安装信息,点击install安装
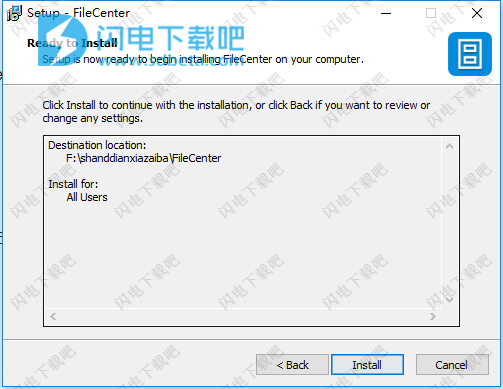
8、安装中,速度非常快,稍等片刻
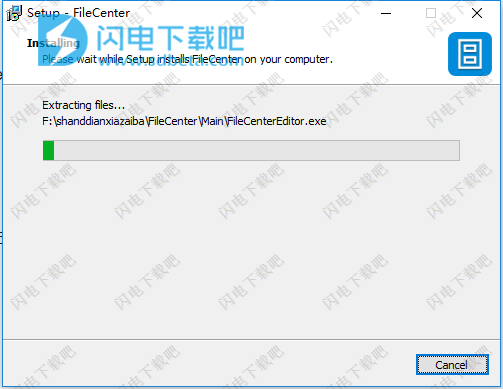
9、安装完成,点击finish退出向导
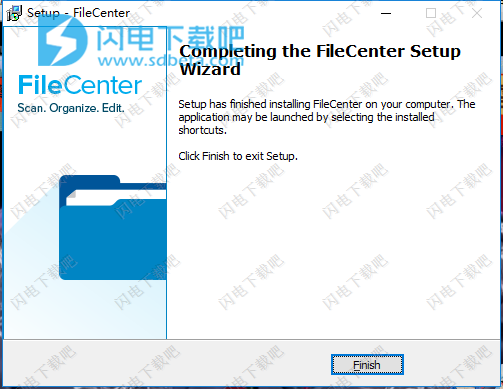

2、双击FileCenterSetup10.exe运行,点击next
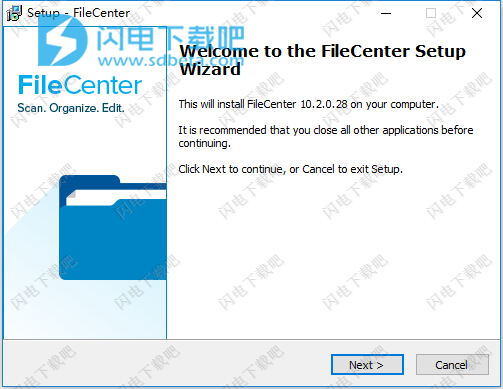
3、勾选我接受协议,点击next
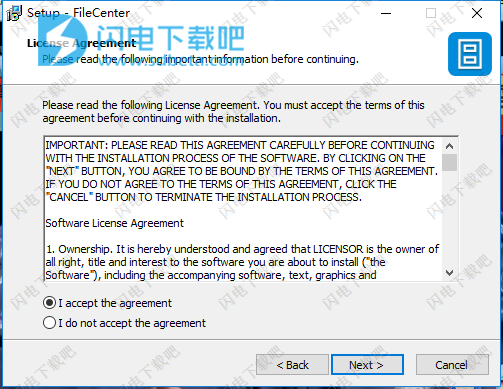
4、选择安装用户,点击next
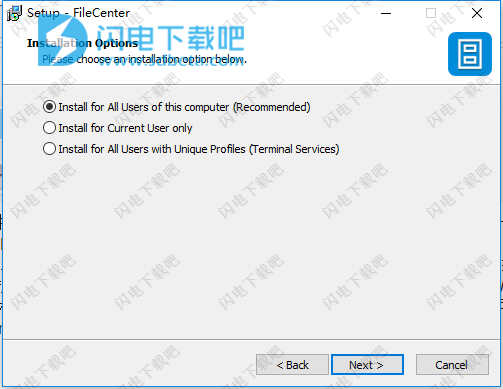
5、输入产品密钥KTAKRS3-MTJB5J9-EJZFB,点击next
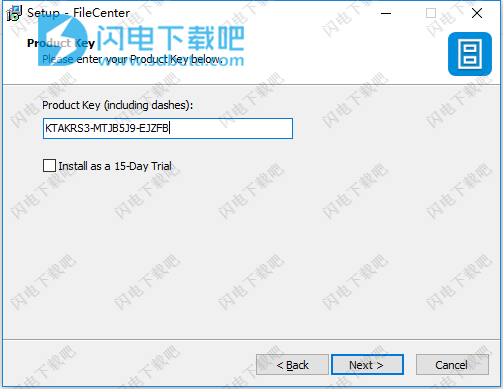
6、点击浏览选择安装路径,点击next
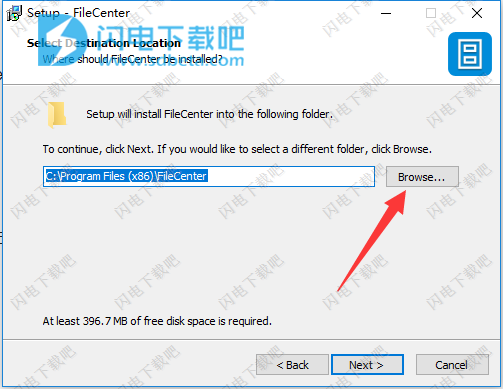
7、确认安装信息,点击install安装
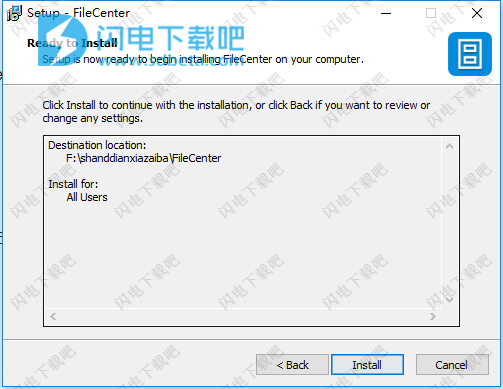
8、安装中,速度非常快,稍等片刻
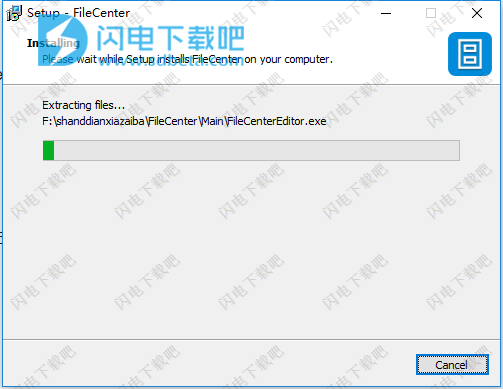
9、安装完成,点击finish退出向导
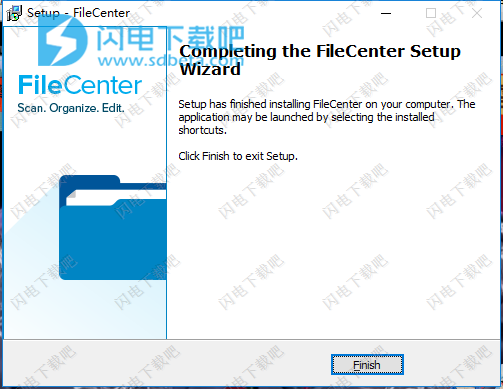
使用帮助
扫描基础知识
FileCenter使文档扫描尽可能简单。只需点击几下鼠标,您就可以将文档扫描为可搜索的PDF。这个主题将帮助你开始。
做一个基本的扫描:
转到编辑视图,或...
在“管理”视图中选择要放置扫描的抽屉/文件夹
点击扫描
选择任何扫描选项
点击开始扫描
请参阅执行扫描以获取更多信息。
定期扫描与扫描到文件
您会注意到您可以在“编辑”视图和“管理”视图中进行扫描。以下是区别:
编辑视图
扫描完成后,您可以在这里看到进入并使用它们的页面。您将需要将扫描保存到文件。
管理视图
这里扫描直接进入文件。您将扫描直接存入抽屉/文件夹。这是一种更快,更高效的扫描方式。这是一个很好的选择,当您不需要预览扫描时就可以进行扫描,或者在扫描完成后对扫描进行任何更改。
扫描配置文件
FileCenter提供了许多扫描选项。你可能会发现你有一些反复使用的设置。您可以“记住”这些不同的设置,并通过扫描配置文件功能即时将它们调出。请参阅扫描配置文件了解更多信息。
PDF基础知识
无纸办公室的核心是PDF文件。PDF文件也是FileCenter的核心,具有许多节省时间的功能,使创建和使用PDF文件变得非常简单。这个主题将帮助你开始。
要在FileCenter中打开PDF,请执行以下任一操作:
在管理视图中选择PDF,然后单击PDF操作>在FileCenter中打开
在管理视图中选择PDF,然后单击文件按钮>在文件中打开
右键单击管理视图中的PDF>在FileCenter中打开
在管理视图中选择PDF,然后单击打开按钮>在文件中心打开下的下拉箭头
转到编辑视图,然后单击打开
提示:您可以使FileCenter成为打开PDF文件的默认程序。转至设置>常规>将FileCenter设为您的默认PDF应用程序。
突出显示,注释,类型,数字签名...
FileCenter中的编辑选项卡是一个PDF编辑器,具有丰富的功能,可用于评论,标记,打字,盖印,甚至保护和数字签名您的PDF。
公开更多功能
PDF编辑器上的工具栏显示最常用的工具。但还有很多其他的。要查看其余部分,请右键单击PDF编辑器工具栏上空白处的任意位置。您会看到一个弹出式菜单,其中包含您可以公开的其他工具栏。
提示:您可以在PDF编辑器中公开一个包含所有功能的菜单栏。右键单击PDF编辑器工具栏上空白处的任意位置,然后选择菜单栏。
Stack,Join,Split,Extract,TransferPages...
PDF操作按钮具有许多用于连接和分割PDF文件的功能。您可以在编辑视图和管理视图中使用这些功能:
合并PDF文件
UnstackPDF
插入PDF
拆分PDF
转移页面
提取页面
转换为PDF
制作PDF文件
有两种制作PDF的方法:将其他文件转换为PDF,或将内容“打印”为PDF。两者都在转换为PDF中解释。
TIFF文件怎么样?
几乎所有的PDF文件说明都适用于TIFF文件。如果使用FileCenter并使用相同的PDF工具来操作它们,您可以打开它们。唯一的区别是TIFF编辑器只提供操作页面的功能。您不能使用TIFF文件进行注释,戳记或数字签名等操作。
文件管理基础
FileCenter的管理视图是您组织文件的地方。有两种方法可以做到这一点:使用常规浏览器界面,或使用模拟真实文件柜的电子文件柜,抽屉,文件夹和文件。
Explorer是否更加快速?
如果您更喜欢常规的Windows资源管理器布局,左侧的所有驱动器和级联文件夹树,然后切换FileCenter界面右侧的资源管理器按钮,位于文件列表的正上方。您可以在设置>常规>启动管理模式>资源管理器中将其设置为默认视图。
文件柜
大多数用户更喜欢文件柜的干净布局。橱柜抽屉在左边。每个抽屉都有自己的文件夹,显示在中间,文件列在右侧。任何类型的文件都可以放在内阁中。
什么是内阁?
在引擎盖下,一个内阁实际上只是普通的Windows文件夹。没有数据库或神秘的数据文件。这是布局:
内阁只是第一个文件夹的快捷方式。所有底层文件夹都显示为抽屉,每个都有自己的子文件夹。
这种方法的强大之处在于,您现有的所有文件都可以显示为机柜,而无需进行任何更改。如果您应该停止使用FileCenter,则您的文件不会被锁定在专有数据库中。
创建一个内阁
创建一个内阁不是一件容易的事情:
转到管理视图
点击橱柜按钮
点击添加
命名你的内阁
浏览到文件所在的文件夹或您希望它们移到的位置
点击确定
您将在FileCenter中为您的机柜获取新选项卡。现在您可以从“抽屉和文件夹”任务按钮开始添加抽屉和文件夹。有关更多信息,请参见抽屉基础知识和文件夹基础知识。
有关建立良好机柜布局的建议,请参阅“机柜布局”。
提示:您可以在网络上共享橱柜!只需指向网络服务器上的文件夹即可。所有用户都将看到相同的文件和相同的更改。
搜索基础
搜索视图允许您搜索文件,就像搜索互联网一样:您键入一些关键字,并且FileCenter将向您显示包含这些关键词的所有文档。
文件搜索与内容搜索
在FileCenter中有两种搜索方式:按文件名和文档内容。文件名搜索就是这样-您正在搜索出现在文件名称中的单词。内容搜索同样搜索文件的名称,但它仍然更深入。内容搜索通过文档的实际主体中的单词进行查看,就像网页搜索搜索网页主体一样。
有关更多信息,请参阅搜索引擎。
我如何访问搜索?
如果您想在整个橱柜甚至多个橱柜中进行搜索,请执行以下操作:
转到搜索选项卡
选择引擎(您想要执行的搜索类型)
输入任何关键字
选择任何搜索选项
点击搜索按钮
如果您想在FileCenter中的特定位置进行搜索,如抽屉或文件夹:
在管理视图中选择位置
点击文件列表上方的搜索按钮
选择引擎(您想要执行的搜索类型)
输入任何关键字
点击搜索按钮
请参阅使用搜索栏获取更多信息。
如何进入我的搜索?
大部分情况下,您只需输入您要搜索的单词即可。
如果您正在进行内容搜索,则可能需要对搜索结果进行更多的控制。在这种情况下,您应该熟悉基本的搜索命令。有关更多信息,请参阅搜索查询。
索引
当您运行内容搜索时,搜索引擎会使用您的文件的索引。索引与书的索引非常相似-它是关键字列表以及它们的位置。索引后,您将无法在内阁中进行内容搜索。
设置索引很容易。在索引和索引中了解更多信息。
提示:如果您只进行文件名搜索,则不需要索引。
网络设置
FileCenter可以在网络上轻松运行。在服务器上无需安装,无需额外配置。对于小型办公室来说,这就是你需要做的一切:
在每个工作站上安装FileCenter
将所有共享机柜放在网络驱动器上
在每个工作站上设置共享的机柜
请记住,内阁只是一个普通的Windows文件夹。因此,“共享内阁”实际上只是网络驱动器上的一个文件夹。这可以是您已经用来存储共享文件的文件夹,或者您可以设置一个新文件夹。当您在每个工作站上“创建”机柜时,您所做的只是在FileCenter中创建一个新选项卡,并告诉FileCenter属于该选项卡的文件夹。
例如,如果您的共享患者文件位于s:\patients,则只需转至每个工作站,添加一个“Patients”内阁并将其分配给s:\patients。当他们单击FileCenter中的患者选项卡时,所有工作站现在将看到相同的文件。
有关机柜的更多信息,请参阅文件管理基础知识。
更容易共享:共享设置功能
如果您的网络上不只有几台计算机,或者如果您想共享更多设置而不仅仅是机柜,则应使用“共享设置”功能。此功能提供了一种让网络上的每台计算机共享相同设置的简单方法。您只需一次设置橱柜,命名选项和文件夹模板等,并且每台计算机都能够自动查看它们。
云安装
FileCenter完美地与许多不同的云服务一起工作。这使您可以灵活地选择最适合您需求的云服务。本主题将介绍如何设置FileCenter以在典型的云场景中工作。
您使用的是哪种云服务?
有两种基本类型的云服务:
云同步
通过这种服务,您的文件仍在计算机上,但副本会同步到云端。您的文件甚至可能跨多台计算机和设备同步。经典的例子是Dropbox。其他还包括SugarSync,GoogleDrive和MicrosoftSkyDrive。FileCenter最适合这种类型的服务。
云托管
通过这种服务,您的文件只能位于云中。您通常通过网络浏览器访问它们。经典示例是SharePoint服务器。FileCenter对这种服务提供更多有限的支持。
云同步
同步类型的服务通常会在您的C:驱动器上放置一个特殊文件夹。此文件夹中的所有内容都会同步到云端。要使FileCenter在云中运行,只需将您的FileCenter机柜放在此文件夹中即可。然后,您的所有FileCenter文件都会自动移至云端。
找到正确的文件夹
对于大多数云服务,您可以查看程序的首选项以查找其使用的文件夹。以Dropbox为例,您可以右键单击系统托盘中Dropbox的图标(位于屏幕右下角的时钟旁边),选择首选项,然后在高级部分查看该文件夹。它被称为Dropbox位置。
如果您知道如何打开文件夹,可以使用另一种方法查找文件夹:
打开文件夹
右键单击顶部的地址栏
选择将地址复制为文本(WindowsVista或更高版本),或者
选择地址并复制它(WindowsXP)
提示:对于Dropbox,您可以在C:\Users\[用户名]\Dropbox中找到该文件夹。
将您的机柜移动到文件夹
找到云服务文件夹后,可以将FileCenter机柜移入其中。就是这样:
点击FileCenter的橱柜按钮
选择你想移动的橱柜
点击移动按钮
输入云文件夹的路径
点击确定
这将移动内阁并将FileCenter更新到新位置。
将来,请务必在云文件夹中创建所有机柜。要将云文件夹设置为新机柜的默认位置,请将FileCenter的默认机柜根路径更改为云文件夹。请参阅文件管理设置了解更多信息。
提示:您的FileCenter数据可能不会立即显示在云端。根据您拥有的数据量,您的云服务可能需要几小时或几天才能全部上传。
云托管
托管服务将文件的唯一副本保留在其服务器上。换句话说,您可以在Internet上而不是在硬盘上访问文件。
另一方面,FileCenter希望您的文件位于您的硬盘驱动器上,这会产生问题。由于您的文件位于Internet上,因此FileCenter无法看到它们。
解决方案是映射驱动器。将映射的驱动器视为使其看起来像云文件是计算机上的驱动器而不是Internet的方式。您将看到一个驱动器盘符,就像您的计算机上的任何其他驱动器一样,但是当您选择它时,您将看到您的云文件。
提示:通过互联网访问您的文件要比在您的计算机上访问文件慢得多!预计浏览文件夹和打开文件需要更长的时间。
设置映射的驱动器
首先,要警告的是,并非所有云提供商都支持映射驱动器。如果他们这样做了,他们可能已经设置了一个,或者他们可能有特定的指示来设置一个。
另一种选择是Gladinet,这是一家专门为最流行的云主机提供映射驱动器的服务。
如果您需要自己映射驱动器,请执行以下操作:
您需要一个可以直接访问您的云文件的地址,例如:
HTTP://some.cloud.provider/my_library
\\some_server\my_library
知道您的用户名和密码以访问您的云文件
打开Windows资源管理器
应该有两个窗格:左侧的文件夹树和右侧的文件
右键单击网络或左侧的网上邻居(靠近底部)
选择地图网络驱动器
选择您要使用的驱动器号
将步骤1中的地址放入文件夹字段中
登录时选择重新连接
选择连接使用不同的凭据
提供您的用户名和密码
点击完成
如果一切正常,将在Windows资源管理器中显示一个新驱动器。该驱动器将显示您的云文件。
将您的机柜移动到驱动器
一旦你有云驱动器工作,你可以移动你的FileCenter机柜。就是这样:
点击FileCenter的橱柜按钮
选择你想移动的橱柜
点击移动按钮
输入云端硬盘
点击确定
这将移动内阁并将FileCenter更新到新位置
本文地址:http://www.sd124.com/article/2018/0525/223043.html
《Lucion FileCenter Professional Plus 10.2.0.33下载安装激活图文教程》由闪电下载吧整理并发布,欢迎转载!
