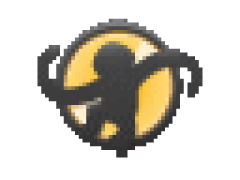安装破解教程
1、在本站下载并解压,得到MediaMonkey_4.1.21.1867.exe安装程序和注册码.txt以及zh-hans.mmip中文语言安装文件
2、双击MediaMonkey_4.1.21.1867.exe运行,安装语言选择简体中文
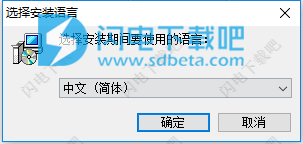
3、进入软件安装向导,点击下一步

4、勾选我接受协议,点击下一步
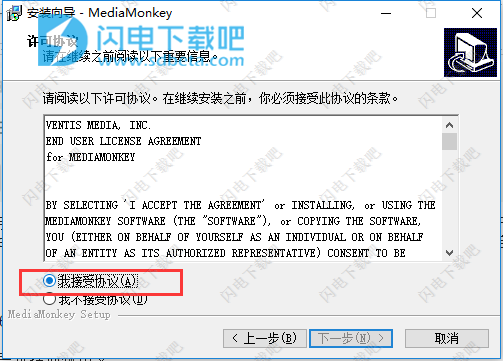
5、点击浏览选择软件安装路径,点击下一步
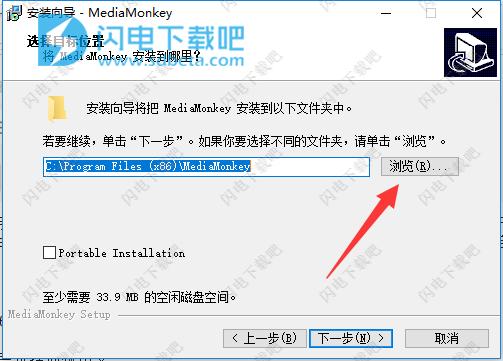
6、确认安装信息,点击安装

7、安装中,速度非常快,大家稍等片刻
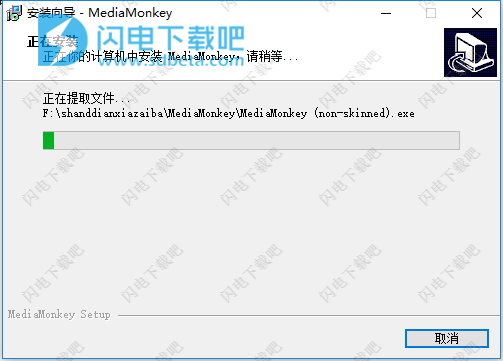
8、安装完成,点击完成退出向导

9、运行软件,点击如下按钮

10、如图所示,输入注册码文本中的用户名shusheng和注册码INFDXE4JWQ73MPMHS2SXJWS,点击ok
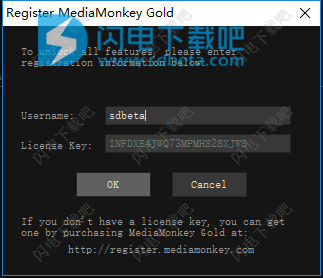
11、注册成功
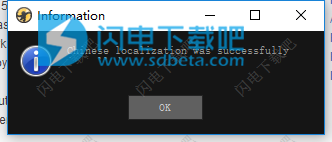
9、双击zh-hans.mmip文件,会自动打开MediaMonkey,点击一下Install Now按钮安装即可。
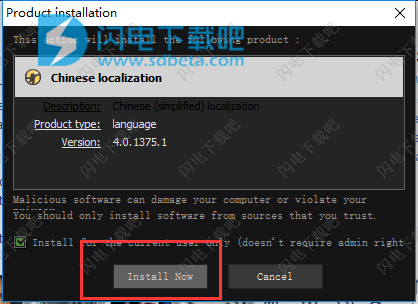
10、如图所示,中文语言安装成功
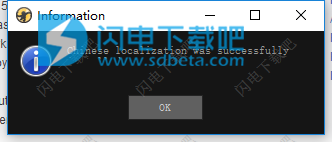
11、点击菜单Tool--Options--Interface language:选择中文,再按OK,重新打开后即是中文版本。
使用帮助
将文件添加到库中
第一次运行应用程序时,系统会提示您选择要扫描媒体文件的哪些位置(在本地驱动器或网络上)以及要扫描的媒体文件类型。在这些位置找到的任何文件都将被添加到库中。将媒体文件添加到媒体库时,现有标签不会以任何方式进行修改。
手动扫描文件到库中
要管理媒体文件,您需要将它们添加到媒体库中。这是在应用程序第一次运行时自动完成的。随后,您可以手动启动此过程:
在主菜单上选择文件>添加/重新扫描文件到库中,或按<插入>。
选择您想要添加的云端硬盘,文件夹或网络位置。
如果您希望输入网络路径,请输入您希望扫描的路径,并用引号括起来,然后使用添加按钮。
使用文件类型按钮选择应将哪些媒体文件添加到您的媒体库。
使用“选项”按钮更改影响文件扫描的选项。
启用隐藏未选项目只显示选定要扫描的文件夹。
第一次将文件添加到媒体库时,MediaMonkey会自动设置类型,并将文件放入音乐,古典音乐或视频等相应的集合中。所有文件都可以在整个库收藏中看到。
添加/重新扫描文件到库对话窗口
另外,您可以设置其他选项,例如要扫描的文件类型。一旦按下“确定”按钮,MediaMonkey就会扫描所选位置以查找您选择的媒体文件类型,并且:
将任何新发现的媒体文件和关联艺术(从文件或标签)添加到库中。
编目找到该库的任何CD的内容。已添加到库中的CD将显示在匹配集合的“位置”节点中。如果选择扫描任何CD,如果未插入CD,则CD上的文件将显示为灰色;如果插入了CD,则文件将显示为黑色。
将找到的任何.m3u播放列表以及播放列表中包含的任何媒体文件(如果它们可以在存储在M3U文件中的路径中找到)添加。
通知您扫描位置丢失的任何媒体文件,并为您提供将其从库中删除或使用定位移动/丢失文件找到它们的选项。
删除不可用的文件对话窗口
更新任何已更改的扫描媒体文件的属性(可配置,默认情况下,仅更新文件大小或时间戳已更改的曲目)。
如果您的计算机上装有WindowsMediaPlayer,iTunes或Winamp数据库,则可以选择导入缺失的评级,播放次数和最后播放的与媒体文件相关的数据。
导入数据对话窗口
给你扫描的结果。
扫描结果对话窗口
使用文件夹监视来自动更新库
“添加/重新扫描文件到库”对话框还允许您监视选定的文件夹以更改媒体文件,以便自动更新库。为此,请在文件夹监视的左侧和下方选择一个文件夹,您可以:
如果在MediaMonkey运行时发生更改,请选择连续扫描任何文件夹以更新库。
选择启动时扫描任何文件夹以检查更改并更新库以了解MediaMonkey未运行时发生的更改。
除了更新添加/更改的媒体文件库外,这将:
自动删除已删除的所有媒体文件(使用Removeunavailableitems选项在主菜单上的工具>选项>库下启用/禁用。)
自动更改已移动的媒体文件的位置。
如果您打算在Windows资源管理器中手动移动文件到MediaMonkey外,或者使用其他应用程序,则应在源文件夹和目标文件夹上启用“连续扫描”选项,并在进行更改时使MediaMonkey保持运行状态。这样MediaMonkey库保持与新的文件位置保持同步。但是,您应该检查移动文件的内置方法,因为有自动工具可以这样做。
手动添加单个媒体文件
您可以手动将单个媒体文件添加到媒体库,而无需通过以下方式重新扫描文件夹:
将它们拖放到Windows资源管理器的MediaMonkeyMediaTree的主集合节点上。
将它们拖放到正在播放和从正在播放中拖放到播放列表中(而不是自动播放列表)。
手动找到移动/丢失的文件
如果媒体文件已被另一个应用程序移动到新位置,MediaMonkey将在文件监视器配置为监视媒体文件已被移动到的目录时自动查找媒体文件。对于其他情况:
在MediaMonkey媒体树中转到集合>文件到编辑>死链接。您将看到无法访问的媒体文件列表,因为它们已被移动或删除。
选择要查找的媒体文件,然后在主菜单上选择文件>定位移动/缺失文件。
选择您想要扫描媒体文件的驱动器。
找到移动/丢失的文件对话框
将出现一个对话框,显示已找到移动的文件,尚未移动的文件以及找不到的文件。在已找到的那些中,选中它们旁边的复选框以确认您要用指示的位置更新库。
位于“新位置”选项卡中的文件显示通过查找移动/丢失文件移动并在新位置找到的所有文件。如果要使用找到的新位置更新数据库中选定文件的路径,请启用更新数据库中的选定文件。
Unmoved文件选项卡显示在库中存储的位置仍可访问的所有文件。
Unlocatablefiles选项卡显示所有已移动的文件,但MediaMonkey无法在扫描的位置找到这些文件。启用如果要删除无法从库中找到的选定文件,请从数据库中删除选定的文件。
扫描选定的文件夹/驱动器后,找到“移动/丢失的文件”对话框
笔记
如果您希望随时中断文件扫描过程,只需右键单击屏幕底部附近的状态栏,然后单击终止。如果您希望减少过程中使用的CPU周期数量,则可以类似地右键单击状态栏,选择更改优先级并选择较低的优先级。
虽然文件监视器确实监视移动的文件,但它仅在指定的目录中搜索移动的文件,因此如果文件移动到不受监视的目录,则不会检测移动文件的位置。对于这些情况,您可以使用定位移动/丢失文件。
找到移动/丢失的文件根据文件大小和时间戳记或追踪元数据(长度,艺术家,专辑和标题)查找文件。
如果媒体文件位于驱动器A或B上,则需要从MediaMonkey.ini[1]文件中的IgnoreDriveLetters=AB中删除使用的驱动器盘符(确保在编辑MediaMonkey.ini[2]时MediaMonkey已关闭]。)
如果音乐存储在网络位置,则最好使用UNC路径(\\PCName\MusicFolder)而不是使用映射驱动器。
未导入xx文件(与导入条件不匹配)将显示扫描文件夹中找到的所有文件的计数与启用的文件类型不匹配。这包括Office文档和应用程序文件等非媒体文件,但也包括文件类型下未启用的所有媒体文件。
位于VirtualCD,Previews和UPnPCache文件夹中的文件将不会被导入。将文件移出这些文件夹或在选项中更改这些文件夹的位置。
隐藏的文件不会被导入。您需要取消隐藏MediaMonkey的文件才能导入它们。
具有超过255个字符的完整路径(包括驱动器号和扩展名)的文件可能无法扫描到库.Windows接受的文件路径比这更长,但不支持它,因此可能会导致问题。建议保留文件255个字符以下的路径。
将添加/重新扫描文件添加到库对话框中的文件类型设置选择应将哪些类型的文件添加到库中。工具>选项>操作系统集成下的文件类型选择将哪些文件类型MediaMonkey设置为默认程序以打开它们。
只有拖放主集合节点才会将文件添加到库中。这是因为像Album这样的其他节点是用来标记文件的,因此MediaMonkey可以通过在这些节点上禁用MediaMonkey之外的拖放操作来防止无意标记。
位于不再连接的驱动器上的文件将不会在“死链接”节点中列出。
作为文件存储的作品仅在扫描时添加,只有属于同一专辑/系列的媒体文件存储在具有艺术的文件夹中时,才能在工具>选项>库下启用扫描作品的文件目录选项。
要从UPnP媒体服务器添加媒体文件,请选择MediaMonkey媒体树中的媒体服务器,然后在主菜单上选择文件>添加/重新扫描文件到媒体库,或按<插入>。
在MediaMonkey.ini[3]文件中扫描设置ConfirmImportRatings为ConfirmImportRatings=1后,要重新启用导入数据(来自WMP和iTunes)对话框(确保MediaMonkey.ini[4]中MediaMonkey已关闭)。
扫描后,在扫描结果对话框中重新启用扫描结果对话框,将MediaMonkey.ini[5]文件中的ConfirmScanResults设置为ConfirmScanResults=1(在编辑MediaMonkey.ini[6]时确保MediaMonkey已关闭。)
找到移动/丢失文件的替代方案是数据库插件[7]中的文件更新位置或DriveID插件[8]。
从图书馆播放曲目
将文件添加到库后,通过单击MediaMonkey资源管理器中树的库部分中的不同节点,浏览您的集合。文件列表将更新以匹配选定的节点。
要播放媒体文件,只需在文件列表中双击它即可。该媒体文件将开始播放,随后是媒体文件(在默认播放器配置中)。要播放特定的媒体文件,请选择多个,然后单击工具栏上的立即播放按钮。对于其他功能,请右键单击以查看上下文菜单。
播放文件
无论您使用MediaMonkey还是Winamp作为播放器,使用MediaMonkey播放媒体文件都很简单。 媒体文件被添加到正在播放队列中,然后播放。 基本播放可以一步完成,但通过编辑正在播放队列可以实现更好的控制。
无论您使用MediaMonkey还是Winamp作为播放器,使用MediaMonkey播放媒体文件都很简单。 媒体文件被添加到正在播放队列中,然后播放。 基本播放可以一步完成,但通过编辑正在播放队列可以实现更好的控制。
基本播放
选择您想要播放的媒体文件
点击播放菜单中的立即播放按钮。
您选择的媒体文件将填充正在播放队列,替换之前已存在的其他人,并从第一首曲目开始播放。如果您只选择了一个媒体文件,则可以将其他媒体文件添加到正在播放队列中,具体取决于您配置播放器的方式。
游戏台
只要完全播放媒体文件,播放计数就会更新1.对于启用了书签功能的媒体类型,播放计数器会进行分数更新。工具>选项>播放规则下的每种媒体类型都可启用/禁用书签功能。
更改正在播放队列中媒体文件的顺序
为了完全控制播放哪些媒体文件,您可以修改正在播放队列。将即时播放队列看作是可以修改的媒体文件列表,即使它们正在播放。您可以:
将媒体文件添加到正在播放队列的末尾:选择要添加的媒体文件,然后单击播放菜单中的播放最后。注意:如果播放器尚未播放媒体文件,此命令将修改队列,但不会启动播放。
将媒体文件插入正在播放队列的中间,紧跟当前正在播放的媒体文件:选择要添加的媒体文件,然后单击播放菜单中的播放下一个。注意:如果播放器尚未播放媒体文件,此命令将修改队列,但不会启动播放。
将媒体文件插入正在播放队列的任意位置:选择您要添加的媒体文件,并将它们拖动到正在播放窗口中,到列表中的所需位置。
用一组新的媒体文件替换当前正在播放的文件:选择要播放的媒体文件,然后从播放菜单中单击立即播放。注意:如果播放器尚未播放音轨,则此命令将修改队列并启动播放。
在“正在播放”队列中重新排列媒体文件的顺序:转到正在播放节点或窗口,并将媒体文件拖放到队列中以重新排列它们。
根据排序重新排列“正在播放”队列中媒体文件的顺序:在正在播放节点或窗口中,单击一个标题,例如根据年份对列表进行排序。
随机化正在播放队列:作为ShufflePlay的替代方法,您可以随机化正在播放队列,并按正在播放队列中列出的媒体文件顺序播放。右键单击正在播放节点或窗口,然后选择列表>随机化列表。
从正在播放的队列中移除媒体文件:转至正在播放节点或窗口,选择要从队列中删除的媒体文件,然后按<Delete>。这不会从数据库中删除媒体文件,它只会从正在播放队列中删除它们。
撤消对正在播放队列的更改:在正在播放节点或窗口中单击鼠标右键,然后选择列表>撤消。
笔记
您可以将媒体文件的默认方式更改为每个媒体类型的工具>选项>播放规则下的正在播放队列。您可以将“立即播放”操作更改为仅选中的文件之一,以便只有突出显示的文件才会添加到正在播放队列中。
随机播放(播放>随机播放)不会按正在播放队列中列出的顺序播放媒体文件。这意味着使用PlayNext添加媒体文件将不会播放下一个。您可以通过在正在播放和列表>随机化列表上单击鼠标右键来随机化现在播放队列。
立即播放,下一个播放和最后播放也可在上下文工具栏和选定媒体文件的上下文菜单中使用。
编辑标签
要编辑与文件关联的属性,请右键单击所选文件并选择编辑属性。进行更改,然后单击“确定”以更新标签。如果您缺少信息或专辑封面,请右键点击曲目并选择网络自动标记。
与其他命令一样,如果选择多个文件并单击编辑属性,该命令将应用于所有选定的曲目。
请参阅:编辑文件属性,从Web自动标记
自定义应用程序
一旦你播放了一些文件,你可能会花一些时间来定制应用程序,以适应你的口味。尝试:
右键单击任何列标题以添加/删除您经常使用的列。
拖放各种列标题以更改其位置。
点击工具>选项菜单来自定义外观和其他选项。
请参阅:自定义MediaMonkey
完成其他基本任务
将CD(复制)到您的硬盘
将部分库导入CD/DVD
创建播放列表
将跟踪同步到便携式设备
等级音量
本文地址:http://www.sd124.com/article/2018/0528/223097.html
《MediaMonkey中文 4.1.24下载安装学习图文教程》由闪电下载吧整理并发布,欢迎转载!