VMwarevSphereClient中文版是一款全新的虚拟机,它是一款可以独立安装和运行在祼机上的系统,因此与其他我们以往见过的VMware Workstation 软件不同的是它不再依存于宿主操作系统之上。在ESXi安装好以后,我们可以通过vSphere Client 远程连接控制,在ESXi 服务器上创建多个VM(虚拟机),在为这些虚拟机安装好Linux /Windows Server 系统使之成为能提供各种网络应用服务的虚拟服务器,ESXi 也是从内核级支持硬件虚拟化,运行于其中的虚拟服务器在性能与稳定性上不亚于普通的硬件服务器,而且更易于管理维护。本次小编带来的是vSphere Client 6.5最新破解版,需要的朋友不要错过了!
功能特色
1、简化部署和配置
新的ESXi体系结构的配置项要少得多,因此可以极大地简化部署和配置,并且更容易保持一致性。
2、减少管理开销
ESXi体系结构采用基于API的合作伙伴集成模型,因此不再需要安装和管理第三方管理代理。利用远程命令行脚本编写环境(例如vCLI或PowerCLI),可以自动执行日常任务。
3、简化程序的修补和更新
简化虚拟化管理程序的修补和更新由于占用空间小并且组件数量有限,ESXi体系结构所需的补丁程序比早期版本少得多,从而缩短了维护时段,并减少了安全漏洞。在其生命周期中,ESXi体系结构所需的补丁程序约为与COS一起运行的ESX虚拟化管理程序的1/10。
4、提高可靠性和安全性
vSphere5.0之前的版本中提供的ESX体系结构依赖基于Linux的控制台操作系统(COS)来实现可维护性和基于代理的合作伙伴集成。在独立于操作系统的新ESXi体系结构中,去除了大约2GB的COS,并直接在核心VMkernel中实现了必备的管理功能。去除COS使vSphereESXi虚拟化管理程序的安装占用空间急剧减小到约150MB,并因消除了与通用操作系统相关的安全漏洞而提高了安全性和可靠性。
使用说明
vmwareesxi6.5环境配置
1、单板在启动阶段点击“DEL”键,设置BIOS时间为当前时间,输入“F9”,将BIOS的设置进行“LoadOptimalDefault”操作,如图1-1,“YES”确认,然后输入“F10”,保存BIOS设置并退出,“YES”确认后系统将会自动重启。
2、在系统启动,LSI控制器初始化的时候,根据实际情况按相应的提示信息配置好磁盘RAID关系。其中LSISAS2208/3108控制器下必须做raid再安装系统。
—如果是LSISAS2308/3008控制器,按下“CtrlC”,进入LSISAS2308/3008控制器的配置菜单,配置好磁盘raid。
—如果是LSISAS2208控制器,按下“CtrlH”,进入LSISAS2208控制器的Web配置菜单,配置好磁盘raid。
—如果是LSISAS3108控制器,按下“CtrlR”,进入LSISAS3108控制器的Web配置菜单,配置好磁盘raid。
安装使用教程
1.在WindowsServer2012R2操作系统中安装AD域服务以及DNS ,如图所示,选择中国、简体中文点击下一步
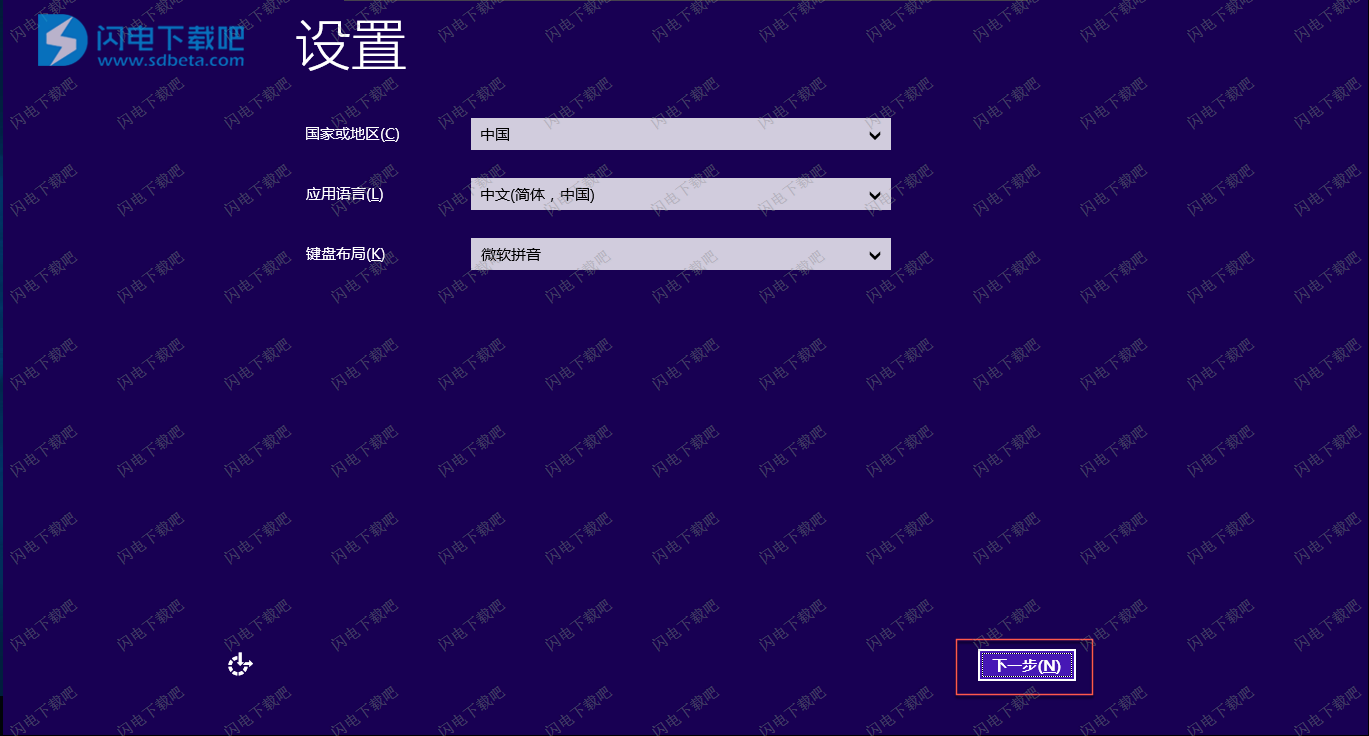
2.许可协议,点击我接受
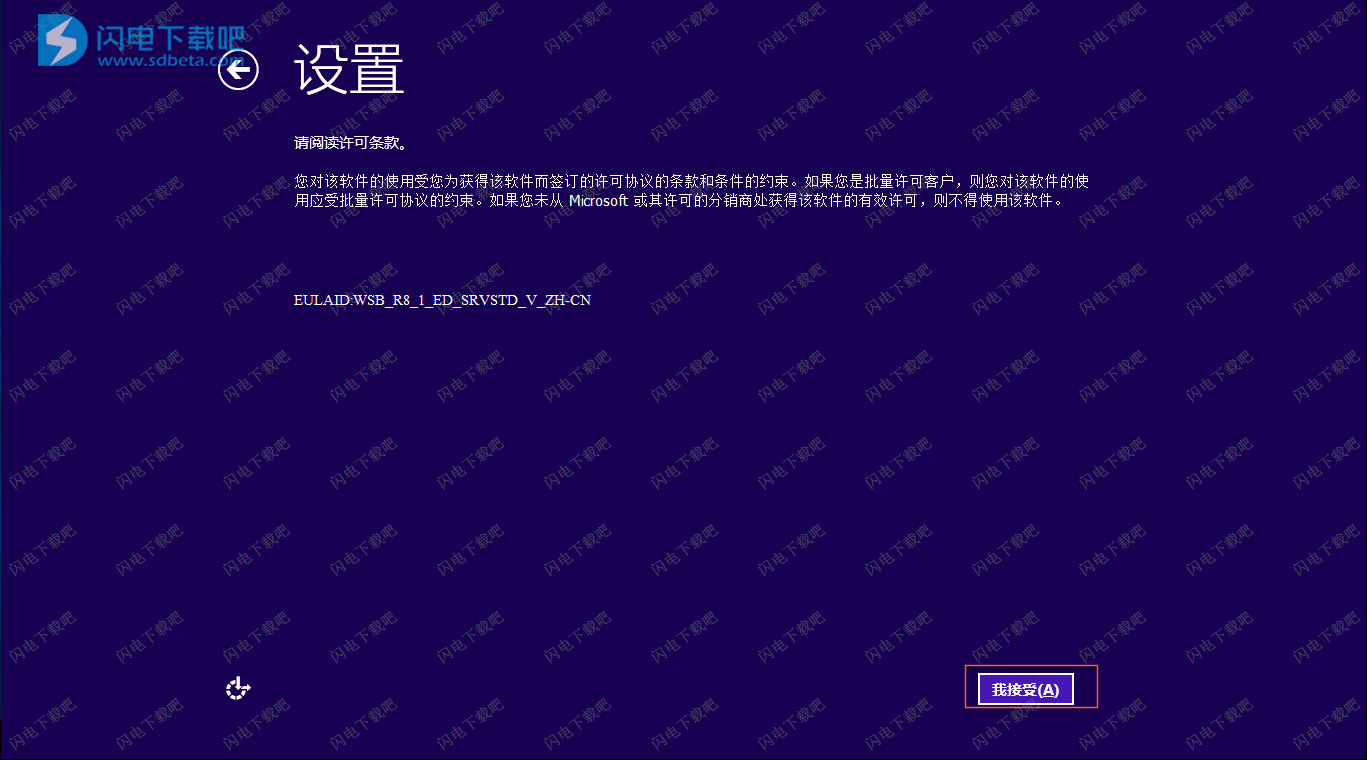
3.依次打开“网络右键”→“打开网络和共享中心”→“更改适配器设置”→“需要配置IP地址的网卡”→“右键属性”→“Internet协议版本4(TCP/IP)”→“填写IP地址”
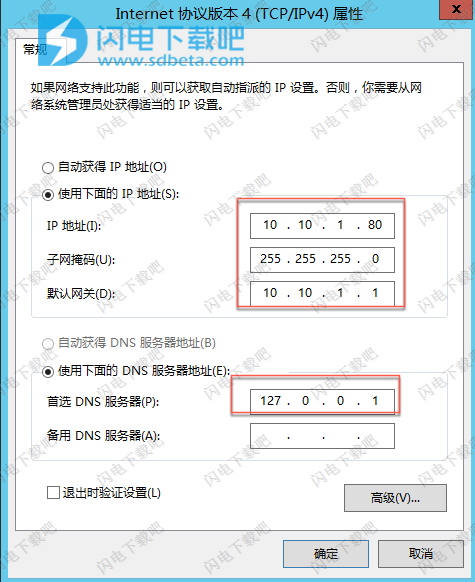
4.更改计算机名称(如果不更改计算机名称,后面添加域的时候主机名部分域控的主机名就是域控的计算机名)
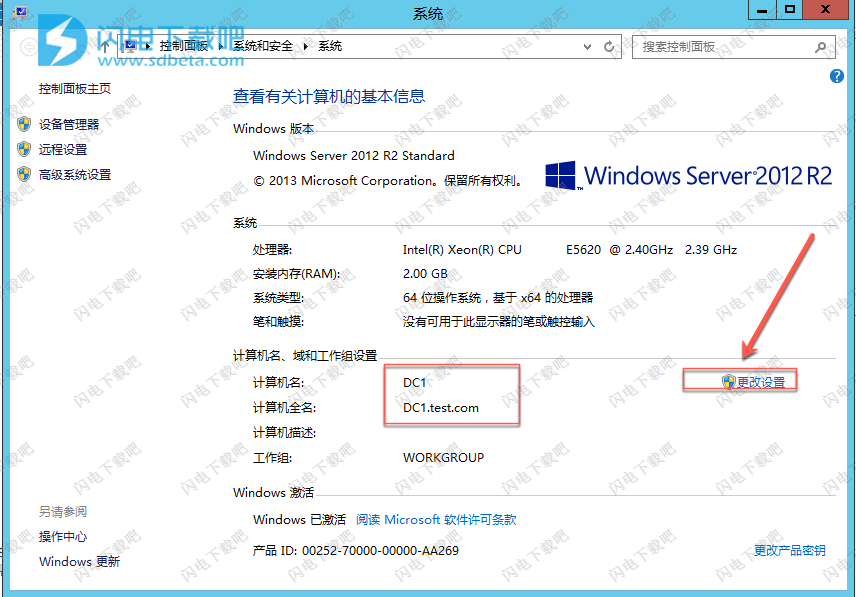
5.添加AD域服务 .
点击管理添加角色和功能
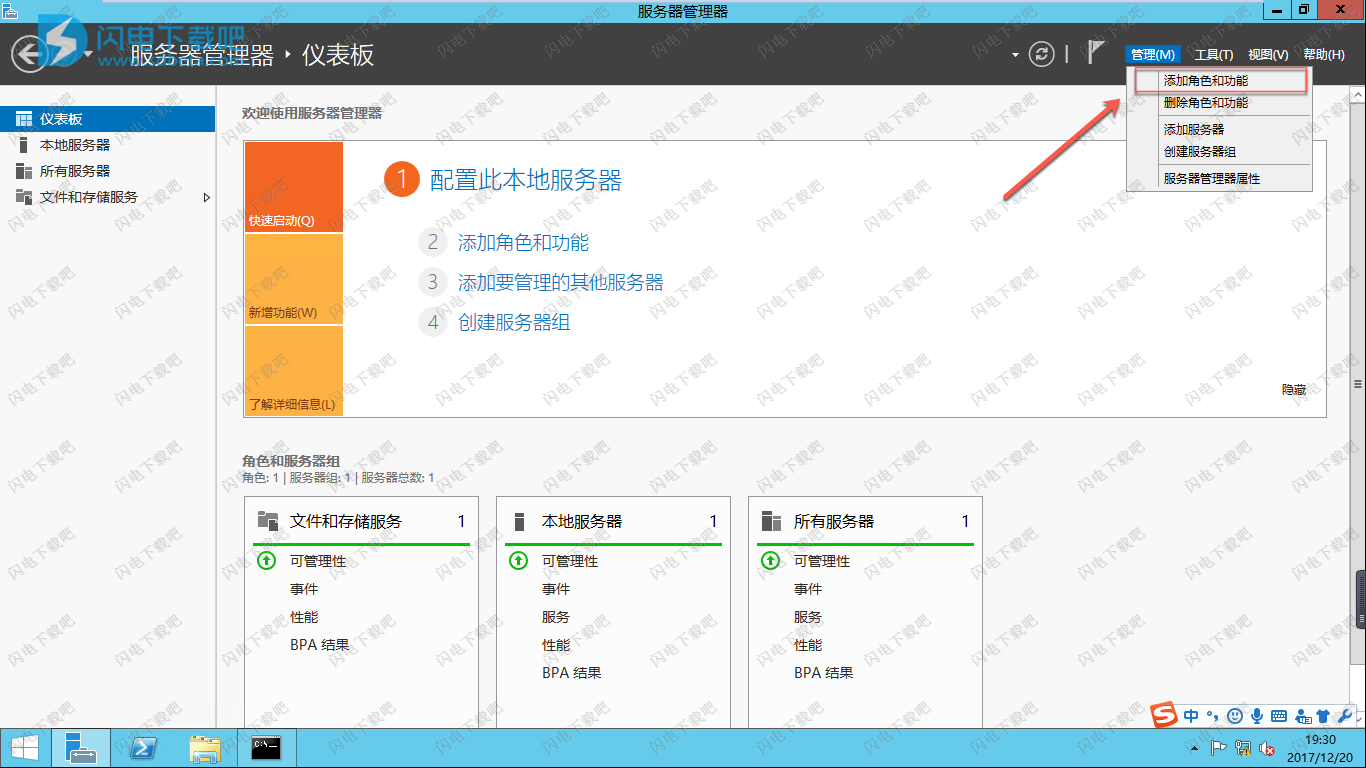
6.继续点击下一步
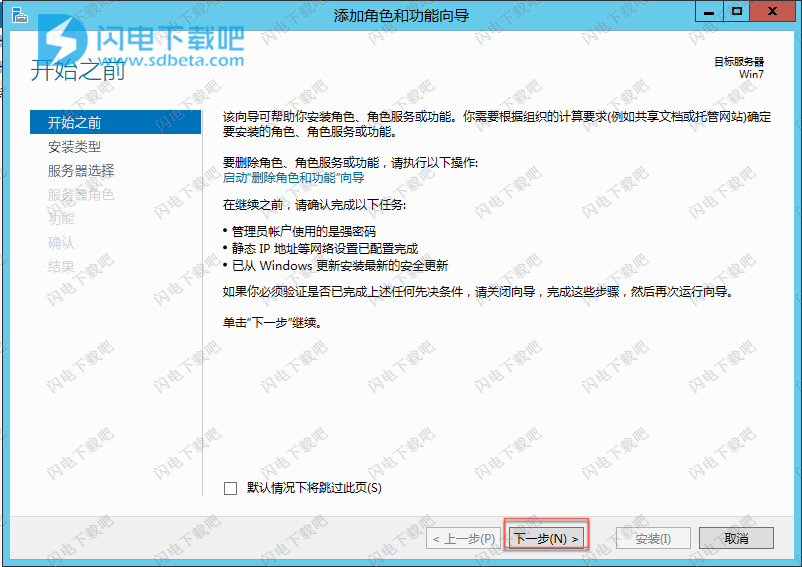
7.选择安装类型,勾选第一项基于角色或者基于功能的安装,点击下一步
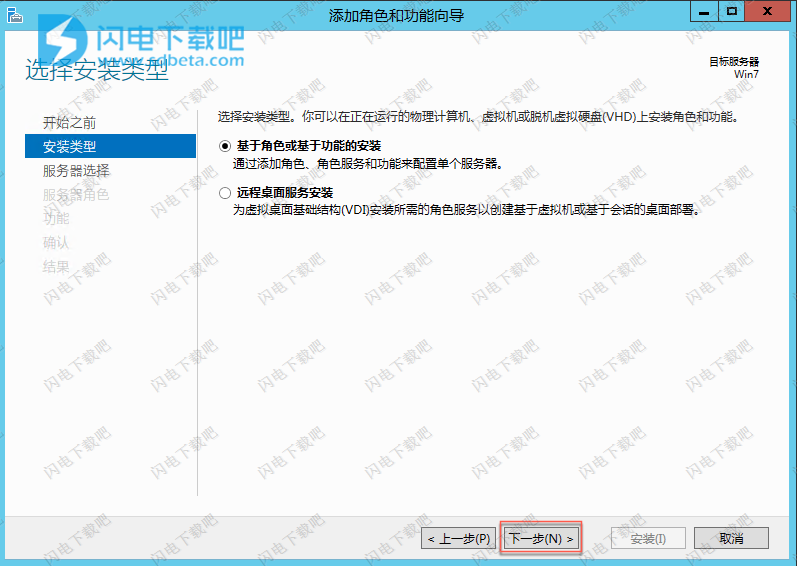
8.服务器选择,勾选从服务器池中选择,选择完成后点击下一步
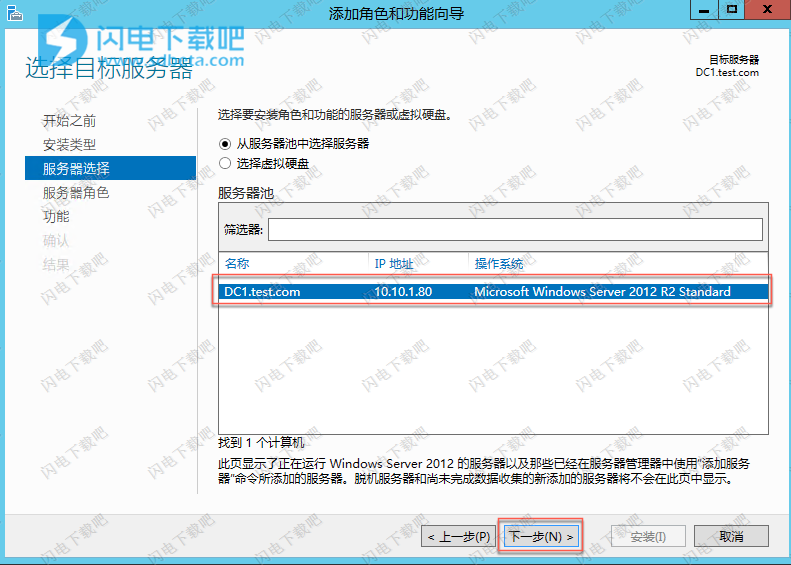
9.选择需要的服务器角色和功能,点击添加功能按钮
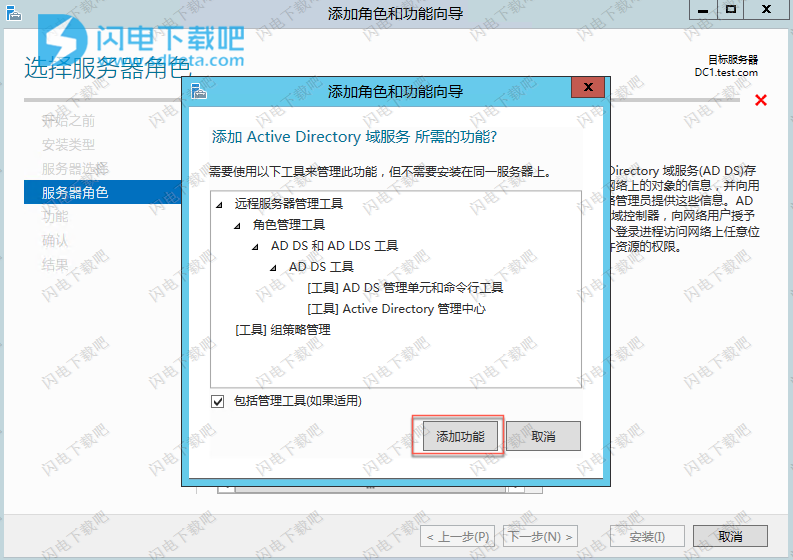
10.点击下一步
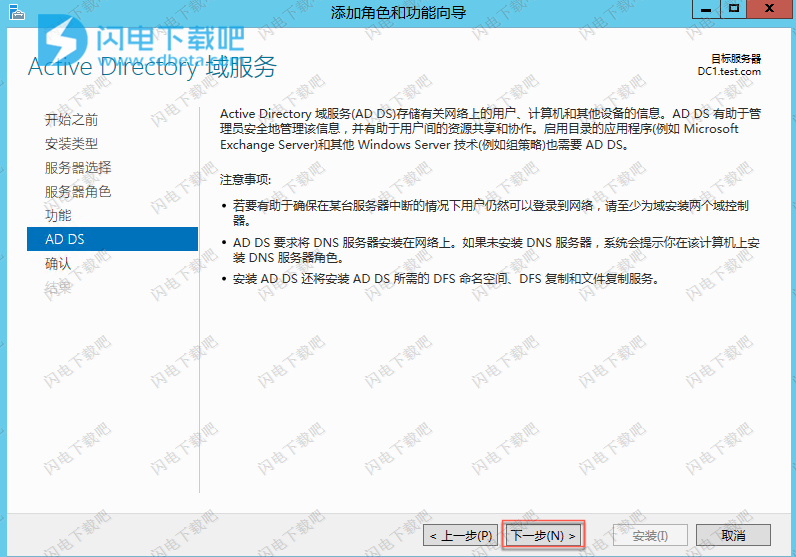
11.点击安装按钮
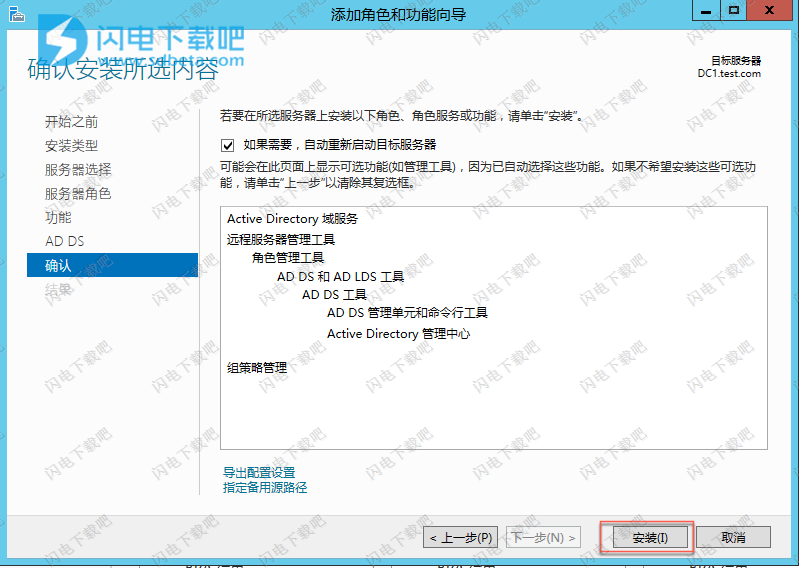
12.安装完成,点击关闭按钮
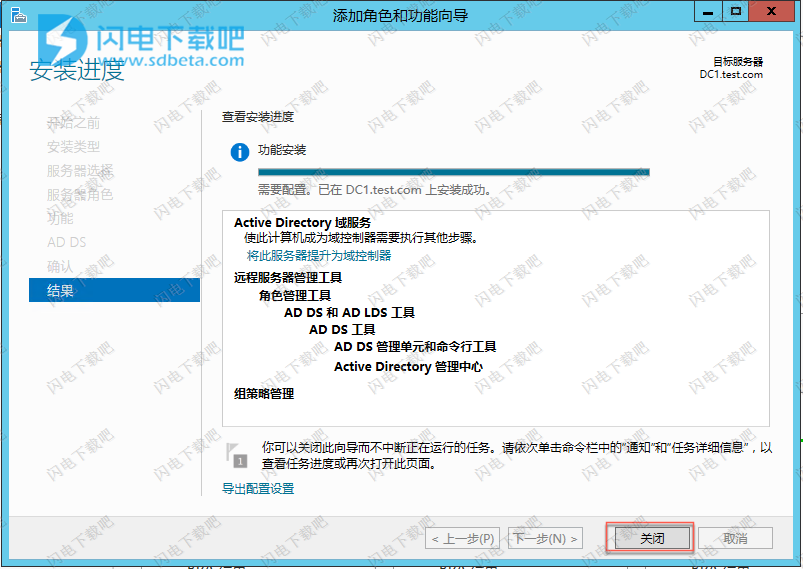
13.将此服务器提升为域控制器
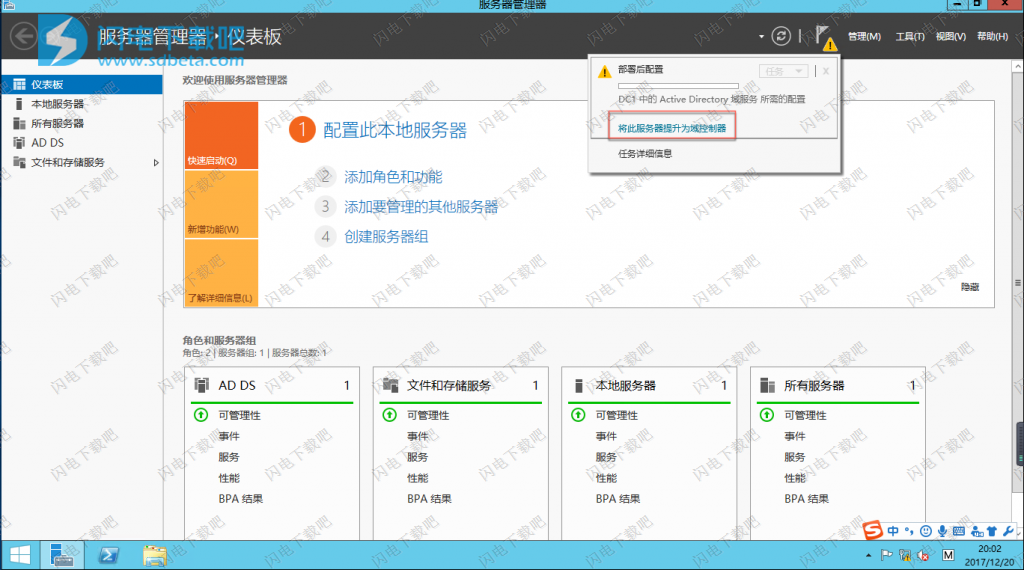
14.由于我们的域环境中没有域服务器,所以选择“添加新林”,并将域名设置为“test.com”
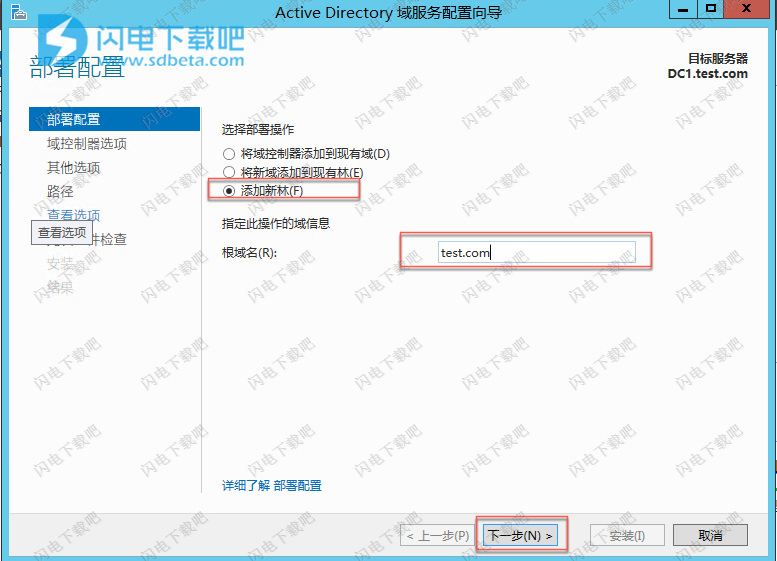
15.输入目录服务还原模式密码
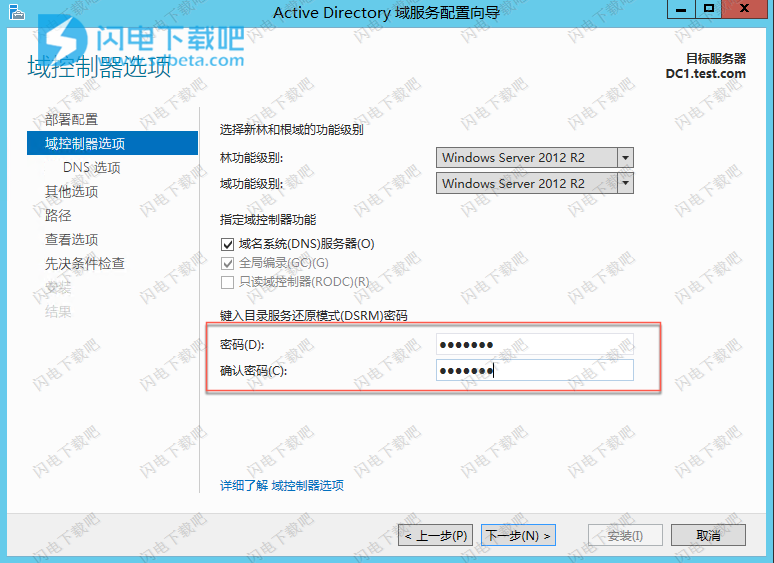
16.如图所示,点击下一步
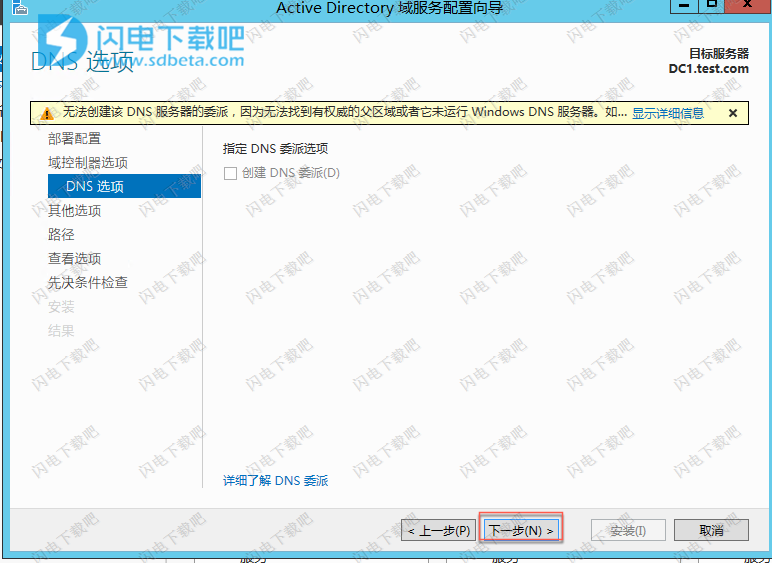
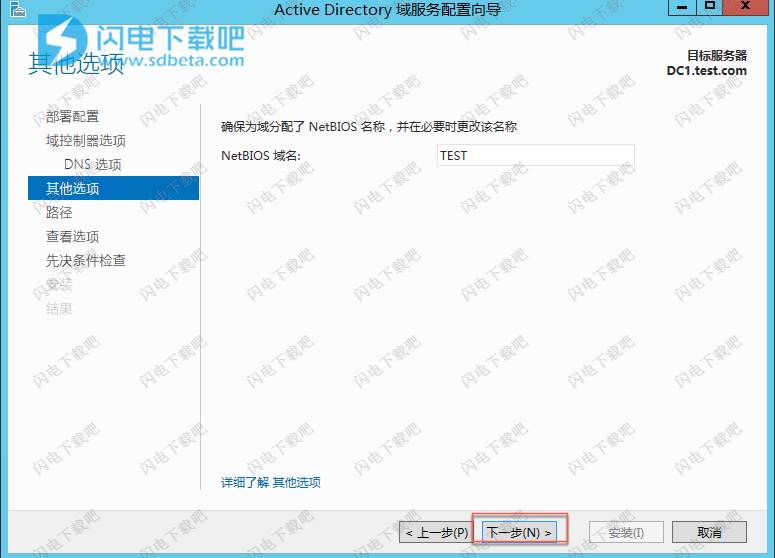
17.选择路径,点击下一步
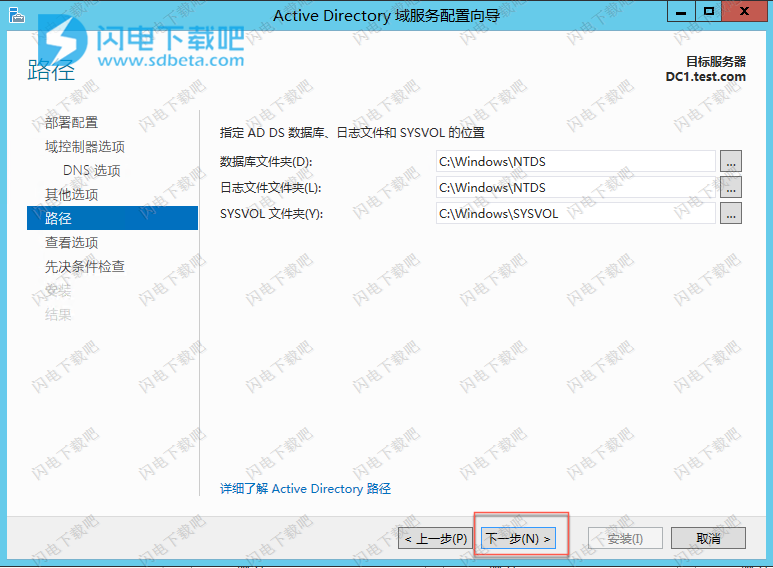
18.确认信息,点击下一步
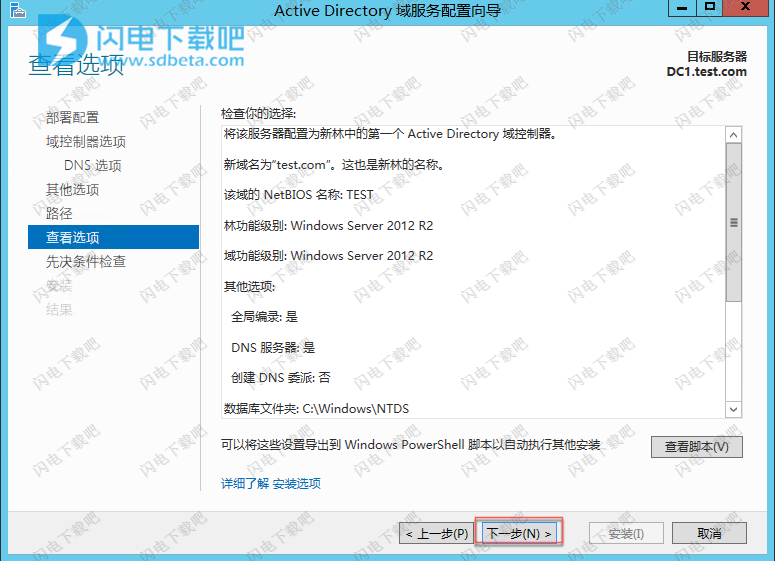
19.点击安装按钮
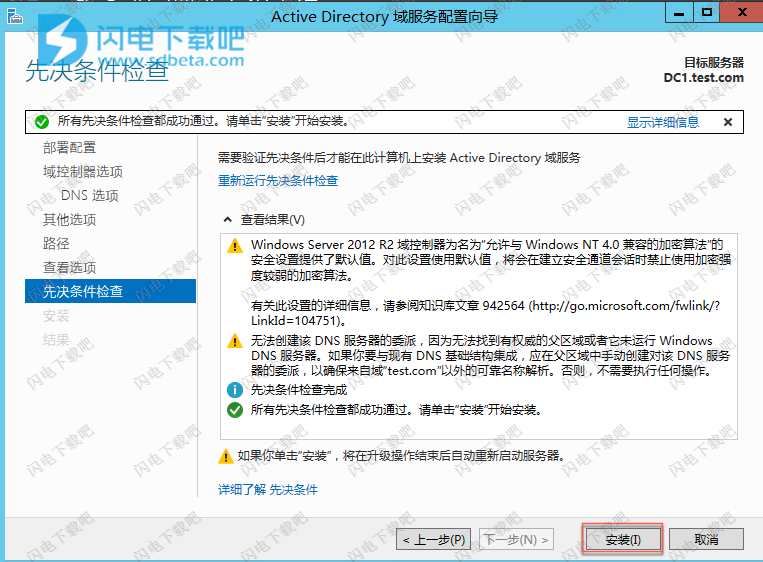
20.安装并配置vCentr服务
将vCenter加入到域中
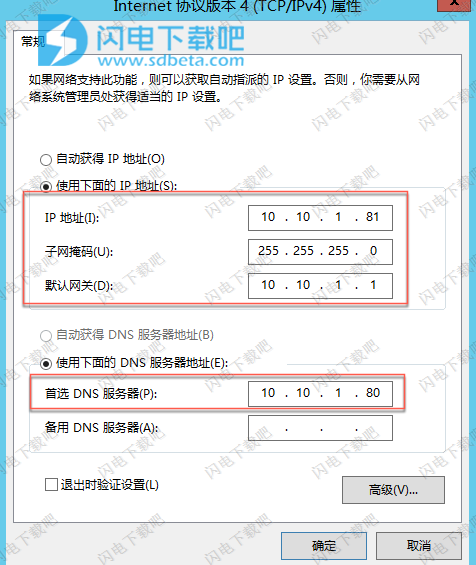
21.测试与域控制器是否连通

22.输入计算机名和域名,点击确定
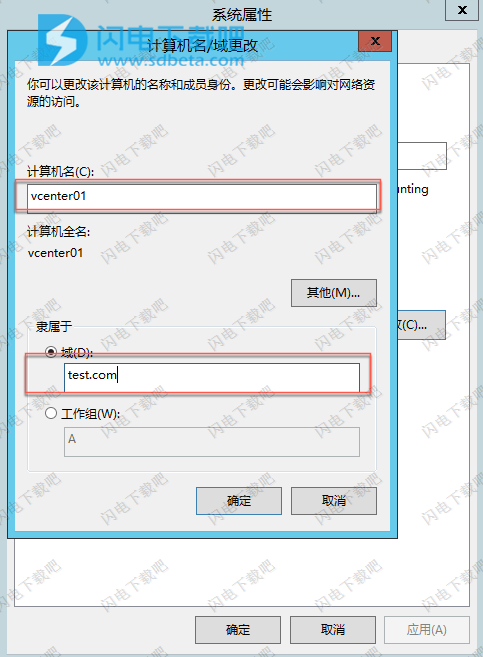
23.如图所示,输入与管理员的账号密码
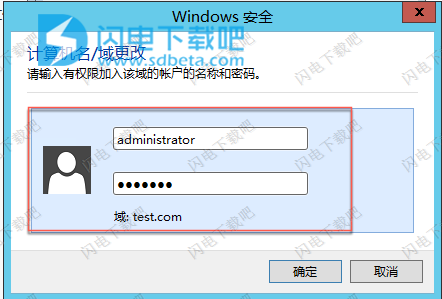
24.成功加入到域
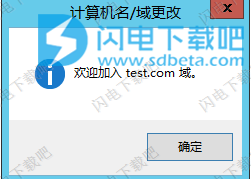
25.重启服务器生效
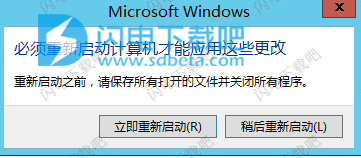
26.使用域账户登录到系统
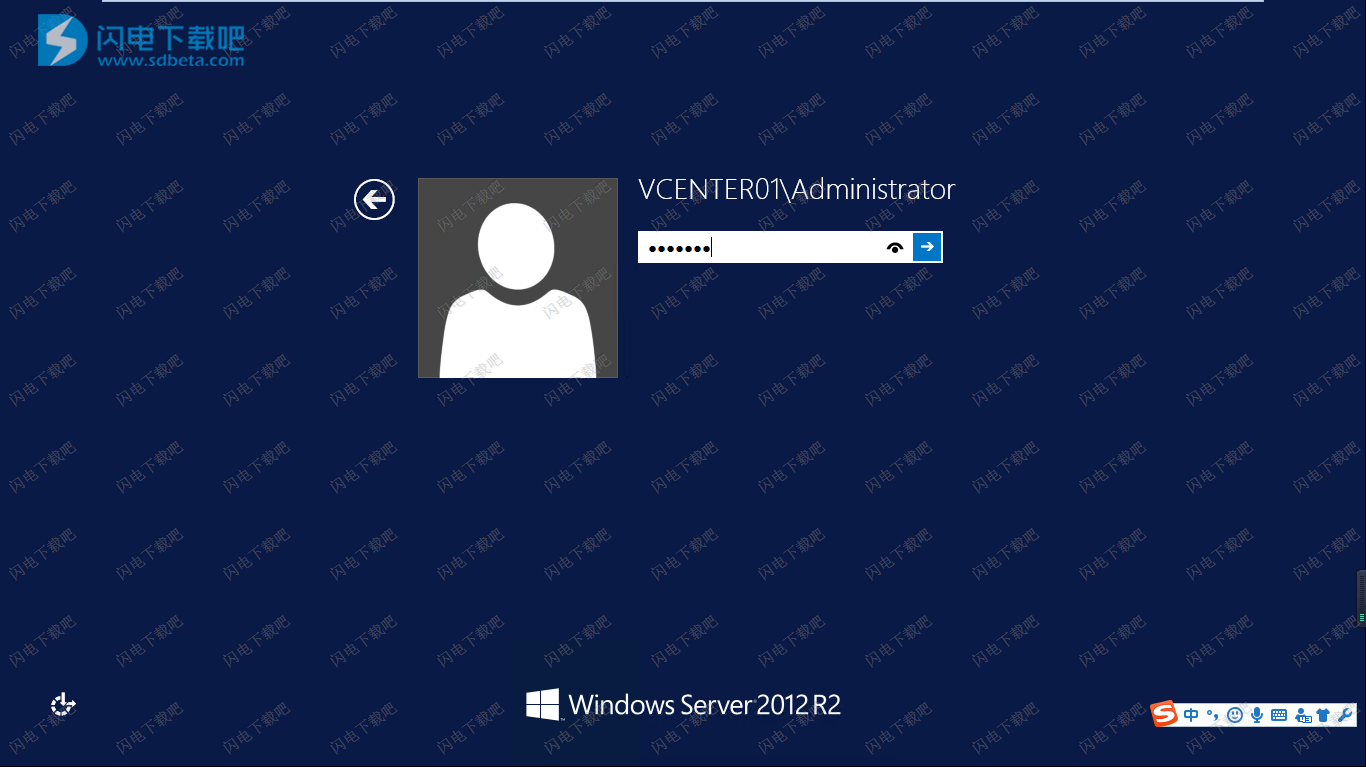
27.开始安装vCenterServer
将vCenter6.5的安装光盘放到计算机的光驱中(本人搭建真实环境的时候没有做记录,该实验使用的是虚拟机搭建,直接把iso镜像挂在到虚拟机的CD/DVD中)
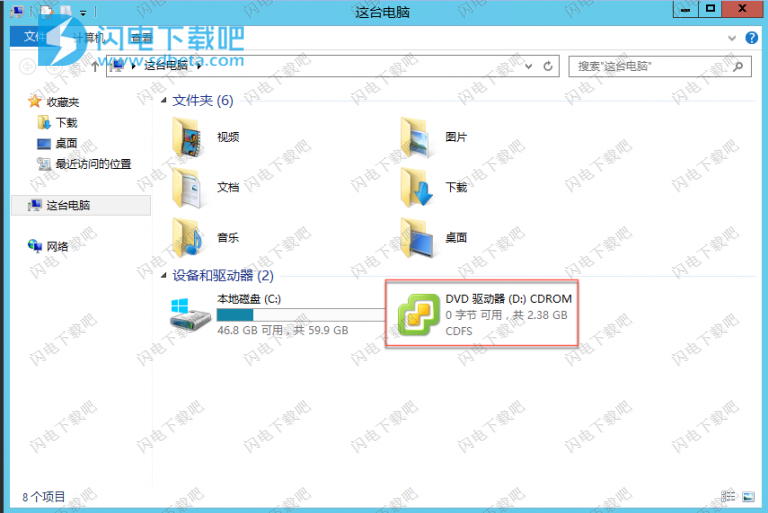
28.点击“安装”
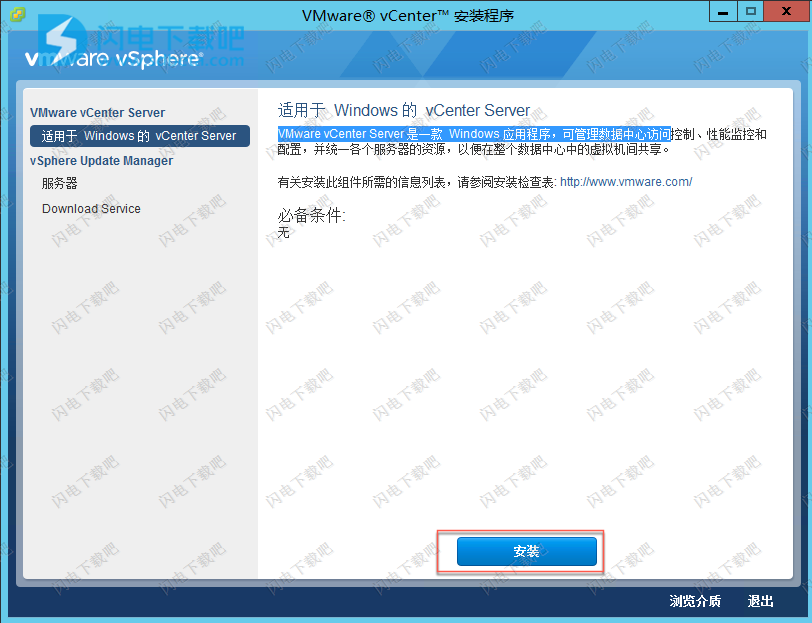
29.点击下一步
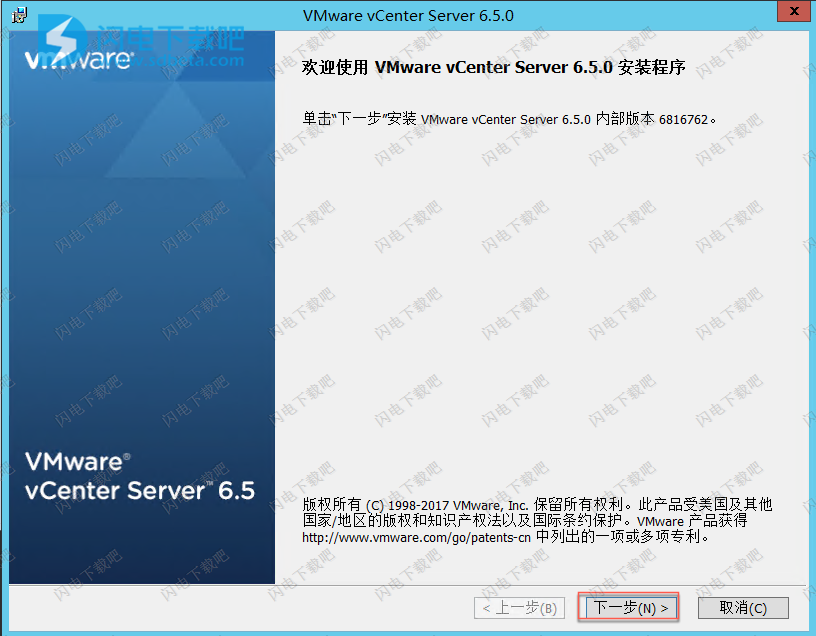
30.许可协议,点击下一步
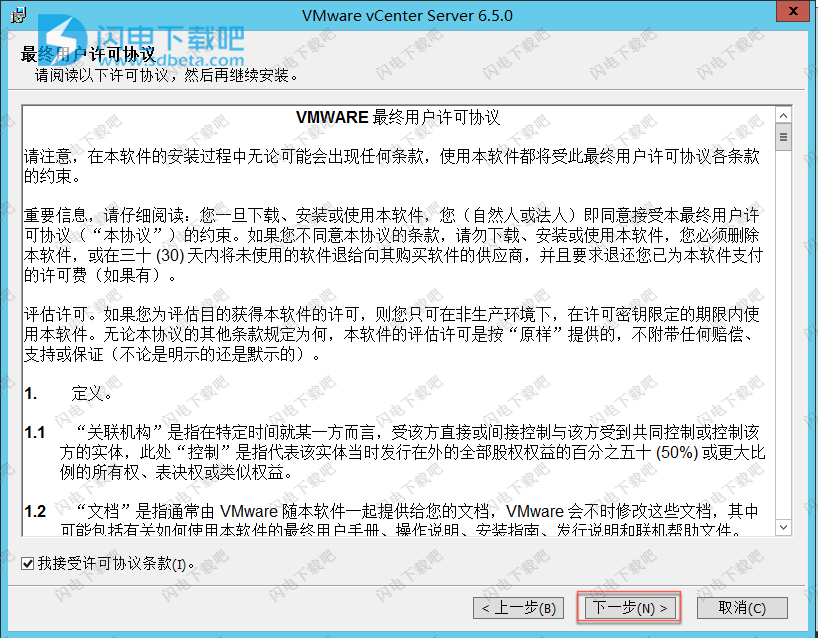
31.最多vCenterServer嵌套数据库最多支持20台主机、200个虚拟机的环境,超过该数量请使用外置数据库,外部数据库安装方法后期会有详细文档。
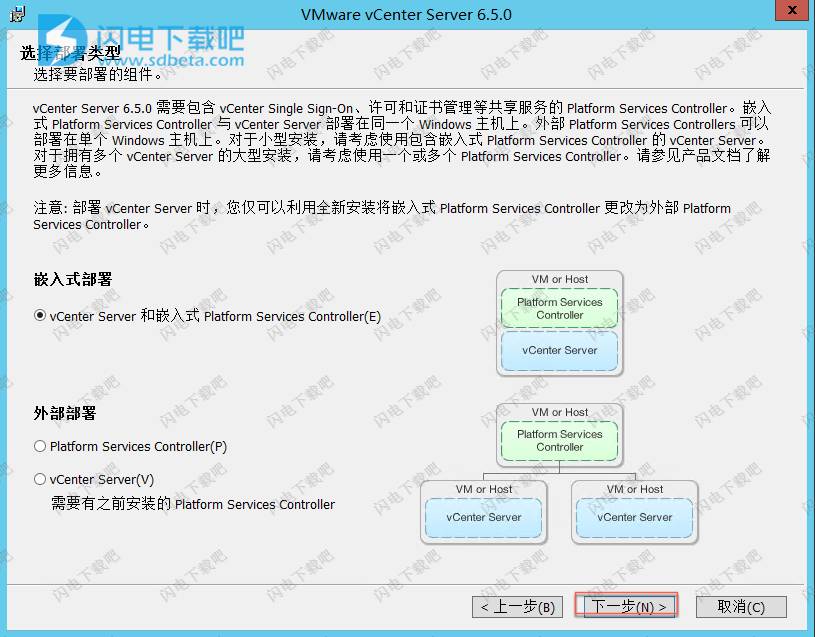
32.输入系统名称
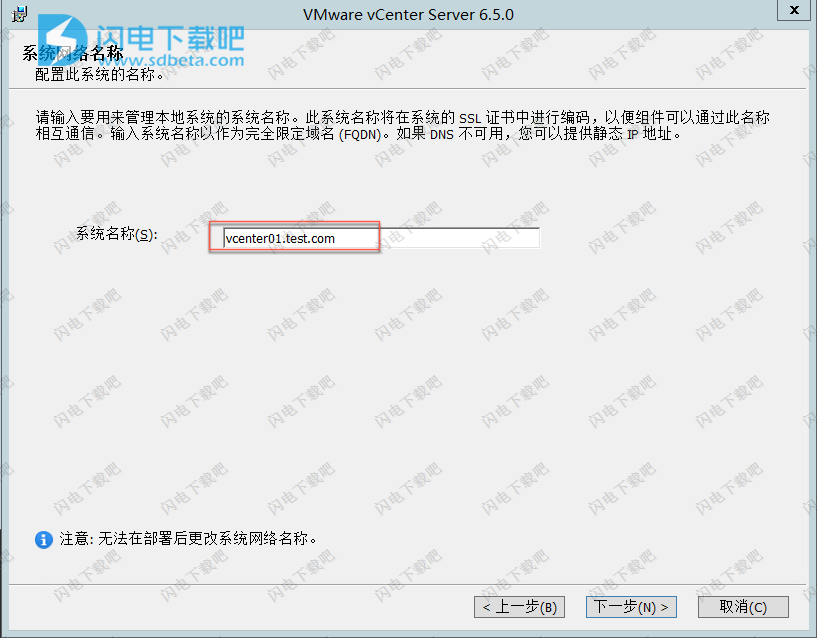
33.关于ipv6地址,忽略就好~~~
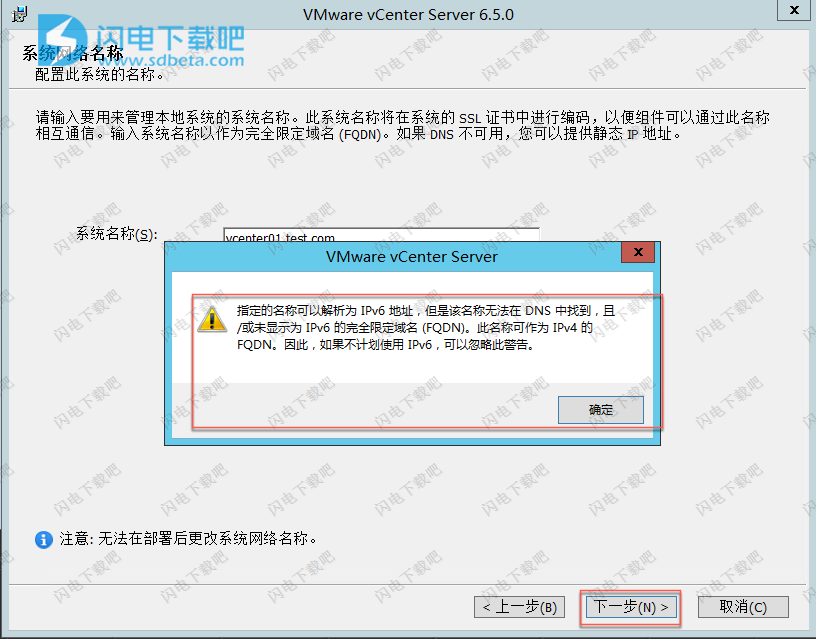
34.域名默认输入vCenterSinglesign-On密码(改密码一定不能忘记,安装完成后登录vCenterWeb界面用的就是该密码)
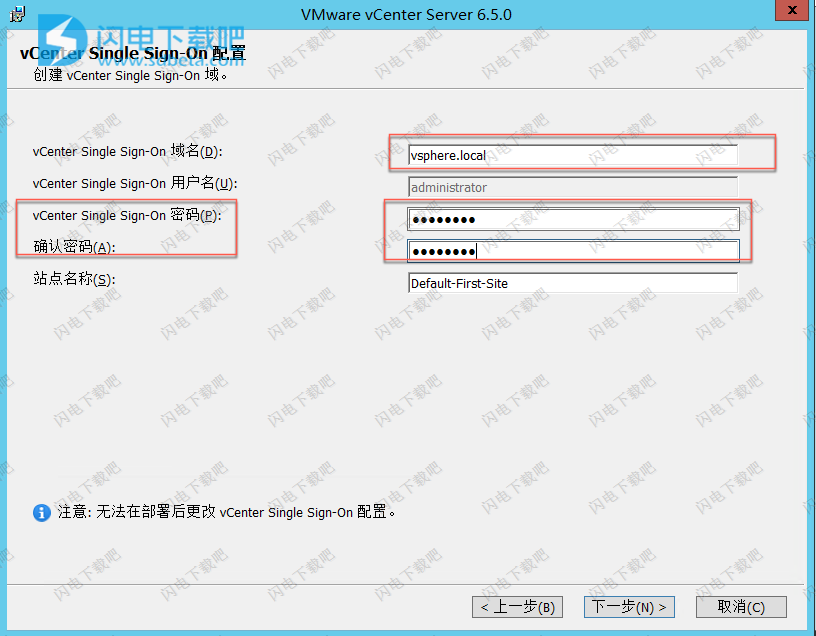
35.注意密码必须符合以下要求,否则无法进行下一步操作
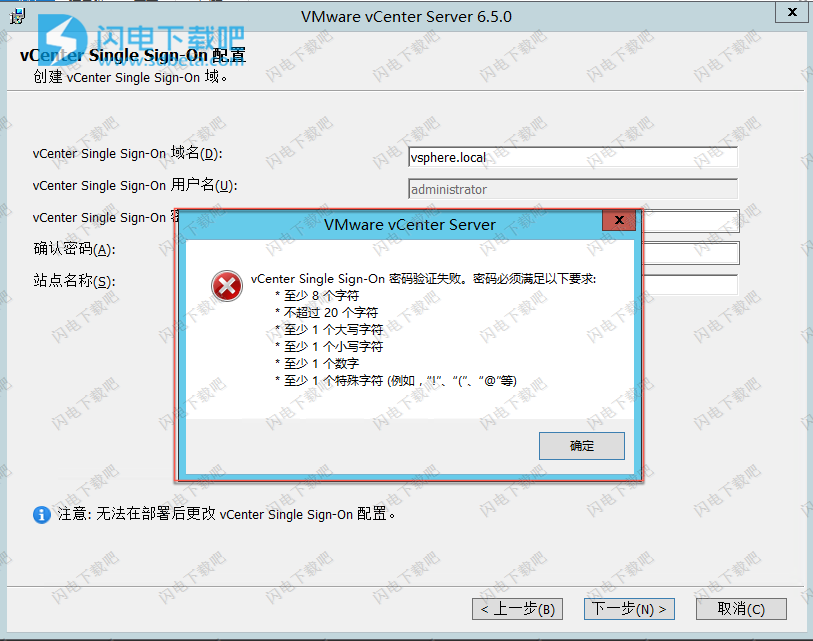
36.勾选第一个选项,使用本地系统账户,点击下一步
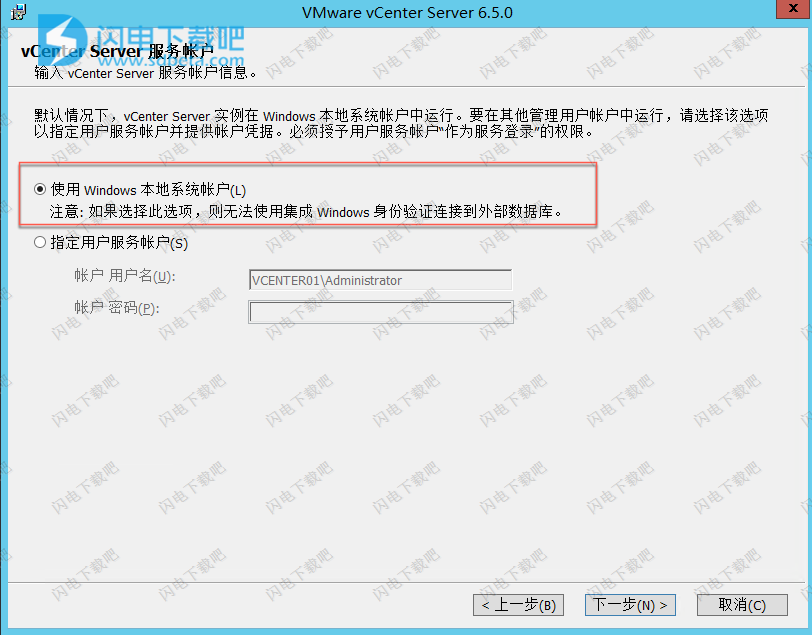
37.勾选使用嵌入式数据库
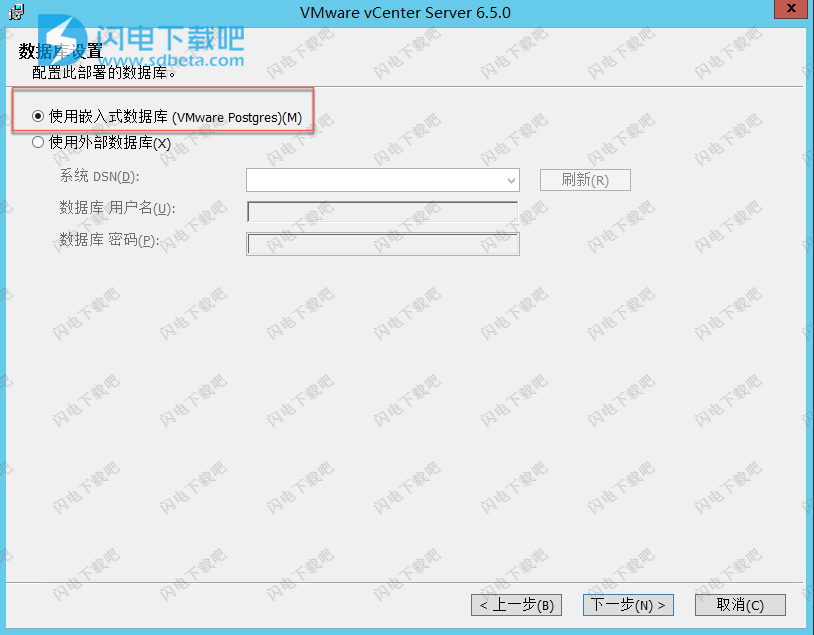
38.注意这些端口号,如果可以根据自己需要更改,如果是在真是环境中记得在防火墙中允许这些端口号
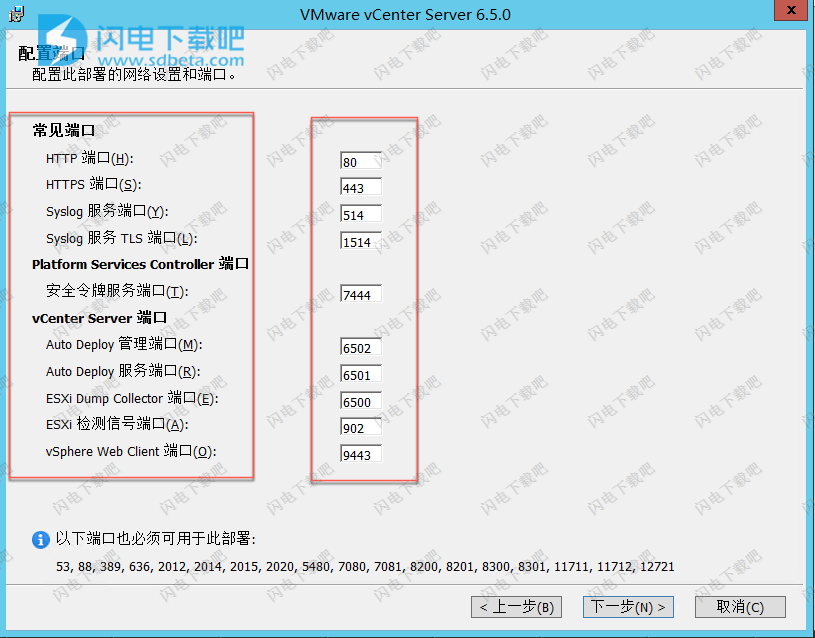
39.点击更改选择安装路径,点击下一步
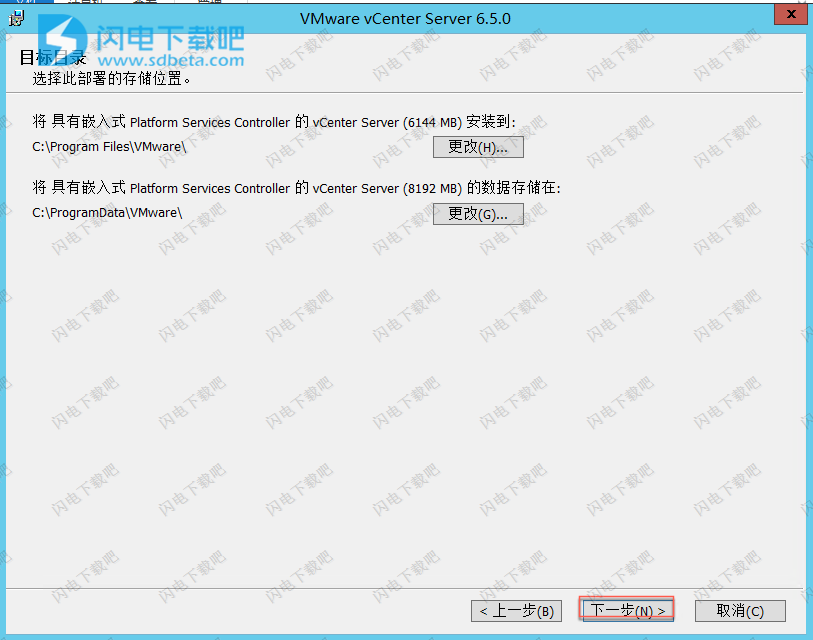
40.去勾选加入客户体验改进计划,点击下一步
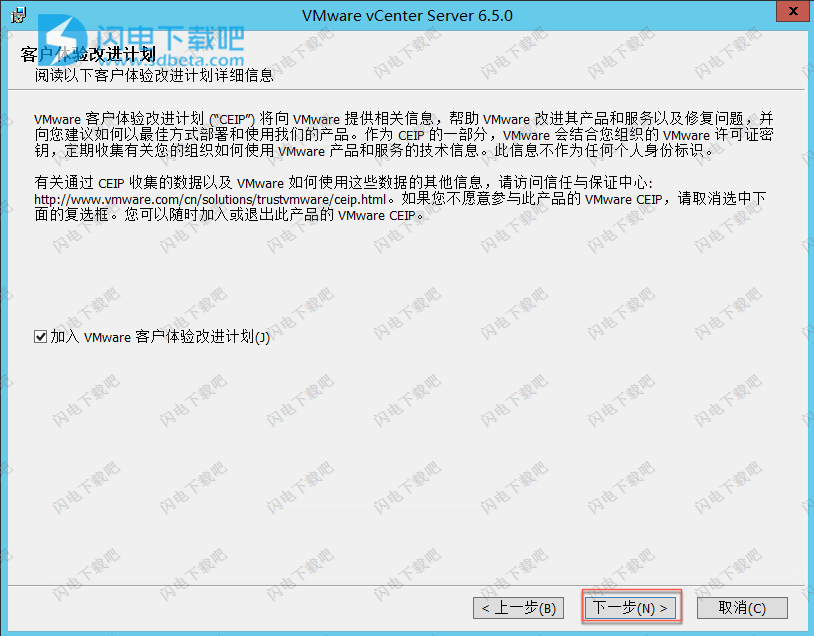
41.如果确认输入的信息没错,点击“安装”即可进行安装,耐心等待
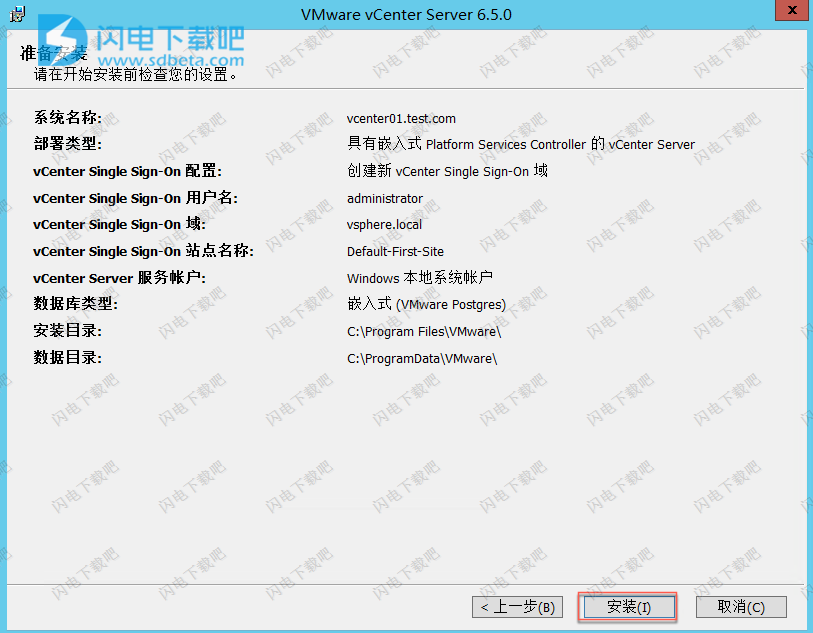
42.安装中,大家耐心等待即可
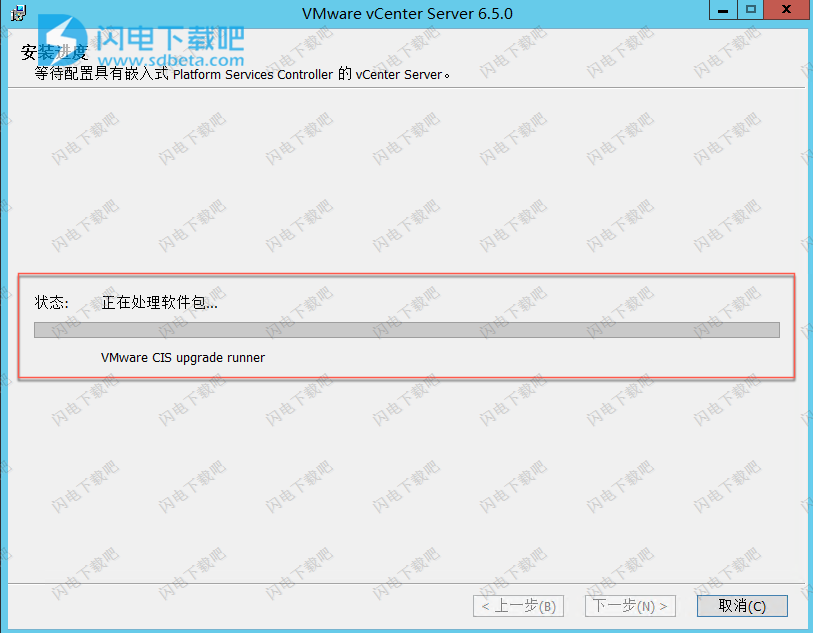
43.安装完成,可以点击启动vSphereWebClient即可打开登录界面
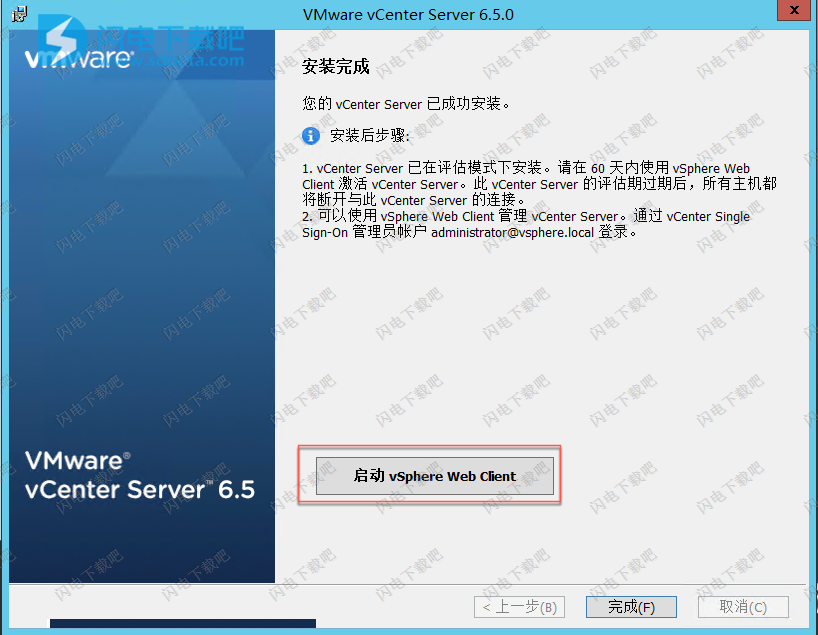
44.客户端访问
为了模拟真实环境,使用一台Win7客户机进行登录,在浏览器中输入“https://vcenter01.test.com/vsphere-client/”输入用户名密码即可登录(注:如果设置vCenterSinglesign-On的时候域名没有更改域名则和如下图中的一样,刚刚设置vCenterSinglesign-On时候设置的密码就是WebClient中的密码)

45.登陆成功进入主界面

46.安装并配置ESXI主机
开始安装ESXI主机

47.等待即可

48.等待下图中灰色进度条加载完成后即可进行安装

49.点击“回车键”开始安装步骤

50.点击如下按钮


51.配置ESXI主机密码

52.选择磁盘



53.点击“F11”开始安装

54.安装进度条

55.点击“回车键”重启之后安装结束



56.下方进度条读取完即可进行配置
本文地址:http://www.sd124.com/article/2018/0606/223389.html
《vSphere Client 6.5怎么安装?VMware vSphere Client 6.5中文 图文配置教程》由闪电下载吧整理并发布,欢迎转载!

