PDFAnnotator破解版是一款功能强大且简单易用的PDF编辑器,PDFAnnotator可让用户直接在PDF文件的页面上打开任何PDF文件并使用鼠标或TabletPC笔添加注释。添加笔记和注释到任何PDF文档-评论,更正,签名,突出显示,甚至设计和绘图。 PDFAnnotator将注释保存在原始文件中。与同事分享,通过电子邮件发送给合作伙伴或将其发回给作者。不需要特殊的软件来查看标记的文档。 在PDF内容上键入注释,粘贴图像,使用手写笔或绘图板(如果有)。 随时恢复原始文档。只需点击一下,即可删除或隐藏所有标记。 插入空白页以获得更多空间。或者将您的评论放在页面的任何位置。注释过的文档可以直接保存为PDF格式。这样,任何人都可以阅读或打印带注释的PDF文档。注释文件也可以很容易地附加到电子邮件。 借助PDFAnnotator,注释也可以以自然的方式添加-使用笔-但所有内容都保持数字格式。PDFAnnotator允许在一个步骤中评论PDF文件。 闪电小编这里带来的是PDFAnnotator破解版,内含补丁文件,可以完美激活PDFAnnotator,具体参考本文教程!
安装破解教程
1、在本站下载并解压,得到PDFAnnotatorSetup.exe安装程序和Crack UZ1破解文件夹

2、双击PDFAnnotatorSetup.exe运行,点击install安装
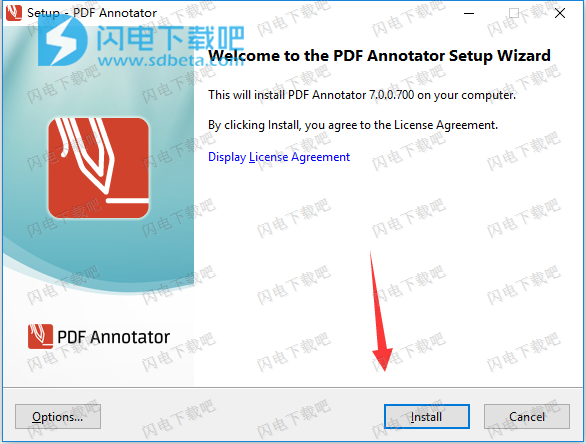
3、安装中,稍等片刻
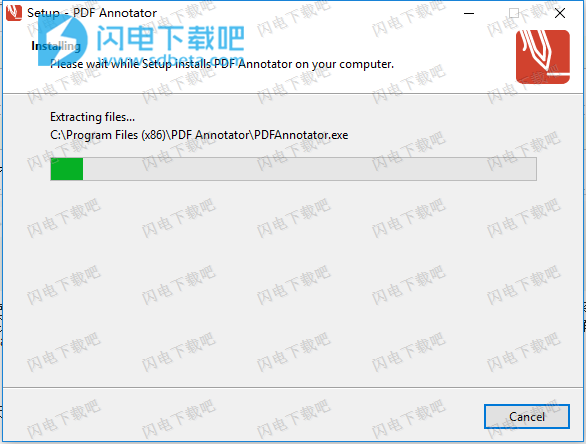
4、安装完成,不要勾选运行软件选项,点击finish退出向导
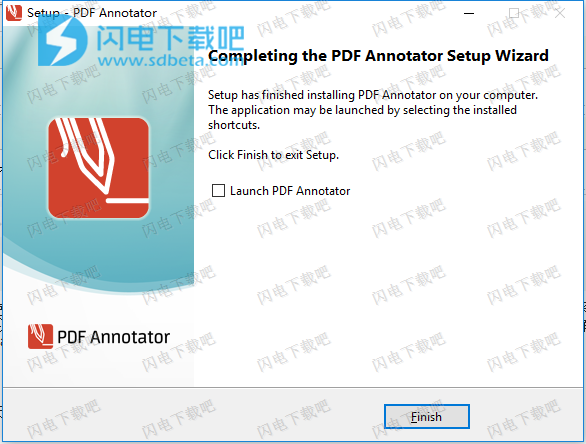
5、将Crack UZ1破解文件夹中的PDFAnnotator.exe复制到软件安装目录中,点击替换目标中的文件,具体路径如图所示
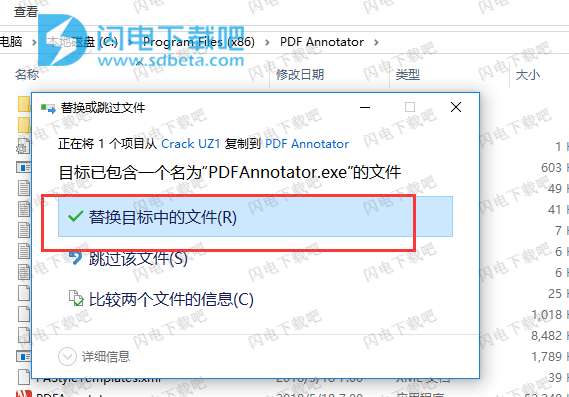
6、破解成功


2、双击PDFAnnotatorSetup.exe运行,点击install安装
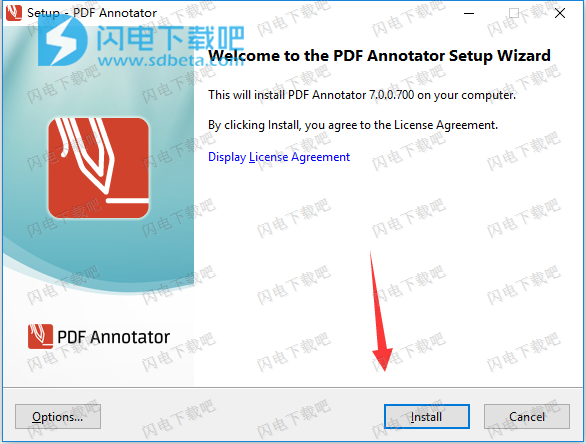
3、安装中,稍等片刻
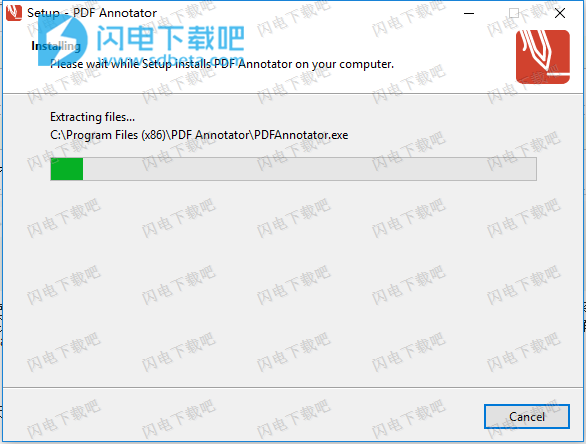
4、安装完成,不要勾选运行软件选项,点击finish退出向导
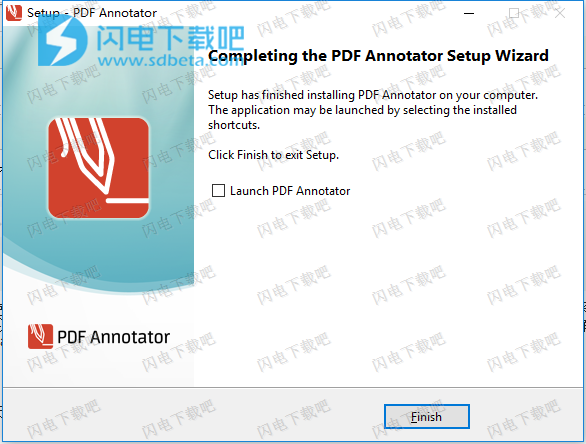
5、将Crack UZ1破解文件夹中的PDFAnnotator.exe复制到软件安装目录中,点击替换目标中的文件,具体路径如图所示
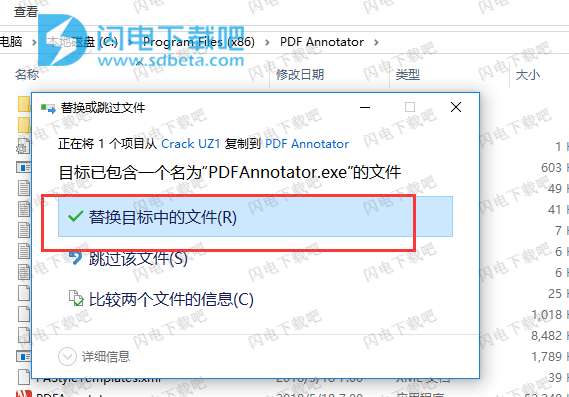
6、破解成功

使用帮助
1、打开文档
您可以使用PDFAnnotator以便携式文档格式编辑所有文档(PDF,请参阅http://en.wikipedia.org/wiki/Pdf)。
打开PDF文档
要在PDF注释器中编辑PDF文档,请使用文件打开进行选择。您也可以从文件打开下出现的列表中选择最近打开的文档。
您也可以将支持拖放操作的其他应用程序(例如Windows资源管理器)构建的文件拖入PDFAnnotator工作区,方法是用鼠标拖动并释放它。
PDF文档的作者可能已经构建了一些编辑它的限制。这可能意味着文档可能需要密码才能打开,或某些功能(例如修改或重构)不可用。在这种情况下,您需要联系作者以获取不受限制的版本。或者,您可以创建文档的数字副本,如下所述。
请注意某些应用程序可能会锁定打开的文档,因此您必须先关闭应用程序,然后再在PDFAnnotator中打开它。如果发生这种情况,PDFAnnotator将显示一条信息性消息。
如果文档包含PDF表单,则PDFAnnotator会询问您是否要从文档中删除表单的字段。通过删除字段,您可以使用PDFAnnotator来代替字段。如果您不删除这些字段,它们将保留在顶部并在保存文档后覆盖您的注释。
创建受限文档的数字拷贝
如果由于原作者施加的限制,无法在PDFAnnotator中打开文档进行编辑,PDFAnnotator会在尝试打开文档时自动提供创建数字副本。创建数字副本时,文档将打印到由PDFAnnotator提供的虚拟打印机,并创建一个新的PDF文档。这个新的文件,数字拷贝,将不受任何限制。
默认PDF应用程序
如果PDFAnnotator已被定义为默认PDF应用程序,则可以通过在Windows资源管理器中双击该文件来打开PDF文件。
WindowsExplorer上下文菜单
如果在ExtrasSettingsIntegrationExplorer中将AddPDFAnnotator添加到资源管理器的上下文菜单选项,则可以使用Windows资源管理器右键单击PDF文件,并通过从上下文菜单中选择->PDFAnnotator来打开它。
2、文件上一页返回到章节概览下一页
2、文件上一页返回到章节概览下一页
当您保存一个您正在编辑的文档时,PDFAnnotator会将您的注释添加到PDF文件中,以便任何使用AdobeReader等PDF应用程序的人都可以看到它们。
保存已编辑的文档
要将您正在编辑的文档保存到新文件中,请选择“文件另存为”。如果要保存现有文件,请选择“文件保存”。
PDFAnnotator通常会在覆盖当前文档之前发出警告,或者如果您选择了此选项,则会在保存修改后的文件时创建备份副本。
当您在PDFAnnotator中再次打开文档时,通常您可以继续编辑您的评论。但是,如果已将默认选项替换为持久模式,则在保存之前所有注释都将与该文档合并。
想想他会发生事故或突然停电的可能性,并且经常及早保存你的工作
3、创建新文档上一页返回到章节概览下一页
3、创建新文档上一页返回到章节概览下一页
您可以使用PDFAnnotator不仅编辑现有文档,还可以从头开始创建新文档。只需从空白文档开始,然后根据需要添加页面。通过这种方式,您可以使用PDFAnnotator进行快速笔记或草图,或添加图片和可选注释。
创建新文档
要创建新文档,请选择文件新建文档,然后选择所需的样式,方向和大小。通过输入多个页面,您可以创建具有多个页面的文档。
要基于文档模板创建新文档,请单击模板选项卡并选择一个模板。
根据单位设置,您可以选择多种页面样式,如平方或横格纸。与辅助线相反,这些正方形和线条一旦保存就会成为PDF文档的一部分,并且可以在任何PDF阅读器中或打印时看到。
PDFAnnotator会记住您对该文档的页面样式或模板的选择,并在添加页面时设置相同。
4、使用模板上一页返回到章节概览下一页
4、使用模板上一页返回到章节概览下一页
考虑像PDF文件一样的固定模板。为新文档和其他页面使用模板。
创建模板
打开任何PDF文档并导航到您要用作模板的页面。选择文件另存为模板并输入模板的名称。
模板名称不能包含这些字符:\/:*?“<>|
只有单个页面可以用作模板。如果您选择的文档有多个页面,则只有当前页面将被保存为模板。
基于模板创建新文档
要创建新文档,请选择“文件新建文档”并单击“模板”选项卡。选择所需的模板。通过输入多个页面,您可以创建具有多个页面的文档,全部使用相同的模板。
添加页面
当向使用模板创建的文档添加其他页面时,PDFAnnotator会自动默认为相同的模板。
模板也可用于将页面添加到尚未根据模板创建的文档。
管理模板
选择文件新建文档,然后单击模板选项卡。
选择一个模板,然后单击删除将其永久删除或重命名以重命名它。
单击添加以选择任何单页PDF文档并基于它创建模板。
5、打开图像文件并转换为PDF上一页返回到章节概览下一页
5、打开图像文件并转换为PDF上一页返回到章节概览下一页
可以打开图像文件而不是PDF文档。图像将被转换为PDF格式,并且可以立即注释。
打开图像文件并转换为PDF
使用文件打开打开各种格式的图像文件(如JPG,PNG或TIFF)而不是PDF文件。选择图像文件后,请选择页面中心图像或将页面大小调整为图像大小。
在页面上选择中心图像时,也可以选择页面背景和格式,就像创建新文档时一样。图像将被放置在新创建的页面的中心,仍然可以移动或调整大小。
选择将页面大小调整为图像大小时,图像将用作新的空白页面的背景,并具有图像的确切大小。
6、从其他应用程序创建PDF文档上一页返回到章节概览下一页
6、从其他应用程序创建PDF文档上一页返回到章节概览下一页
使用“PrinttoPDFAnnotator”打印机,您可以从任何类型的应用程序创建PDF文档,并立即在PDFAnnotator中对其进行注释。
打印到PDFAnnotator
您可以使用任何类型的应用程序使用应用程序内置的打印命令将文档发送到打印到PDFAnnotator打印机。例如,在您最喜欢的文字处理应用程序中打开文档。在您的文字处理应用程序中,选择打印命令。现在选择PrinttoPDFAnnotator打印机,这是一个与PDFAnnotator一起安装的虚拟打印机,并完成打印过程。PDFAnnotator将从您打印的任何内容生成PDF文档。PDFAnnotator将自动打开并显示新生成的文档。您现在可以开始编辑和评论文档。完成后,将生成的文档保存为PDF。
7、合并文件上一页返回到章节概览下一页
7、合并文件上一页返回到章节概览下一页
使用PDFAnnotator将多个PDF文档合并为一个PDF文档。
合并文件
使用文件组合文件将多个PDF文件组合成单个新文档。选择一个文件或多个文件。如果您在PDFAnnotator中打开了PDF文档,您可以选择使用“打开在PDFAnnotator”选项中选择任何(或全部)这些文档。在按OK之前,使用向上和向下按钮排列他们的订单。
8、使用多个文档上一页返回到章节概览下一页
8、使用多个文档上一页返回到章节概览下一页
在PDFAnnotator中,您可以同时打开多个文档,编辑并在它们之间切换。
文档选项卡
对于每个打开的文档,PDFAnnotator将在主工具栏下方显示一个选项卡,显示文档的文件名。点击一个标签切换到该文件。点击文件名右侧的关闭图标关闭文件。通过使用鼠标重新定位标签,可以重新排列标签顺序。
文档选项卡的显示选项
在附加设置显示文档选项卡下,您可以决定是否一旦打开一个文档,至少打开两个文档或永远不打开文档选项卡时,始终显示包含文档选项卡的栏。对于非常长的文档标题,标题将根据Tab宽度设置缩短。
从前一个会话重新打开文档选项卡
默认情况下,当您关闭PDFAnnotator并再次打开时,PDFAnnotator将不会提供任何未打开的文档。如果您希望在关闭PDF注释器之前重新打开所有文档和标签,请在附加设置显示文档标签下启用从上次会话中恢复文档选项卡。
并行处理多个文档
要并排使用多个文档,请打开多个PDFAnnotator窗口,并安排它们在一个窗口中加载一个文档,并在另一个窗口中加载另一个文档。选择WindowNewWindow打开第二个PDF注释器窗口。
9、打印上一页返回到章节概览下一页
9、打印上一页返回到章节概览下一页
PDFAnnotator允许您以尽可能高的质量打印PDF文档。当然,PDFAnnotator也可以打印在其他PDF应用程序中创建的文档。
如果文档的安全设置不允许打印,则此功能不可用。
打印整个文档
要打印整个文档,请选择文件打印,然后在打印窗口中单击全部页面。在“打印”窗口中,您还可以选择打印机和所需的份数。
如果您的打印机支持双面打印,请使用双面打印选项进行双面打印,或者如果您故意要在单独的页面上打印,请禁用该选项。
如果页面对于选定的打印格式来说太大,请使用“适合打印区域”选项来减小文档的大小。
选择自动旋转选项可自动将横向格式的页面转换为打印机的纵向格式。
使用“隐藏注释”选项创建原始文档的打印输出,而不用在PDFAnnotator中创建注释。
如果您的打印机不能正确复制文档,请打开“作为图像打印”选项。这将导致文档被格式化为图像打印,通常需要更长的时间并使用更多的内存。只有在确实需要的情况下才能使用此选项。
大多数打印问题是由于过时的打印机驱动程序造成的,通常可以通过安装较新的打印机驱动程序来处理。您通常可以在打印机制造商的网站上找到最新的打印机驱动程序。
打印页面范围(从/到)
要打印特定范围的页面,请使用文件打印,然后在打印窗口中选择页面页面,然后输入页码。请注意,PDF文档的页码不能以1开头。例如,如果文档的页码以i,ii和iii开头,后面跟着1-20页,并且您想要打印第i-iii页和第1-5,输入打印范围为i至5。
打印单个页面
要打印单个页面,请在侧边栏的预览窗口中选择所需的页面;然后选择文件打印并在打印窗口中单击页面选定的页面。
使用此方法,您还可以通过使用页面管理中的“选择”功能指定其中一个选项,仅选择带注释的页面或不带注释的页面
打印当前视图
要正确打印当前正在显示的那部分页面,请使用“文件打印”,然后在“打印”窗口中选择“页面当前视图”。
10、文档属性和安全设置上一页返回到章节概述下一页
10、文档属性和安全设置上一页返回到章节概述下一页
PDF文档可能包含额外的元信息,如作者或关键字信息和安全设置。
访问文档属性
要访问和查看文档属性,请选择“文档文档属性”。
在“常规”选项卡上,您将找到有关PDF文档的可编辑元信息:标题,作者,主题和关键字。此外,您还可以找到文档的创建日期(创建日期)以及上次修改日期(修改后)。
更多PDF可以检索属性:PDF标准,文档符合(PDF版本),用于创建文档的工具(使用Application创建的PDF)以及文件信息,如位置,文件大小,页数和页面格式。
通过单击属性按钮可以访问其他文件属性,该按钮将打开常规的Windows资源管理器文件属性对话框。
访问安全设置
要访问和查看PDF文档的安全设置,请选择“文档文档属性”,然后单击“安全”选项卡。
本文地址:http://www.sd124.com/article/2018/0606/223411.html
《PDF Annotator 7.0.0.704图文安装和补丁激活教程》由闪电下载吧整理并发布,欢迎转载!

