Movavi Screen Recorder破解是一款功能强大的一体化多媒体解决方案,使用旨在帮助用户轻松完成视频屏幕捕捉以及视频创作编辑操作,内置海量的滤镜和特效供用户调整美化你的一切,非常适合用来进行记录网络研讨会以及制作在线教程和教学视频等,同时,你也可以使用本工具来提取视频中的音频,支持进行屏幕截图并添加注释、箭头、框架、标题等,更加简单直观,本次小编带来的是Movavi Screen Recorder最新破解版,含破解文件和安装破解图文教程,需要的朋友不要错过了!
2018.12.20更新Movavi Screen Recorder 10.1.0破解版
2018.12.20更新Movavi Screen Recorder 10.1.0破解版
安装破解教程
1、在本站下载并解压,得到MovaviScreenRecorderSetupO.exe安装程序和crack破解文件

2、双击MovaviScreenRecorderSetupO.exe运行,安装语言选择简体中文
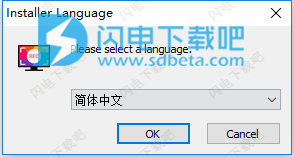
3、进入软件安装向导,点击下一步

4、勾选我接受许可协议证中的条款,点击下一步
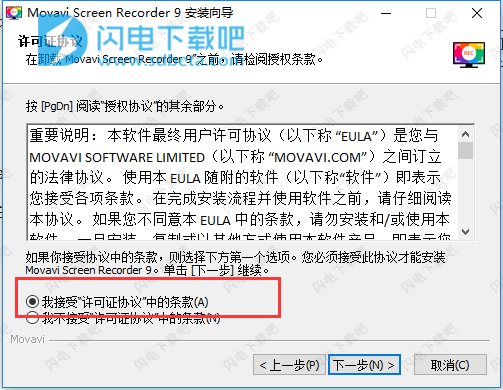
5、点击浏览选择软件安装路径,点击下一步
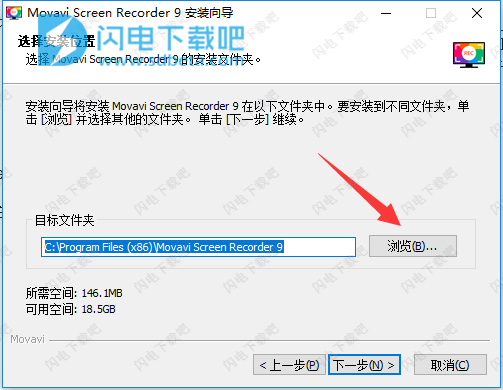
6、点击安装
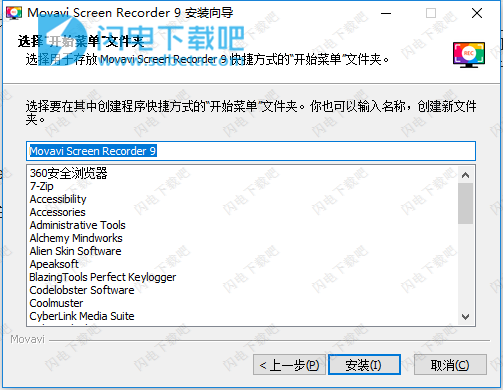
7、安装中,速度非常快,大家稍等片刻
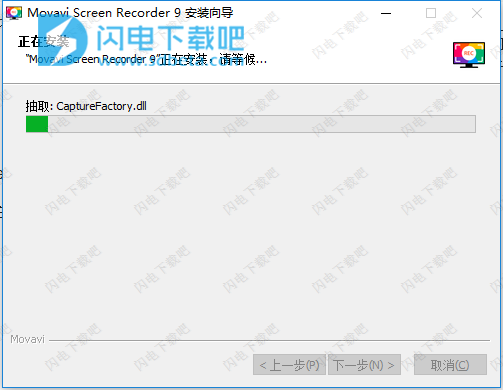
8、安装完成,去勾选运行软件选项,退出向导,注意退出托盘状态

9、将破解文件夹中的文件复制到软件安装目录中,点击替换目标中的文件
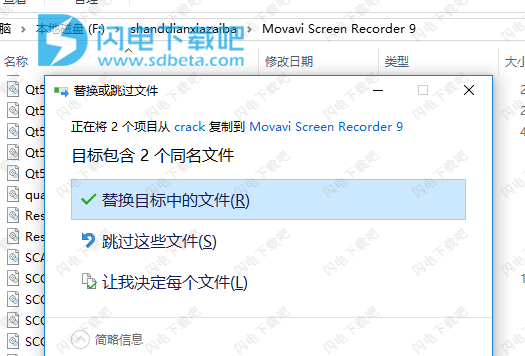
10、破解完成,运行软件

2、双击MovaviScreenRecorderSetupO.exe运行,安装语言选择简体中文
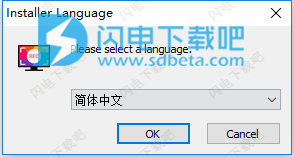
3、进入软件安装向导,点击下一步

4、勾选我接受许可协议证中的条款,点击下一步
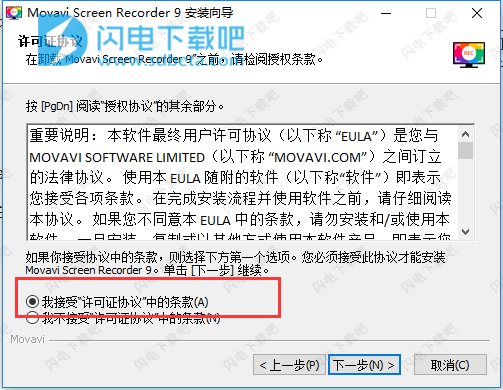
5、点击浏览选择软件安装路径,点击下一步
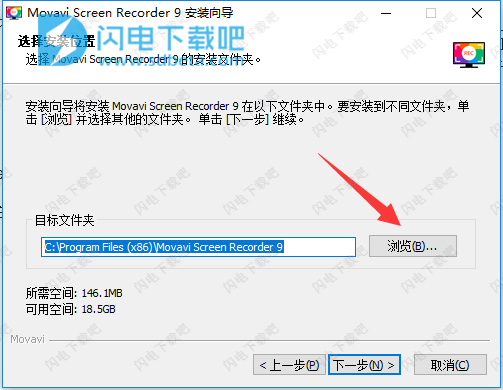
6、点击安装
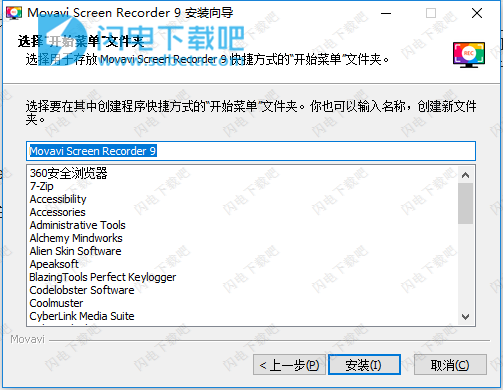
7、安装中,速度非常快,大家稍等片刻
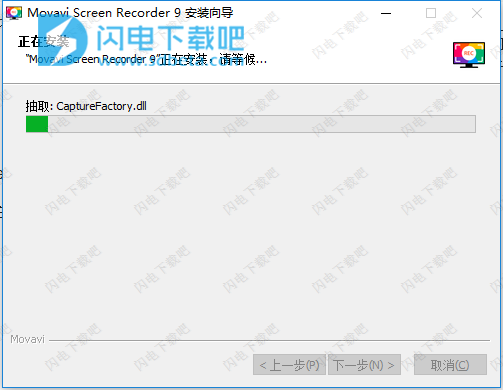
8、安装完成,去勾选运行软件选项,退出向导,注意退出托盘状态

9、将破解文件夹中的文件复制到软件安装目录中,点击替换目标中的文件
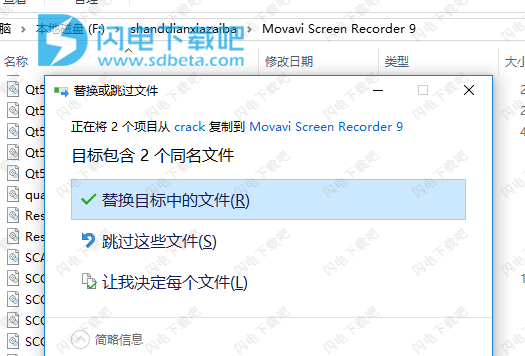
10、破解完成,运行软件
使用帮助
如何使用Movavi Screen Recorder进行屏幕录像
本教程将向您展示如何记录和保存屏幕上发生的事件的视频。
第1步:设置捕获区域
1.在录制面板上,单击选择捕获区域按钮。
2.选择您想要记录的部分屏幕:
点击并拖动屏幕以选择捕获区域。
要录制窗口或窗口面板,请将鼠标指针悬停在其上并在其周围出现框架时单击。
要记录全屏,请单击任何空白区域。

第2步:设置声音
录制系统音频
1.单击系统音频按钮以启用计算机上播放的录制声音和音频。
2.使用左侧的滑块设置必要的录音音量。
从麦克风录音
1.确保麦克风已连接到电脑。
2.单击麦克风按钮以启用来自外部设备的录制声音。
3.单击麦克风按钮上方的箭头,然后选择要用于录制的设备。
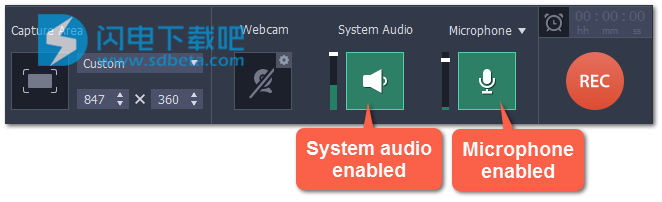
第3步:开始录制
当你准备开始时,点击REC按钮。录制开始前,您将获得3秒倒计时。
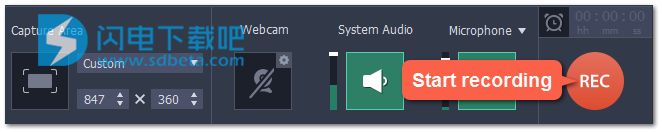
使用这些键盘快捷键来控制录制过程:
F9 - 暂停录制
F8 - 拍摄捕捉区域的快照
F10 - 结束拍摄并保存录制
提示:这些是默认的热键。您可以在首选项的“键盘快捷键”部分更改它们。
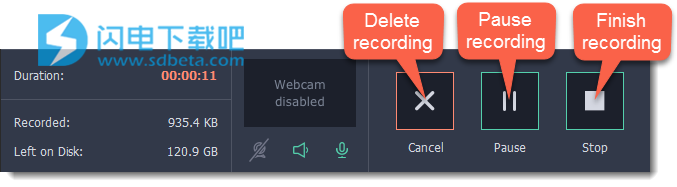
当您准备好完成录制时,请单击录制面板上的停止或使用F10键盘快捷键。
第4步:编辑录制(可选)
当您完成录制时,捕获编辑窗口将打开。您的视频已准备好并以MKV格式保存,但您可以预览,编辑或以其他格式保存。
切割录音
剪下一个片段:
1.将位置标记放置在不需要的片段的开头,然后单击剪刀图标。
2.将位置标记移动到片段的末尾,然后再次单击剪刀按钮。
3.将位置标记移动到片段的中心以选择它并单击垃圾桶按钮。
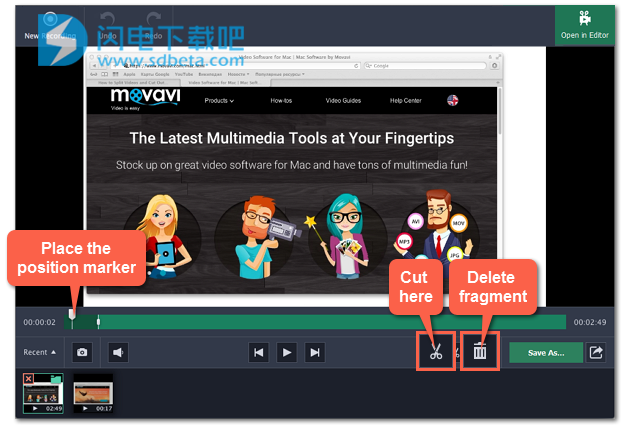
保存编辑后的录音
要保存修剪的版本,或更改录制的格式:
1.单击另存为按钮。输出选项将打开。
2.点击顶部的其中一个方块来选择保存视频的格式。
3.选择保存视频的名称和位置。
4.点击保存开始处理您的录音。
经常问的问题
当我尝试开始录制时,我收到编解码器激活消息
当您第一次使用Movavi Screen Recorder时,您需要激活您正在使用的编解码器。只需点击消息框中的激活即可开始使用这些编解码器并继续进行捕捉。这个过程是免费的,不会收集任何个人信息。‘录制在线视频
第1步:设置捕获区域
1.在录制面板上,单击选择捕获区域按钮。
2.选择您想要记录的部分屏幕:
点击并拖动屏幕以选择捕获区域。
要录制窗口或窗口面板,请将鼠标指针悬停在其上并在其周围出现框架时单击。
要记录全屏,请单击任何空白区域。

第2步:设置声音
录制系统音频
1.单击系统音频按钮以启用计算机上播放的录制声音和音频。
2.使用左侧的滑块设置必要的录音音量。
从麦克风录音
1.确保麦克风已连接到电脑。
2.单击麦克风按钮以启用来自外部设备的录制声音。
3.单击麦克风按钮上方的箭头,然后选择要用于录制的设备。
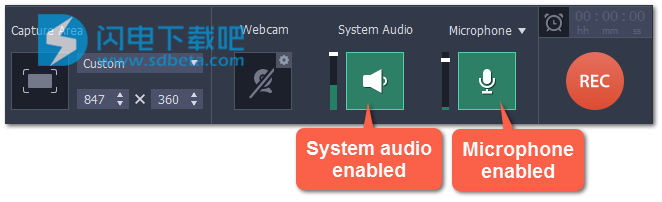
第3步:开始录制
当你准备开始时,点击REC按钮。录制开始前,您将获得3秒倒计时。
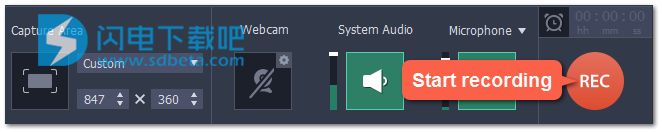
使用这些键盘快捷键来控制录制过程:
F9 - 暂停录制
F8 - 拍摄捕捉区域的快照
F10 - 结束拍摄并保存录制
提示:这些是默认的热键。您可以在首选项的“键盘快捷键”部分更改它们。
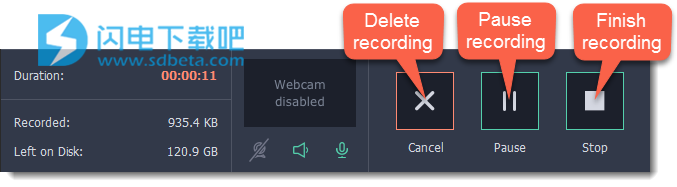
当您准备好完成录制时,请单击录制面板上的停止或使用F10键盘快捷键。
第4步:编辑录制(可选)
当您完成录制时,捕获编辑窗口将打开。您的视频已准备好并以MKV格式保存,但您可以预览,编辑或以其他格式保存。
切割录音
剪下一个片段:
1.将位置标记放置在不需要的片段的开头,然后单击剪刀图标。
2.将位置标记移动到片段的末尾,然后再次单击剪刀按钮。
3.将位置标记移动到片段的中心以选择它并单击垃圾桶按钮。
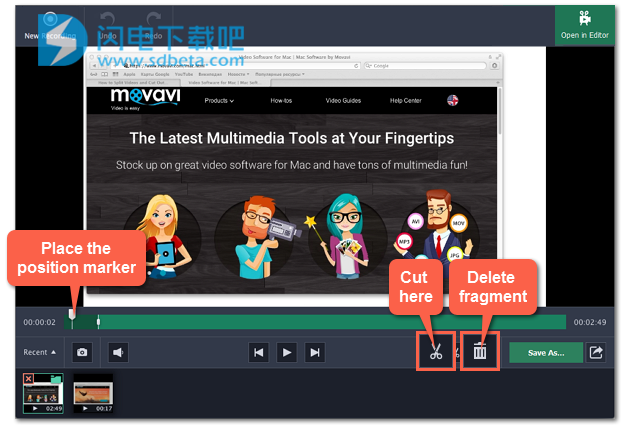
保存编辑后的录音
要保存修剪的版本,或更改录制的格式:
1.单击另存为按钮。输出选项将打开。
2.点击顶部的其中一个方块来选择保存视频的格式。
3.选择保存视频的名称和位置。
4.点击保存开始处理您的录音。
经常问的问题
当我尝试开始录制时,我收到编解码器激活消息
当您第一次使用Movavi Screen Recorder时,您需要激活您正在使用的编解码器。只需点击消息框中的激活即可开始使用这些编解码器并继续进行捕捉。这个过程是免费的,不会收集任何个人信息。‘录制在线视频
如何从YouTube,Vimeo和其他网站捕捉视频
第1步:选择捕获区域1.在录制面板上,单击选择捕获区域按钮。
2.屏幕将变暗并出现放大镜。
对于高质量的视频,我们建议以全屏模式录制。要选择整个屏幕,请单击桌面上的任何空白区域。
对于低质量视频,请在网络播放器顶部绘制捕获区域。
第2步:启用系统声音
1.单击系统音频按钮以启用录音。
2.使用左侧的滑块设置必要的系统音量。
第3步:录制视频
1.为确保最佳录制质量,请将在线视频播放器设置为最高质量并等待视频加载。
2.点击REC按钮开始录制。
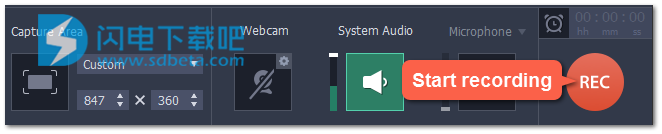
3.录音开始前,您将获得3秒倒计时。使用这段时间启用全屏模式,然后点击播放开始播放视频。
4.视频结束后,使用F10键盘快捷键完成录制,或单击录制面板上的停止。
第4步:剪切并转换视频(可选)
您的视频已准备就绪。当您结束录制时,您可以播放完成的视频,剪下不需要的部分,或将其保存为其他格式。
修剪视频
如果您在视频的开头或结尾录制了额外的位:
1.将位置标记放置到要剪切视频的位置。
2.在选定的时间点击剪刀按钮剪切。
3.选择您剪下的片段,然后单击垃圾桶图标将其删除。
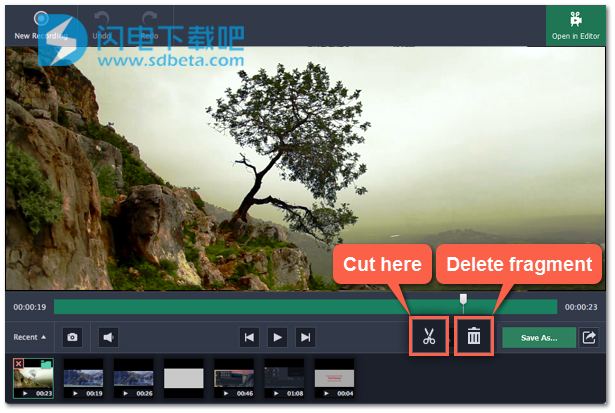
保存编辑的视频
完成拍摄后,您的录制内容已经以MKV格式保存。如果您剪下了视频或想要更改格式,则需要保存视频的副本。
1.在编辑窗口中单击另存为按钮。输出选项将会出现。
2.在顶部,选择保存新视频的格式。
3.为您的文件命名并单击保存到框中的按钮以选择保存视频的位置。
4.点击保存开始处理您的录音。’
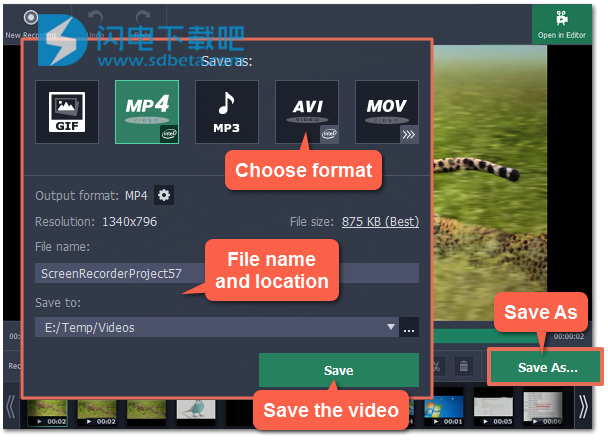
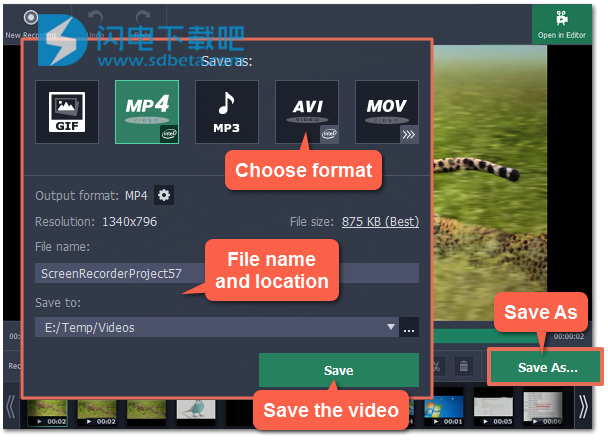
录制来自玩家的视频
在你开始之前:
请注意视频的质量和分辨率。为获得最佳视频质量,建议您尽可能接近其实际分辨率记录视频。
如果视频大于屏幕,则最大化播放器窗口并记录全屏。
如果视频比屏幕小,请将播放器设置设置为显示实际大小。在这种情况下,将视频拉伸到全屏会降低质量。
第1步:选择捕获区域
1.在录制面板上,单击选择捕获区域按钮。
2.使用十字准线,选择要录制的部分屏幕。
第2步:设置声音
1.要启用播放器的录制声音,请单击系统音频下的扬声器按钮。启用时,该按钮将显示为绿色。
2.使用扬声器按钮左侧的滑块设置播放器录制的音量。
3.要确保其他声音不会干扰您的录音,请检查麦克风按钮是否已禁用(黑色),并关闭在录制过程中可能会播放声音的其他窗口或浏览器选项卡。
第3步:录制视频
准备就绪后,单击录制面板上的REC按钮并开始在播放器中播放。录音面板将隐藏
提示:您可以稍后调整开头,所以如果在录制开始后开始播放,请不要担心。
要结束录制,请按F10或单击录制面板上的停止。
第4步:编辑和转换(可选)
您的录制已准备好并以MKV格式保存,您可以在捕捉编辑器中查看结果。现在,您可以修剪视频或将其转换为其他格式。
1.要从开始或结束剪辑视频,请将位置标记移动到您想剪裁视频的位置,然后单击剪刀按钮以剪切片段。然后,选择不需要的片段并单击垃圾桶按钮以删除片段。
2.单击另存为按钮以打开输出选项。
3.在窗口的顶部,选择要保存记录的格式。
4.在文件名下,输入新视频的名称。然后,单击保存到下的按钮,然后选择要保存视频的位置。
5.单击保存开始处理新文件。
故障排除
某些视频播放器程序具有视频输出设置,可防止捕捉视频并截取屏幕截图。如果您无法从任何以下播放器录制视频,请按照以下步骤更改播放器的设置并启用视频捕获。
从VLC捕获视频(VideoLan Media Player)
(对于Windows XP用户)
1.在VLC播放器中,打开工具菜单并选择首选项。
2.切换到视频选项卡(在简单模式下)
3.在显示部分中,找到输出列表。如果选择了DirectX(DirectDraw)视频输出,请尝试使用不同的输出模式。
从Media Player Classic捕获视频
(对于Windows XP用户)
1.在Media Player Classic中,打开查看菜单并选择选项。
本文地址:http://www.sd124.com/article/2018/0619/223746.html
《Movavi Screen Recorder10.1.0下载安装学习图文教程》由闪电下载吧整理并发布,欢迎转载!
相关电脑软件
- 相关文章:
- 相关软件:

