O&O DiskRecovery破解版是一款功能强大的专业数据恢复软件,使用能够帮助用户快速恢复各种因为误删除、格式化、病毒入侵以及系统崩溃等造成的数据丢失,可轻松进行数据恢复。它可以识别超过365种文件类型,包括Microsoft Office 2016文档。支持恢复各种文件,包括Word 文档、Excel表格、Access数据库和各种常用图形、图像、电影等多达300多种格式,还可以从数码相机中取消删除照片和视频文件。搜索已删除的压缩文件从未变得更流畅,特别是ZIP和7-zip文件。数据恢复软件兼容几乎所有流行的Windows兼容磁盘和数字媒体。O&O DiskRecovery搜索由于崩溃或软件错误而意外删除或丢失的文件。 然后它可以快速轻松地重建和恢复文件。 它会在重建和恢复文件,照片,视频,音乐文件和许多其他数据类型之前扫描整个硬盘,分区或USB棒以查找丢失的文件,照片,视频,音乐文件和其他数据类型。 它也可以执行SD卡恢复。 使用分步向导非常简单,该向导告诉您如何恢复已删除的文件,即使对于很少或没有经验的用户也可以简化数据恢复。本次小编带来的是O&O DiskRecovery单文件破解版和便携版下载,无需安装破解,无需注册激活,可直接使用,需要的朋友不要错过了!
安装破解教程
1、在本站下载并解压,双击O&O+DiskRecovery 汉化单文件版.exe运行,点击下一步
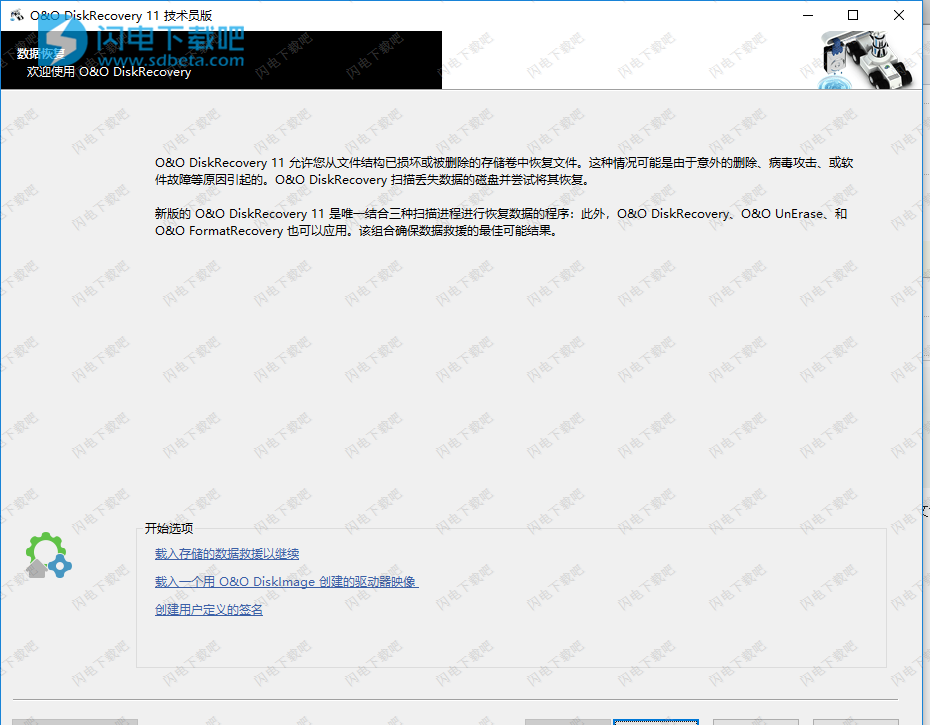
2、选择需要恢复的数据驱动器
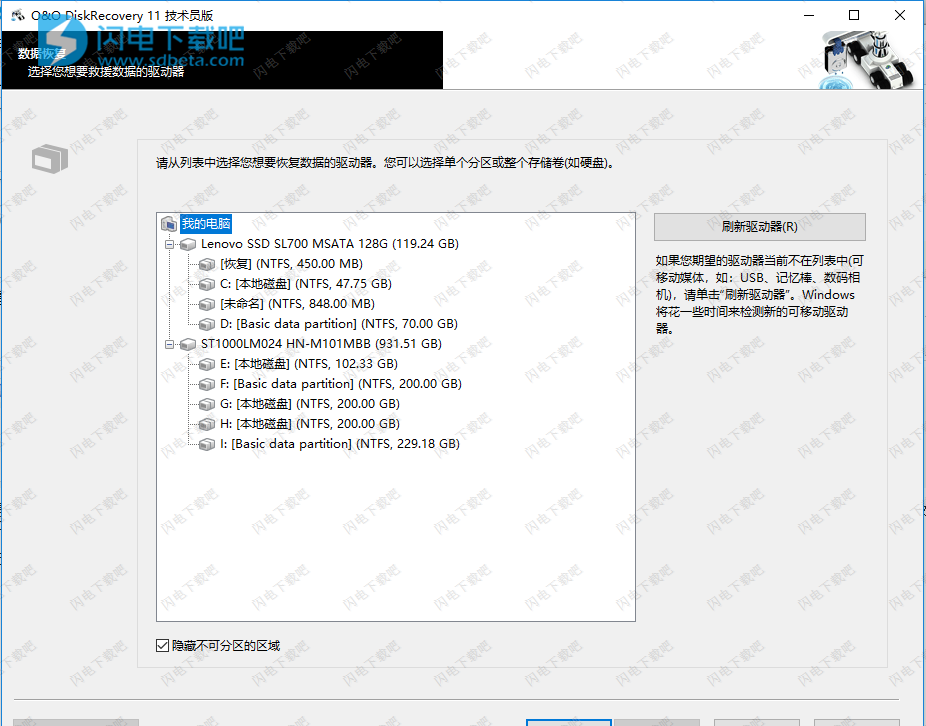
3、根据需要选择需要恢复的进程和方式,点击下一步
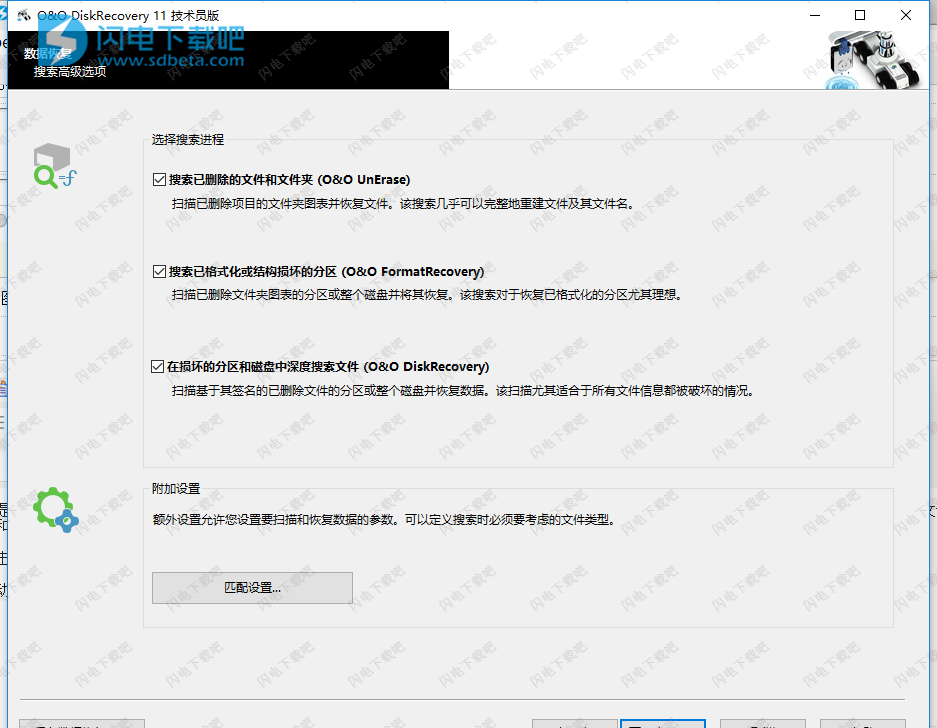
4、开始进行搜索,点击下一步
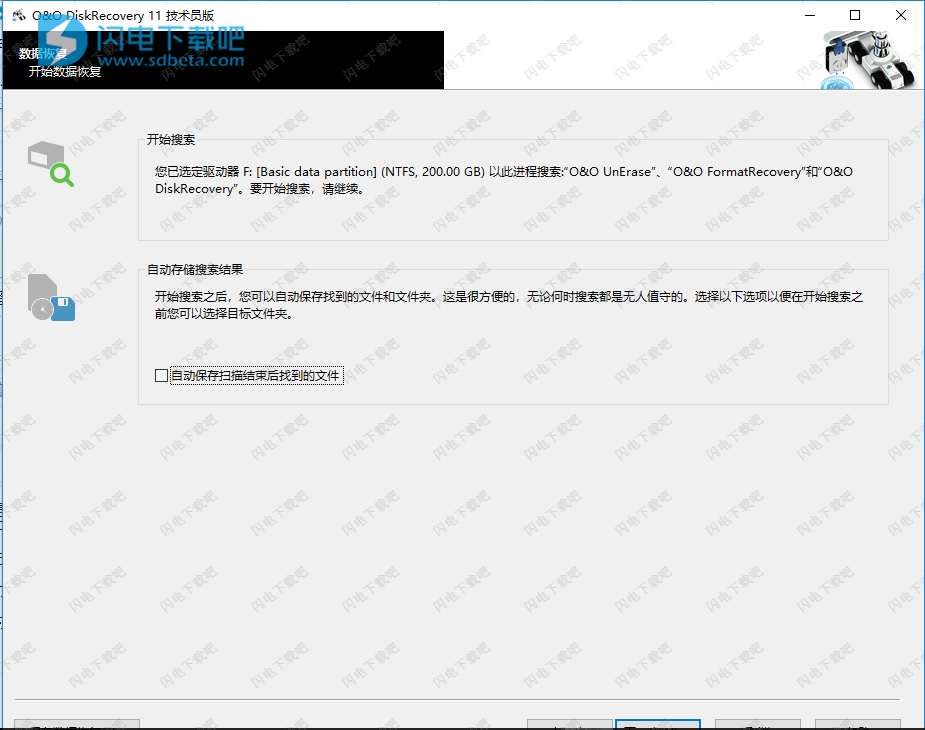
5、文件搜索中,稍等片刻
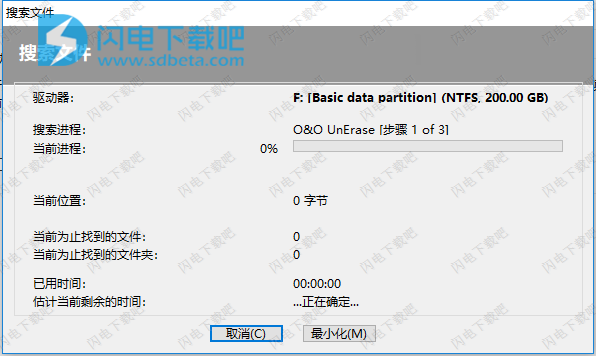
6、搜索完成后进行选择恢复即可,非常方便
功能特色
新功能介绍
使用帮助
如有可能,在相关数据被删除后,不要再将数据保存到系统中。关闭所有应用程序而不将任何数据保存到磁盘或其他数据存储介质(如果可能)。即使从互联网搜索或下载数据救援程序也可能会覆盖您的区域硬盘,恢复丢失的数据因此变得复杂甚至变得不可能。如果有疑问,请关闭电脑!冷静想想数据如何被删除。尽量不要惊慌并迅速恢复数据!鲁莽的行为可能导致更多的数据丢失。确保文件不在位于Windows回收站,如果数据确实已删除,则应使用O&O DiskRecovery运行数据救援。如果安装了O&O DiskRecovery,请启动该程序并按照章节中的说明继续操作入门。
注意:如果你没有安装O&O DiskRecovery,然后继续Instant -Installation.To执行即时安装正确,您将需要第二台计算机和便携式磁盘或网络可以从中访问目标计算机的连接。
注意:如果您只有一个分区(例如只有“C:”),则需要使用外部磁盘来保存数据恢复,例如USB记忆棒。
2、为紧急事件做准备
(2)用购买的许可证代码注册O&O DiskRecovery。 没有有效的许可证代码它将无法使用O&O DiskRecovery恢复数据。
(3)所有必要的准备工作现已完成。 如果由于某个原因必须恢复数据,紧急情况下,请遵循入门指南或快速入门部分中的说明
3、O&O DiskRecovery的更新
如果您想将O&O DiskRecovery更新为新版本,则需要许可证密钥。 请遵循以下指示:(1)开始安装O&O DiskRecovery。
(2)按照正常的O&O DiskRecovery安装。
(3)完成后,新版本已完全安装。
(4)如有必要,请遵循其他说明。
4、快速开始
(1)从O&O DiskRecovery启动
开始/所有程序/ O&O软件/ O&O DiskRecovery
(2)开始后,您将通过单击进入驱动器选择继续选择驱动器,您想要恢复数据并点击确认下一个。
(3)点击下一页确认初始数据恢复设置下一个。之后以下页面,您可以开始数据恢复操作。
(4)在删除数据扫描完成后,您现在可以从列表中进行选择文件夹和文件您想要还原的已删除文件。对于某些文件类型(例如图片)你可以看到文件的内容。此功能在预览时激活。。
(5)点击下一个,会引导您选择目标文件夹。在这个文件夹中恢复文件将被保存。
(6)在下一步中,文件将被恢复。完成后,您将能够查看一个所有到目前为止采取的行动的状态报告。您现在可以关闭O&O DiskRecovery。
注意:请确保您的系统上有足够的磁盘空间,而目标文件夹不是位于您想要恢复已删除数据的驱动器上。
关于O&O RescueBox / O&O BlueCon
可以直接从可启动的O&O RescueBox-CD或者.exe执行数据恢复O&O BlueCon-CD,无需启动Windows操作系统!更多信息这可以在O&O RescueBox / O&O BlueCon用户手册中找到HTTP://www.oo-software.com
5、入门
(1)启动O&O DiskRecovery
对于此启动O&O DiskRecovery无论是在桌面链接或下开始/所有程序/ O&O软件/ O&O DiskRecovery。您也可以通过单击显示在线帮助F1
只要O&O DiskRecovery启动,就可以开始新的数据恢复会话或继续你已经保存的一个。点击下一个将带您进入Drive Selection对话框。 O&ODiskRecovery可能是取消随时编辑。加载保存的数据恢复
(1)选择
加载存储的数据救援以保持连续性 并用数据选择文件拯救。这样的文件通常具有扩展名DRD。
(2)数据恢复信息将被加载。然后你将能够继续您的数据救援。如果您想要恢复数据的数据量不存在在你的系统上,会出现错误信息。从图像执行数据挽救我们的数据成像程序O&O DiskImage可用于创建1:1的直接取证图像受影响的磁盘。这个图像(* .omg)可以作为驱动器在Windows下装载,您可以尝试使用O&O DiskRecovery拯救您的数据。优点是原始磁盘将不再存在因此可以用于其措施,例如将其发送到数据救援设施。下加载已使用O&O DiskImage的驱动器映像你可以加载一个创建的图像(*。omg),然后从那里运行数据救援。
用户定义的文件签名
O&O DiskRecovery不支持某些类型的文件。但是,如果您想添加您自己的文件签名,以便O&O DiskRecovery在其扫描期间检测此类文件,并进行选择创建用户定义的签名。有关更多信息,请参阅添加您的章节自己的签名
7、搜索过程的选择
查询。根据磁盘的大小,这可能需要一些时间。选择单独的搜索技术只有O&O UnErase,提供搜索的优势对于删除的文件更快。如果在首次搜索运行后缺少文件,则可以使用其他文件搜索技术。
注意:在扫描过程中,可能并非所有扫描过程都会完全运行。这可能是由于扫描需要增加内存负载。例如,你会注意到这个数字文件被找到,或三个扫描进程中的一个完全没有找到数据。为了避免这种情况,你应该运行新的扫描,并在此时禁用其中一个扫描进程。你也应该运行O&O UnErase和O&O FormatRecovery或O&O UnErase和O&O DiskRecovery。
本文地址:http://www.sd124.com/article/2018/0620/223790.html
《O&O DiskRecovery12 中文 v12.0.63下载安装学习图文教程》由闪电下载吧整理并发布,欢迎转载!
