安装破解教程
1、在本站下载并解压,得到makeme3d.exe安装程序和key.txt文本
2、双击makeme3d.exe运行,语言选择English,点击ok

3、进入软件安装向导,点击next

4、点击浏览选择软件安装路径,点击next

5、点击install安装

6、安装中,速度非常快,大家稍等片刻
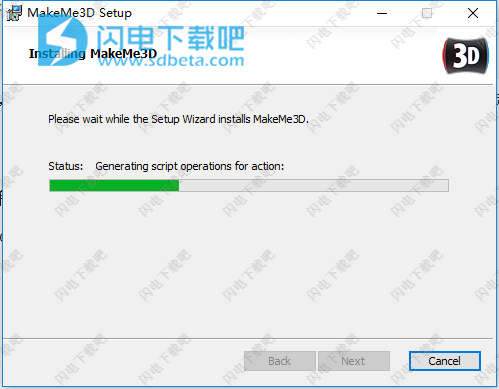
7、安装完成,点击finish退出向导
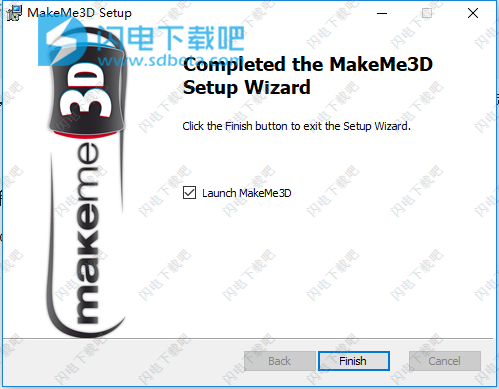
8、运行软件,如图所示,将文本文件中的注册码TQ07GH-0V4P7T-SQ0F2B-GSF00V-DM02FG复制到软件中,

9、注册成功,点击ok
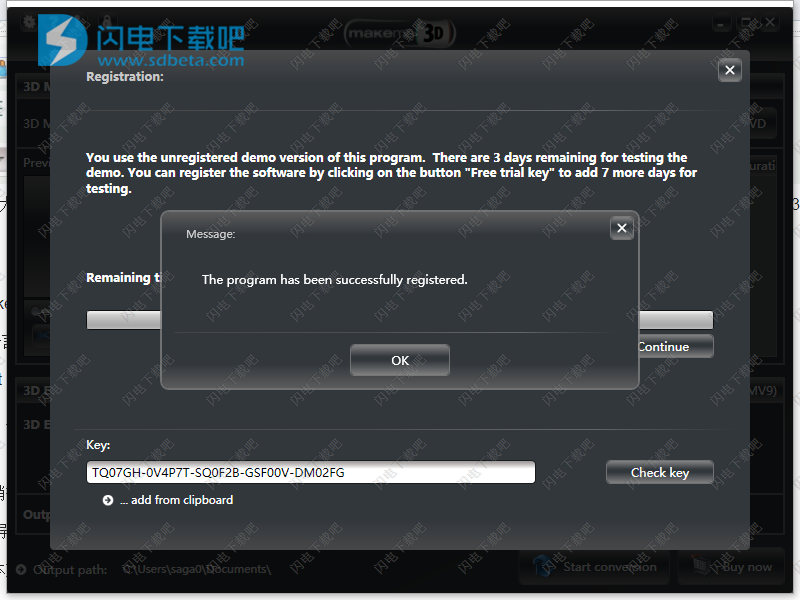
使用帮助
1、程序启动在成功安装MakeMe3D后,可以通过开始>所有程序> Engelmann Media> MakeMe3D> MakeMe3D来启动它。
2、设置
一般
启动软件最大化:如果激活,MakeMe3D将以全屏模式启动。
激活自动更新:MakeMe3D将在每次启动时搜索更新。
以...秒显示缩略图:声明在加载视频(从第一帧开始)后将在预览窗口中显示哪个帧。这有助于获得视频的实际图像,因为很多视频在头几秒钟都有黑屏。
使用3D图标:以3D形式显示软件图标。使用哪种3D模式取决于所选3D配置文件。
预览
使预览质量符合计算机性能:为防止浪费计算机资源,可以更改预览质量。预览质量越低,计算机的资源使用率越低。
背景:实时预览,特别是如果您使用高清内容时,是高度资源密集型的。对于高清内容,强烈建议使用四核CPU。对于较低分辨率(如PAL),双核CPU应该足够了。但是,这仅适用于实时预览,不适用于转换。为了优化和/或转换视频内容,较小的CPU(如1GHz单核)很好,但比高端CPU慢很多。
CPU-Detection:显示你的CPU有多少核心。如果您需要寻求帮助,请告诉我们我们的支持。
以全部CPU使用率显示警告消息:如果激活,程序将会提示您一条警告消息,如果它几乎使用您的全部功能。在这种情况下,请尝试降低预览质量和/或放弃使用实时预览。您可以使用“仅转换第一秒...”。选项来预览优化和/或转换(请参阅“转换”了解更多详情)。
在预览播放器中显示跟踪点:激活此选项后,您可以在预览窗口中观看我们的对象识别软件的工作。此外,您可以更改要使用的跟踪点数(建议值为32)。这个选项实际上对优化没有影响,仅用于我们技术的科学演示。
转换
转换后播放音频信号:激活此选项可在转换完成后使程序播放短暂的音频信号。
文件名规则:
扩展文件名数字:为新创建的文件添加一个数字,以区别原始视频和优化视频。
用以下方式扩展文件名:将插入的扩展名(如默认的“_makeme3D”)添加到新创建的文件中。
保留文件名并覆盖现有文件:保留源文件的文件名并用新文件覆盖。注意:您将丢失原始源文件!
3、程序结构
节目表面分为四个主要区域:
1)预览
2)包含应该优化的视频的列表,旁边的预览,
3)在底部三分之一的选项区域和4)3D模式在左上角。
1)预览
2)包含应该优化的视频的列表,旁边的预览,
3)在底部三分之一的选项区域和4)3D模式在左上角。
列表:该列表包含将被优化并通过集成文件浏览器填充的所有视频。从列表中选择一个视频将显示在预览中。
预览:预览用于显示所选视频的内容并检查优化设置的结果(“实时预览”->有关详细信息,请检查:第一步->设置->预览)。
选项区域:此区域提供操作视频优化和/或转换的所有基本选项。点击“高级”按钮以获取更多选项。
3D模式:这是您可以选择实际应该使用哪种3D模式-取决于您使用的是哪种硬件。
4、加载视频
4、加载视频
点击“文件”打开一个或多个文件,在“文件夹”添加整个文件夹或在“DVD”加载视频DVD:
文件:将一个或多个视频文件加载到列表中。
文件夹:将所选文件夹包含的所有视频文件加载到列表中。激活“Subfolder”以将视频文件加载到包含的子文件夹中。
DVD:读取(非复制保护)视频DVD的标题和章节,并将它们添加到列表中。
加载文件或DVD后,在列表中选择它,您将在预览窗口中看到预览。
5、3D选项
5、3D选项
您可以选择左上角的3D模式:
-立体声水平(快门眼镜)
-立体声水平(快门眼镜)-半宽
-立体立式(偏光眼镜)
-立体立体(偏光眼镜)-半宽
-交错-水平
-交错-垂直
-浮雕黄/蓝
-浮雕黄/蓝-黑色和白色
-浮雕红色/青色
-浮雕红色/青色-黑色和白色
-浮雕绿色/洋红色
-浮雕绿色/洋红色-黑色和白色
-左右眼
两种“水平”模式都用于快门技术。
两种“垂直”模式都用于偏振技术。
“半宽”选项可以显着减少所需的文件大小(转换后),同时保证图像质量的最小损失。
浮雕黄/蓝,红/青(兼容红/蓝)和绿/洋红:转换的视频可以用有色眼镜观看。
有些电影特别适用于3D转换,如果它们也转换为黑白色。此外还增加了黑白选项。
“左右眼”选项实际上并未将任何已建立的3D观看技术应用于视频。但是,它会为左右眼创建图片并将其保存在单独的视频中。这使您能够继续处理此视频。其他程序(如剪切,创建特殊效果等)。
翻转L/R:一些制造商销售互换眼镜。为了防止您在使用与“正常”创建的3D视频互换眼镜时出现的所谓“伪立体声”效果,您可以通过激活此选项来翻转图片。这只不过是在电影中交换图片而已。
6、3D转换(输出)
6、3D转换(输出)
该选项用于操作3D转换:
调整亮度:有时会出现一个或另一个3D模式导致视频中出现某种颜色丢失的情况。如果发生这种情况,您可以使用此控件进行调整。
3D深度效果:每个人都不同,因此(实际上因为你的眼睛分开的宽度),每个人对3D的感觉都略有不同。要消除这种差异,您可以使用此控件更改3D深度效果的强度。向右滚动会使图片更靠前,而向左滚动会将图片向后推。只需使用此设置稍微玩一下,直到找到最适合您的外观和感觉的位置。
帧偏移:MakeMe3D通过比较两件事物来计算3D视频。首先是视频中每个单帧的前景和背景。第二个是框架本身。帧偏移指定应该比较哪些帧。数字“1”被选作默认值,这意味着程序比较当前帧(帧0)和下一帧(帧1)。这是必要的,因为MakeMe3D通过这些帧之间的差异来计算3D图片。
背景:此选项的含义很简单。如果您想要将动作影片转换为快速剪辑和场景,最好仅比较彼此相邻的帧或甚至仅一帧,因为下一帧可能完全是其他图片。-帧之间有足够的差异。
否则,用冷静的电影使用这种方法将不会取得巨大成功,因为彼此相邻的帧显示几乎相同的图片。为了获得关于这些图片的足够信息,我们需要更多的差异。-我们可以通过比较更分开的帧来实现。在这种情况下,将偏移量设置为2或3会更好。
该选项用于操作输出文件:
自动(文件类型)/非自动(配置文件):选择所需的文件类型/所需的目标设备。
自动(文件类型):
如果您选择此选项,MakeMe3D将负责处理所有细节,如分辨率,比特率,帧率和音频类型。以下选项可用:
AVI:视频是MPEG-4-SP,音频是MP3
MP4:视频是AVC,音频是AAC
WMV:视频是WMV,音频是WMA
优化和图片质量基于源质量。
非自动(Profile):
有了这个选项,MakeMe3D为不同的设备提供了许多不同的配置文件。此外,您可以通过以下选项自行更改详细信息:
质量:使用此控件可以改变输出质量,其中“低”代表低质量,但文件尺寸小,转换快,“高”代表高质量,但同时,非常大文件大小和更长的转换时间。结论:如果您想在具有更小空间数据的小型设备上使用视频,请使用低质量的视频。如果你没有这个限制(你至少拥有一个双核CPU),不要害怕使用最高质量的可能。
高级:使用高级选项打开设置菜单。
7、高级设置
7、高级设置
点击“高级”后,您可以手动更改不同的音频和视频设置*。(仅当输出未设置为“自动”时才可用)。
视频>分辨率:您可以在此更改转换视频的分辨率。基本上,分辨率越高,质量越高,但文件大小也越高。此外,请考虑为分辨率为“320x240”的源视频提供1920x1080的新分辨率将无法使用,因为该程序无法添加缺少的图片信息。
视频>比特率:与分辨率相同。比特率越高,质量越高,但文件大小也越高。但是,给一个低比特率的源视频一个明确的较高比特率不会损害图像质量,但也不会显着改善它。更好的解决方案是使用相当高的比特率,这将提高图像质量并节省空间。
视频>帧频:降低帧频是减小文件大小的好方法。但是,可能会发生较低帧频的视频停顿。
音频>频道:您想要使用的频道数量:“单声道”(1.声道)或“立体声”(2.声道)。
音频>比特率:与视频比特率相同,但是对于音频流。良好的质量主要通过128kbps左右的比特率实现。
音频>采样率(Hz):设置音频流的采样率。建议使用“44.100Hz”。
扩展设置>调整大小模式:在这里您可以选择使用哪种方法来调整视频的大小(如有必要)。
拉伸:拉伸图像直至适合屏幕。这可能会扭曲图片。
正常:保持原始纵横比,只调整宽度或高度来调整屏幕大小。(缺少的图像信息将填充黑色,因此此方法会导致所谓的“黑色边框”。
非线性:这是一种技术,图像被调整大小,直到宽度或高度符合新的分辨率。在此之后,另一个维度只能在边框上伸展,而不会影响图像中心。因此只有边界可能会变形,但图像中心总是会显得很好。
平移和扫描:调整图像大小,直到较小的尺寸适合分辨率并剪切重叠的图像信息。
扩展设置>保持分辨率:如果激活,则保留源文件的分辨率并覆盖所选分辨率。
扩展设置>保持帧速率:如果激活,则保持源文件的帧速率并覆盖所选帧速率。
...默认设置:将所有制作的设置重置为当前配置文件的默认设置。
本文地址:http://www.sd124.com/article/2018/0621/223818.html
《MakeMe3D怎么安装 MakeMe3D 1.2.14.106下载安装学习激活图文教程》由闪电下载吧整理并发布,欢迎转载!

