安装破解教程
1、在本站下载并解压,得到Setup (Suite).exe安装程序和Crack破解文件夹
2、双击Setup (Suite).exe运行,如图所示,安装语言选择English,点击ok
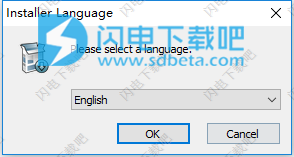
3、软件安装向导,点击next

4、许可协议,点击i agree
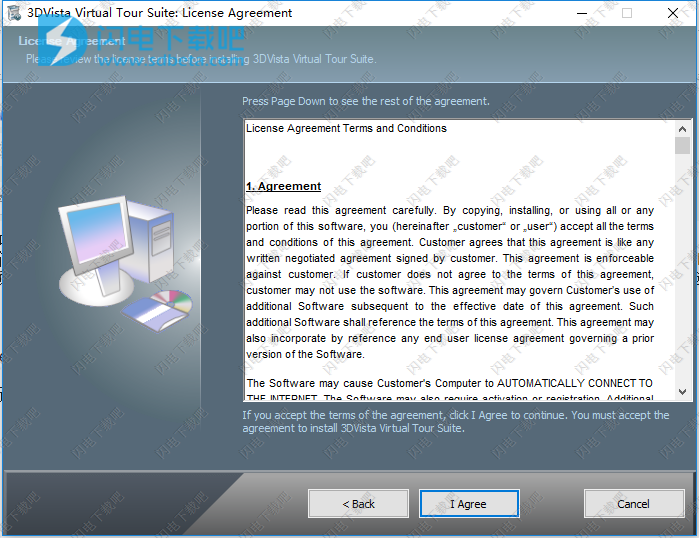
5、点击浏览选择软件安装路径,点击install安装
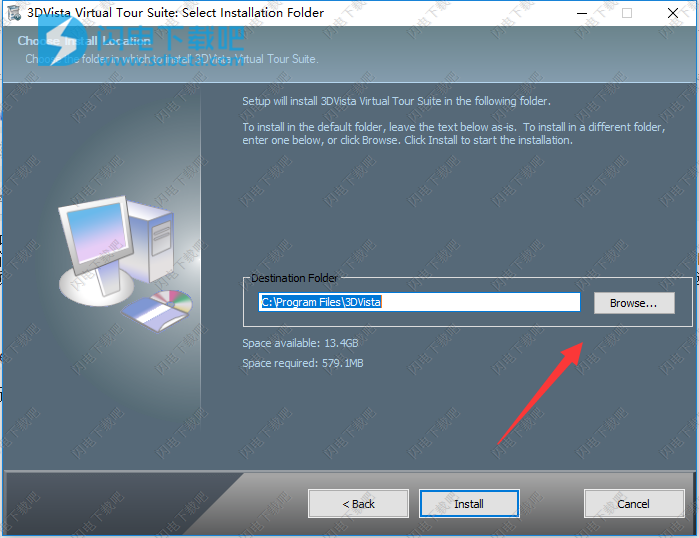
6、安装中,速度非常快,大家稍等片刻
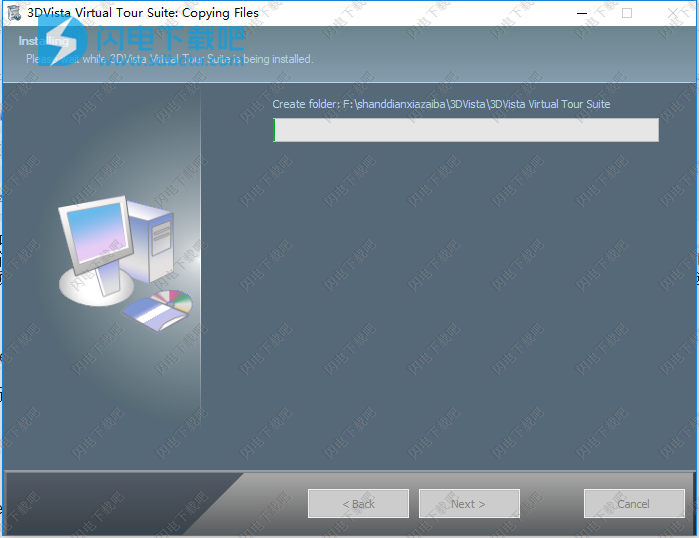
7、安装完成,点击colse退出向导
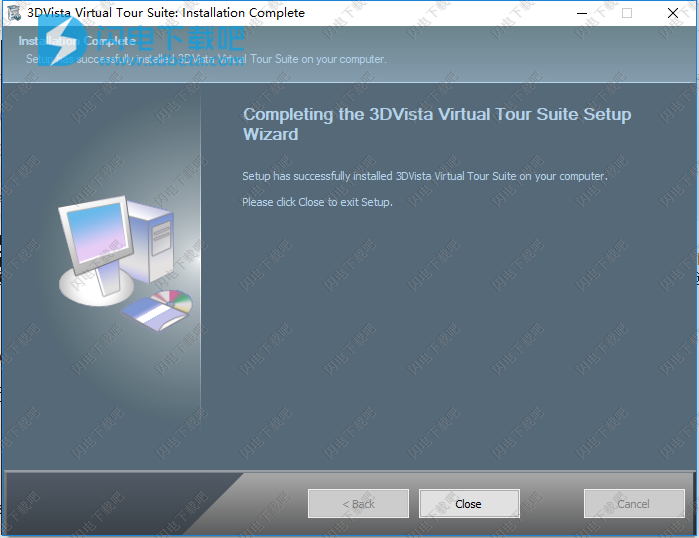
8、不要运行软件,将破解文件夹中的文件复制到软件安装目录中,点击替换目标中的文件
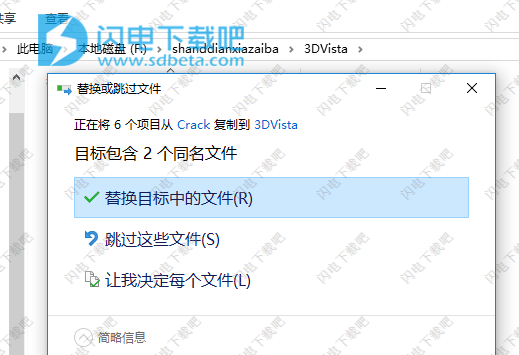
9、破解完成,运行软件享用即可
使用说明
1、为了让您的全景生动起来,它需要投射到一个球体内。 这可以通过3DVista虚拟游览套件轻松完成。 它允许你创建和发布一个球形的虚拟游览,让观众看到实际存在的位置 - 然后他们可以四处移动,向上看,向下看,向左和向右看,并且感觉它们实际上处于 现场。 除此之外,您还可以添加交互功能,音频,照片,视频等以丰富体验(在视频教程中查找详细信息)。
球形虚拟游览(360度)
使用3DVista虚拟游览套件创建虚拟游览后,您需要将其制作为本地文件或将其上传到互联网供观众观看。 这个过程被称为发布。 下面介绍各个步骤(如何创建和发布基本虚拟游览)。
2、要求·任何相机都可以使用。 根据质量要求,我们推荐使用数码单反相机·电脑和3DVista软件:您可以从我们的网站下载所有功能的30天试用功能。
·可选:便于照相过程的辅助材料。 Panohead。 三脚架。 鱼眼镜头无需特殊技能或知识。 该程序旨在尽可能直观。
3、开始之前对于每个虚拟旅游项目,您应该创建一个文件夹,您可以在其中存储单张照片,拼接全景图和最终虚拟漫游的文件。 我们建议您打开我的文档并创建一个名为您的项目的新文件夹。 当然,您可以随意命名这些文件夹,并将它们放置在计算机系统的任何位置,重要的是这些名称对您而言意味着什么,并且您知道这些文件的位置以便稍后检索。
我们鼓励你玩游戏并试用该程序中的所有功能。 没有什么可以做错的! 您可以随时使用预览按钮来检查您的更改(如下所述)。
我们很快将在我们的网站上推出超过20个视频教程和常见问题解答,敬请期待更多详细指南和提示。
使用教程
如何创建和发布基本的虚拟旅程步骤1:拍照转动自己的轴拍几张照片。 个人照片应重叠约20%。 这是程序找到两张照片之间的共同控制点所必需的,这些照片用于将它们拼接在一起。 这是panohead进场的原因,因为它只会让您将相机旋转至最佳位置,确保您始终保持照片之间的正确角度/距离。 有关如何拍摄照片的更多信息,请观看我们的视频教程。
将这些照片存储在电脑上的文件夹中。
第2步:打开3DVista虚拟游览套件...并按以下步骤操作:

点击“创建新项目”。

点击“Create Panorama”,它将自动打开集成的3DVista拼接器。 或者,如果您已经准备好导入的拼接全景图,请选择“导入全景图”。
第3步:拼接全景以下图像涉及创建全景(请参阅上文)的选项,并显示集成的3DVista拼接器的界面。 他们展示了如何创建一个基本的全景。


选择拍摄照片时使用的镜头类型。 如果您不确定您使用了哪个镜头,请选择“标准镜头”或与我们联系,我们将帮助您:info @ 3dvista。COM。

选择镜头类型后,此查找器窗口(包含您存储在计算机上的文件)将自动打开。 转到存储各个照片的文件夹(请参阅步骤1),然后选择与要实现的全景相关的那些文件夹(避免选择更多或丢失的文件)。 您一次只能创建一张全景照片,因此请确保只选择与全景照片相关的照片。 根据您的镜头类型,这可以在x和y照片之间。

通过选择“自动拼接”,程序会自动计算您的照片重叠的位置并相应地拼接在一起。几秒钟后,最终结果将显示,就是这样 - 您的全景准备就绪!

如果在拼接中发现任何错误(例如未对齐的线条),则可以单击选项卡“控制点”
(右上角),并检查相邻照片之间的共同点(请参阅我们的视频教程)。 否则,您可以使用右侧的控件增强图片,并通过单击“拼接并导入到3DVista虚拟游览套件”来完成。 这将在Virtual Tour Suite界面中自动打开您的全景图,您可以在其中将其转换为球形格式并添加附加内容。
第4步:将全景变换为(球形)虚拟漫游。
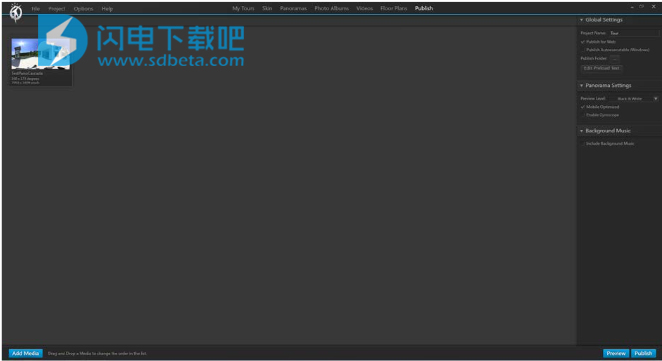
回到实际的3DVista虚拟漫游套件中,您会发现自己置身于此面具之中。 双击要编辑的全景图(如果您创建或导入多个,您会在这里找到它们)。 这将在身临其境的360度播放器中显示全景(请参阅下一张图片)并打开所选全景的编辑蒙版:
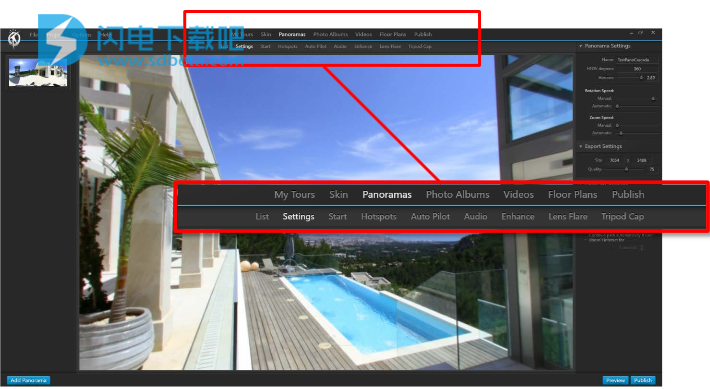
在列表蒙版中双击全景图后,会自动进入菜单选项卡“全景图”(红色框中的上一行)。 要更改全景的设置,只需保留在此菜单选项卡中,并在下面的子菜单选项卡(“列表”,“设置”,“热点”等)之间切换。
在这里,您可以更改所有设置并添加有关此特定全景的效果(例如平台/房间)。
选择一个子菜单选项卡(红色框中的下一行)并更改其右侧的设置。 所有子菜单选项卡在下面解释(A-H)。
A)设置

在右侧,您可以更改属于子菜单选项卡“设置”的设置。
首先,您可以更改全景图的名称。
其次,您可以更改自动旋转全景时的旋转速度,以及观众与虚拟漫游互动并手动移动全景(通过使用鼠标或手指放入平板电脑)周围移动的旋转速度。
同样,您可以更改缩放速度,这意味着您可以放大或缩小全景的速度。 同样,您可以为自动缩放(您在“自动导频”选项卡中预先设置的)和您的观众手动应用于全景的缩放(通过使用鼠标或手指用于平板电脑)分别设置此速度,。
在导出设置中,您可以建立最终图片的大小和质量(这将影响最终文件的大小和加载速度)。
自动播放设置指的是全景图显示或播放的方式,直到您与用户互动(如果您允许互动)。 如果您希望全景在打开时旋转(以便用户可以看到景物的每个角落和角度),请将其作为循环播放。“速度”指的是它将以多快的速度旋转,并且“圈数”决定 在完成多圈后,此自动旋转将停止。
B)开始
缩放设置包含三个控制开关:左侧是您允许用户应用的最大变焦(如果图片质量有限,特别限制此值)。 同样,右侧控件是指最小缩放指的是您的观众可以缩小多少全景(限制此值以避免失真)。 中间控件决定您的全景在哪个缩放级别开始(并保持到您的观众或您的路标应用缩放)。
如果要修复初始视点(全景图开始的视场),请在查看器中移动并平移到此精确视图,然后单击“将视图设置为初始点”。 这会将选定的视场和初始缩放(中间控制)设置为初始视场。

显示/隐藏组件:在外观中,您可以添加通常隐藏的组件或文本,并且只有在输入全景或某些媒体时才会显示。 这可以让你整合很棒的效果。 通过“显示/隐藏组件”部分,您可以选择在进入和退出所选全景图时想要显示的,您之前在外观中创建的哪些组件。
C)热点

热点是您的全景图中的活动字段。 它可以触发各种动作(通常是观看者点击它时),比如打开一个新的全景(例如去邻近的房间),播放视频或音频,打开信息窗口,打开URL等等。 连接两个或更多全景图(例如,从一个房间到另一个房间)热点是不可或缺的。
首先,您需要选择三种热点显示类型之一:多边形允许您在全景中进行绘制。 文字允许您输入文字作为活动字段(让观众点击)。 最后,您可以导入一张照片作为全景热点。

3)在弹出窗口中,选择:
a)当你想要触发行为时(当你的观众点击它时,当它翻转等)。
b)你想要触发什么行动。

热点是您的全景图中的活动字段。 它可以触发各种动作(通常是观看者点击它时),比如打开一个新的全景(例如去邻近的房间),播放视频或音频,打开信息窗口,打开URL等等。 连接两个或更多全景图(例如,从一个房间到另一个房间)热点是不可或缺的。
首先,您需要选择三种热点显示类型之一:多边形允许您在全景中进行绘制。 文字允许您输入文字作为活动字段(让观众点击)。 最后,您可以导入一张照片作为全景热点。
例如:创建一个热点(点击时)将我带到另一个房间
1)点击喜欢的热点类型(我们选择了多边形),然后开始在想要放置的地方绘画
在全景视图中:

更改设置,例如线条和填充颜色,厚度和不透明度,以及右侧的可见性选项(热键仅在鼠标滚动时可见或始终可见)。 您可以添加一个工具提示,该提示是当观众滚过热点时显示的说明(可以将“点击此处”)。
2)添加要触发的动作:
点击右侧“操作”下的“添加”。
1)点击喜欢的热点类型(我们选择了多边形),然后开始在想要放置的地方绘画
在全景视图中:

更改设置,例如线条和填充颜色,厚度和不透明度,以及右侧的可见性选项(热键仅在鼠标滚动时可见或始终可见)。 您可以添加一个工具提示,该提示是当观众滚过热点时显示的说明(可以将“点击此处”)。
2)添加要触发的动作:
点击右侧“操作”下的“添加”。

3)在弹出窗口中,选择:
a)当你想要触发行为时(当你的观众点击它时,当它翻转等)。
b)你想要触发什么行动。
我们将在这个例子中点击“Open Panorama”。这将打开一个你已经知道的面具:

点击“标准全景”。 这将打开您的finder窗口,如下图所示(使用您存储在计算机上的文件),您应该在其中选择要链接到的各个房间的现成缝合全景图。 此时,您无法从头开始将单张照片拼接成全景照片,因此请确保已将相应的全景拼接起来并准备就绪。


现在,你们都看到了左侧的全景图。 预览您的虚拟旅游时,您可以通过点击红门热点从露台去大厅。
重要提示:如果您希望让观众从大厅回到露台,请记住在大厅全景中放置一个单独的热点,通向露台。 因此,请点击左侧的大厅全景图。 这将在您的观众中打开大厅全景。 重复之前的步骤放置热点:

D)AUTO PILOT
在Auto Pilot子菜单中,您可以通过单击全景图来放置路标。然后,自动驾驶的虚拟漫游将从一个路点移动到另一个路点,直到显示您放置的所有路标。

E)AUDIO

此子菜单选项卡允许您添加背景音乐以及Immersive Audio。 沉浸式音频是根据当前视野而变化的音频。 这意味着,当向海洋展望时,您的观众会听到波浪声,当转向海滩餐厅时,他们会听到人们说话的声音。

点击“添加”(右)添加音频。 这会弹出您的查找器窗口(包含您存储在计算机上的文件),您应该在其中选择要播放的音乐文件。
如果您选择了音乐文件,则右列会变成如下所示:

音频1是您导入的音频文件。 除非您指定不同或添加其他音频文件,否则无论您的观众面貌如何,此文件都将作为背景音乐播放。
通过勾选“方向”,您可以确定区域,即蓝色框指示的所选音频文件应播放的区域。 在未分配给音频文件的区域中,不播放音频。 您可以添加更多音频文件并为其分配区域,以创建身临其境的音频体验(根据观众看起来的不同而发出不同的声音)。
通过拖动红色线条来分配音频活动区域,使区域变大或变小:
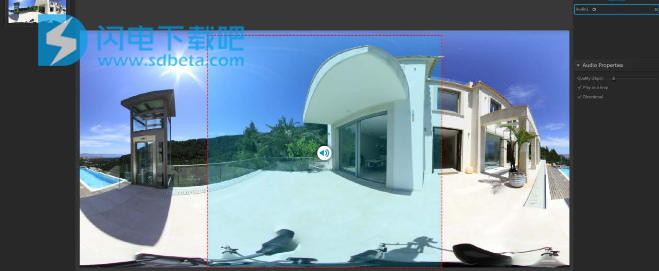

点击“标准全景”。 这将打开您的finder窗口,如下图所示(使用您存储在计算机上的文件),您应该在其中选择要链接到的各个房间的现成缝合全景图。 此时,您无法从头开始将单张照片拼接成全景照片,因此请确保已将相应的全景拼接起来并准备就绪。


现在,你们都看到了左侧的全景图。 预览您的虚拟旅游时,您可以通过点击红门热点从露台去大厅。
重要提示:如果您希望让观众从大厅回到露台,请记住在大厅全景中放置一个单独的热点,通向露台。 因此,请点击左侧的大厅全景图。 这将在您的观众中打开大厅全景。 重复之前的步骤放置热点:

D)AUTO PILOT
在Auto Pilot子菜单中,您可以通过单击全景图来放置路标。然后,自动驾驶的虚拟漫游将从一个路点移动到另一个路点,直到显示您放置的所有路标。

E)AUDIO

此子菜单选项卡允许您添加背景音乐以及Immersive Audio。 沉浸式音频是根据当前视野而变化的音频。 这意味着,当向海洋展望时,您的观众会听到波浪声,当转向海滩餐厅时,他们会听到人们说话的声音。

点击“添加”(右)添加音频。 这会弹出您的查找器窗口(包含您存储在计算机上的文件),您应该在其中选择要播放的音乐文件。
如果您选择了音乐文件,则右列会变成如下所示:

音频1是您导入的音频文件。 除非您指定不同或添加其他音频文件,否则无论您的观众面貌如何,此文件都将作为背景音乐播放。
通过勾选“方向”,您可以确定区域,即蓝色框指示的所选音频文件应播放的区域。 在未分配给音频文件的区域中,不播放音频。 您可以添加更多音频文件并为其分配区域,以创建身临其境的音频体验(根据观众看起来的不同而发出不同的声音)。
通过拖动红色线条来分配音频活动区域,使区域变大或变小:
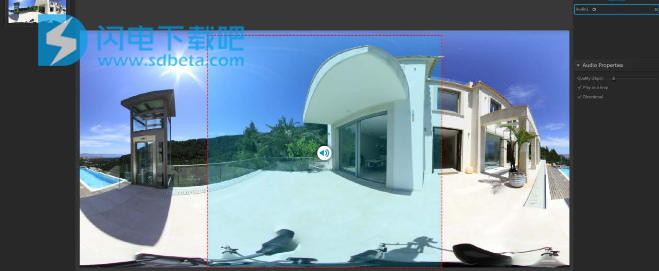
本文地址:http://www.sd124.com/article/2018/0626/223881.html
《3DVista怎么使用 3DVista Virtual Tour Suite 2018.2.4下载安装学习使用图文教程》由闪电下载吧整理并发布,欢迎转载!
相关电脑软件
- 相关文章:
- 相关软件:

