安装破解教程
1、在本站下载并解压,得到ashampoo_photo_optimizer_7_7.0.0_sm.exe安装程序和crack破解文件夹
2、双击ashampoo_photo_optimizer_7_7.0.0_sm.exe运行,点击同意继续
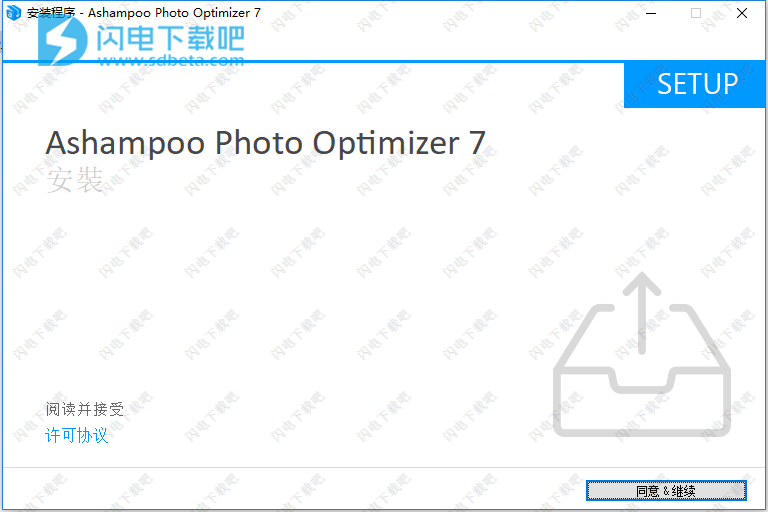
3、点击浏览选择软件安装路径,点击下一步
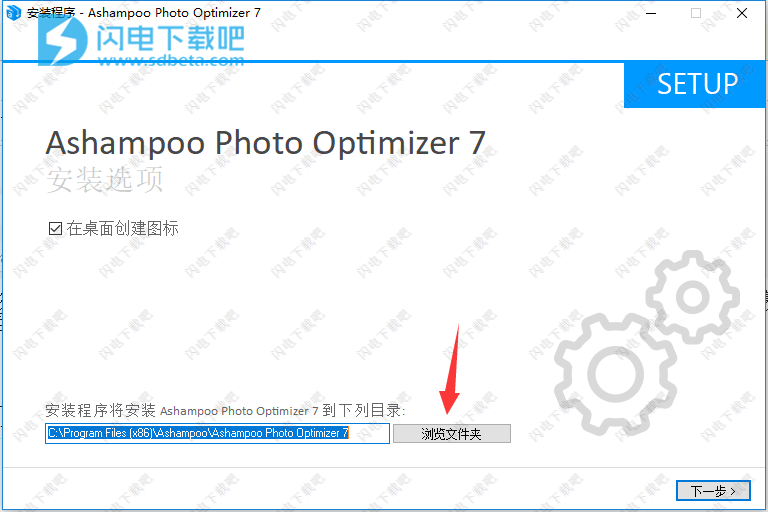
4、安装中,速度非常快,大家稍等片刻
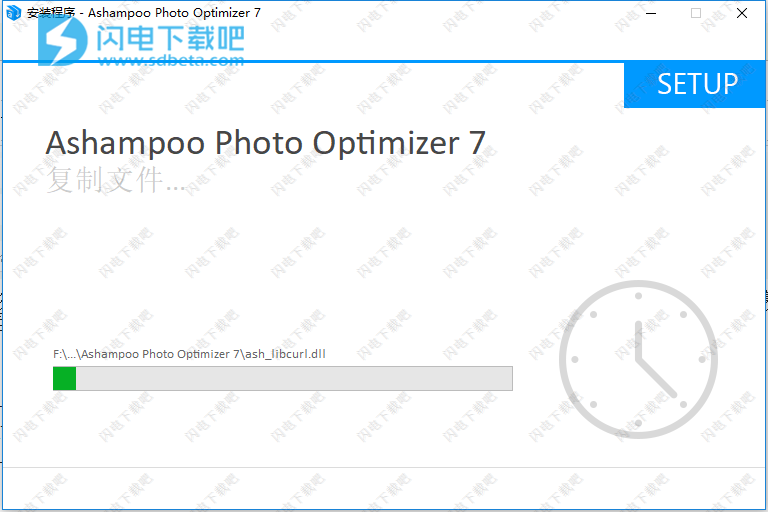
5、安装完成,去勾选运行软件选项,点击退出向导
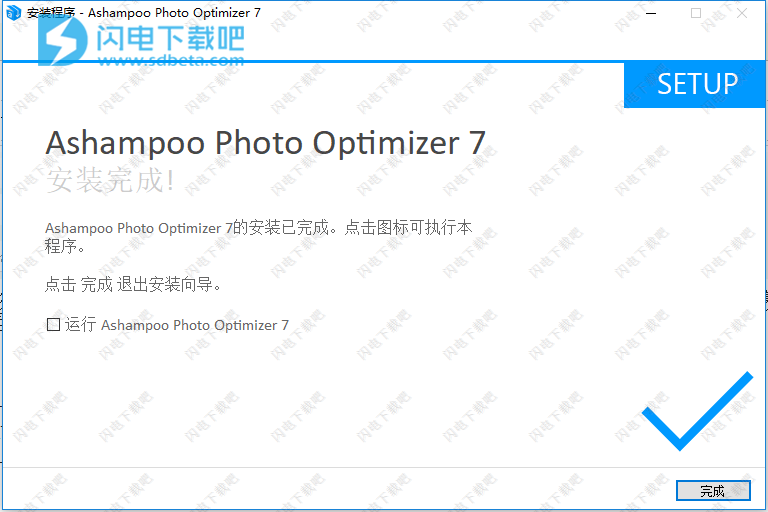
6、将破解文件夹中的ash_inet2.dll复制到软件安装目录中,点击替换目标中的文件
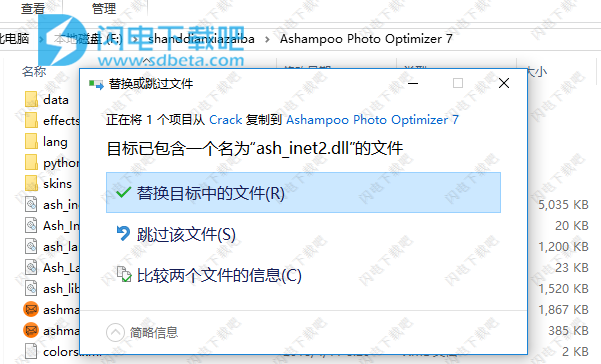
7、破解完成
使用帮助
1、概观
我们的团队已经设计了AshampooPhotoOptimizer7的用户界面,可以让您快速轻松地浏览文件和文件夹。
缩略图浏览器用于文件夹导航,并显示包含图像的微缩预览。
预览窗格提供了所选图片的预览。在这里,您可以监督优化的成功并访问优化控件。
功能窗格由几个部分组成。点击每个部分将展开/折叠它,从而访问所包含的功能。
分屏
新的视图栏提供了一些特殊的功能来自定义提供前后集成视图的分屏。这使得比较之前和之后很容易
在上面的屏幕截图中演示了优化的状态,左边是原始图像,右边是优化的生动图像。
提示:分隔线可拖动以根据需要调整分割视图。
分屏显示模式
拆分屏幕视图支持通过星形图标旁边的箭头符号可访问的四种不同的显示模式。
-原创(无效果预览)
-结果(仅限效果预览)
-平铺水平(上下分离:原始上方,优化下方)
-平铺垂直(左右分离:原始左侧,右侧优化)
重要提示:您需要事先选择“优化”以查看差异!
预览窗格显示模式
单击两个相对的箭头将隐藏文件夹和文件浏览器窗格,为预览窗格留下更多空间。再次单击正在面向的箭头,将切换回先前的显示模式。
通过拖动旋钮或单击+/-控制,通过滑动控件可以进行手动缩放。您也可以使用鼠标滚轮放大和缩小。
使用D-pad在边界超过可见屏幕区域的图像中滚动。
图像旋转
AshampooPhotoOptimizer7提供单独的控制,可以将图像顺时针或逆时针旋转90°。它们位于功能窗格(红色矩形)左侧的工具栏中。
逆时针旋转90°
顺时针旋转90°
由于受欢迎的需求/优化全部
我们收到很多客户错过“全部优化”按钮的咨询。您的请求已被听到,我们的开发团队已迅速添加此功能。点击两颗星将自动优化当前文件夹中的所有图像。
工具栏自定义
使用箭头显示可用功能列表,并将所需功能拖放到六个可用插槽上。点击这里查看详情。
缩略图显示选项和选择控件
为方便起见,您可以找到按钮选择/取消选择缩略图预览下方文件夹中的所有图像。使用相邻的箭头按钮水平(列视图)或垂直(列表视图)布局缩略图。缩略图的大小可通过滑块控件(绿色矩形)平滑调整。
备份文件/安全概念
AshampooPhotoOptimizer7在每次优化之前创建原始图像的备份文件。与以前的版本不同,在AshampooPhotoOptimizer7中,输出路径是可定制的。默认情况下,使用以下输出路径:
对于Windows7,8和10:
C:\Users\用户名\AppData\本地\photoOptimizeHistoryDataBase
请注意,这些文件位于系统分区(通常为C:\\),您需要用您的Windows登录用户名替换USERNAME。
2、
工具栏自定义2、
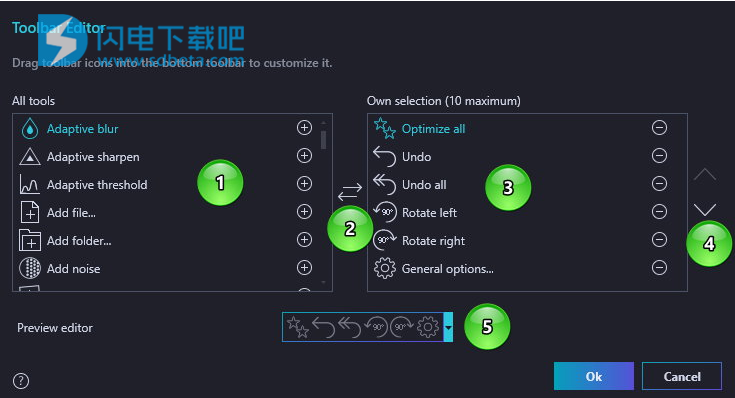
什么是您最常用的程序功能? 借助Ashampoo Photo Optimizer 7,您可以通过几个简单的步骤自定义快速访问工具栏以满足您的需求。 点击工具栏旁边的箭头以显示可用功能列表。
可用功能列在左侧(1)。 使用加号将相关功能添加到工具栏。 要在存储库和工具栏之间交换功能,请使用中间的按钮(2)。 当前工具栏上的功能显示在右侧(3)。 使用减号从工具栏中删除相关的功能。 使用向上和向下箭头(4)更改排序顺序。 列表(5)下方显示了实际工具栏的预览。
3、如何优化您的图片
3、如何优化您的图片
借助AshampooPhotoOptimizer7,优化您的图像非常简单。我们来看一个例子。
优化图像
想象一下,你刚从假期回来,拍了几张照片。首先,将图像复制到本地硬盘上。然后,启动产品并打开图像文件夹。
您现在可以选择所需的图像。
它将出现在预览窗格中。现在,点击自动优化。
分割视图现在在左侧显示未改变的图像,在右侧显示优化后的图像。选择保存以保留更改。要放弃更改,只需导航到其他图像和
取消保存提示或选择编辑=>撤消。
优化所有图像
工具栏(如下所示)包含一个两星形图标。相应的功能将优化当前文件夹内的所有图像。要继续,请选择此功能。
您的图像现在将显示在虚拟软木板上,然后提示确认您的批处理请求。选择是继续或否取消操作。
提示:您可以通过从应用程序的菜单栏中选择编辑=>撤消来始终将更改反转为单个图像/所有图像。
在优化过程中,会显示一个圆形进度条。要取消该过程,只需点击进入该圈子即可。
处理完成后,您将看到有关所做修改的状态消息。
选择和处理单个图像
要从缩略图窗格中选择多个图像,请按住Ctrl(通常位于Windows键旁边),然后依次单击所需的图像。您的图像将显示在虚拟软木板上,如上所示。
现在,应用所需的效果,并在确认提示中选择是以完成操作。
使用教程
如何自动大幅改善照片的质量?
1、添加照片
使用文件按钮(1)选择单个图像进行优化。使用文件夹按钮(2)添加整个图像文件夹。您可以在单个项目中使用来自多个不同位置的单个文件或文件夹。
2、选择文件夹
使用文件浏览器选择包含要优化的照片的文件夹。点击“确定”确认您的选择。您可以根据需要多次重复这些步骤来添加其他文件夹。
3、选择要优化的照片
您只需点击一下即可选择所有照片。相关的缩略图会显示一个复选标记。您的文件现在已准备好进行优化。
4、检查选择
要优化的照片现已添加到项目中(1)。您可以通过单击关联的复选框(2)来选择/取消选择单个文件。点击“自动优化”确认您的选择(3)。
5、确认优化
点击“是”开始优化过程。
6、图像优化
根据图像的数量和PC的规格,优化可能需要几秒到几分钟的时间。
7、完成 - 您的照片现在质量更好
现在优化的照片显示在缩略图概览中。您不需要手动保存每个文件,因为该程序为您处理。您可以随时通过Ashampoo Photo Optimizer 7的撤消功能恢复所有更改。您的原始照片永远不会丢失。
本文地址:http://www.sd124.com/article/2018/0627/223893.html
《Ashampoo Photo Optimizer 中文7.0.3.4下载安装学习图文教程》由闪电下载吧整理并发布,欢迎转载!
