CyberLink MediaShow Ultra破解版是一款功能强大的照片和影片批量处理应用,讯连科技魅力四射可让您方便地导入、管理、查看、编辑和共享所有数字照片和视频。您还可以用其创建精彩的幻灯片、自定义电影、屏保,然后将其刻录至光盘。您也可用此程序查看 Flickr 和 Facebook 上的照片,或观看 YouTube 上喜欢的视频。您也可以通过社交媒体服务和电子邮件等方式共享您的媒体。新版本支持导入2K和4K超高清视频及最高7.1声道的视频或音频进行编辑。可以多种2K或4K**超高清格式中的一个格式输出视频。 可查看3D照片和播放3D视频,实时将2D媒体转换为3D,或使用2D媒体创建3D照片和视频。从Flickr和Facebook下载媒体,用于制作幻灯片和其他媒体等,本次小编带来的是CyberLink MediaShow Ultra最新破解版,含详细的安装破解图文教程!
安装破解教程
1、在本站下载并解压,将下列这些行添加到hosts文件(默认情况下:C:\ Windows \ System32 \ drivers \ etc \ hosts)
127.0.0.1 cap.cyberlink.com127.0.0.1 activation.cyberlink.com
2、双击MShow_11330_Ultra.exe运行,稍等片刻
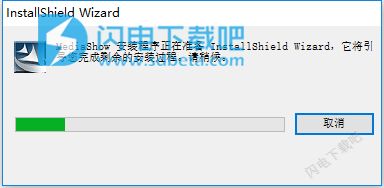
3、许可协议条款,点击是
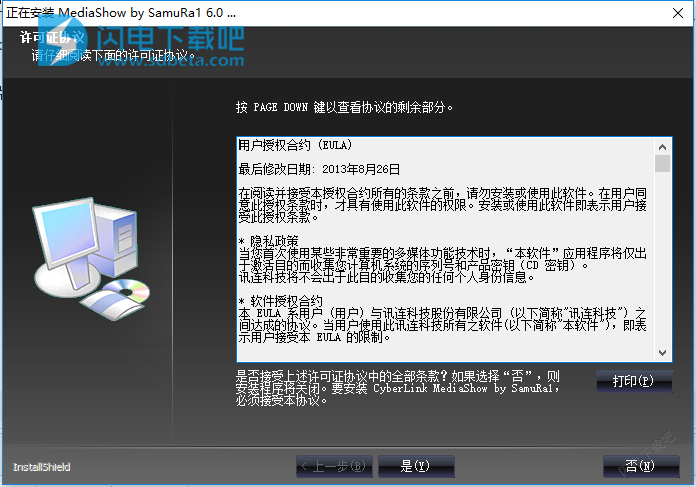
4、点击浏览选择软件安装路径,点击下一步
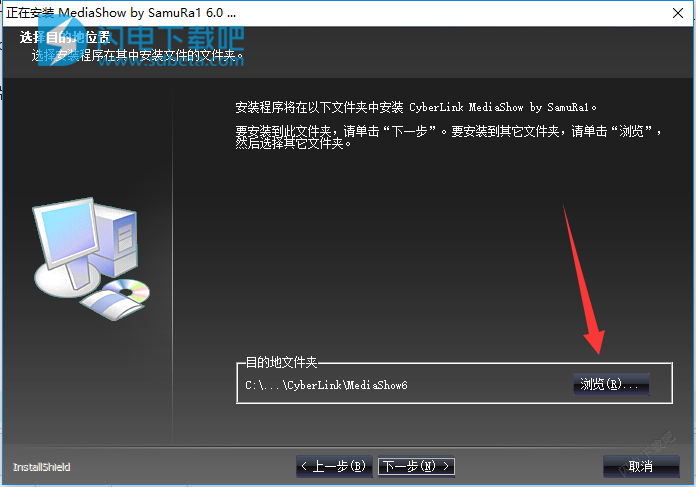
5、安装中,耐心等待即可
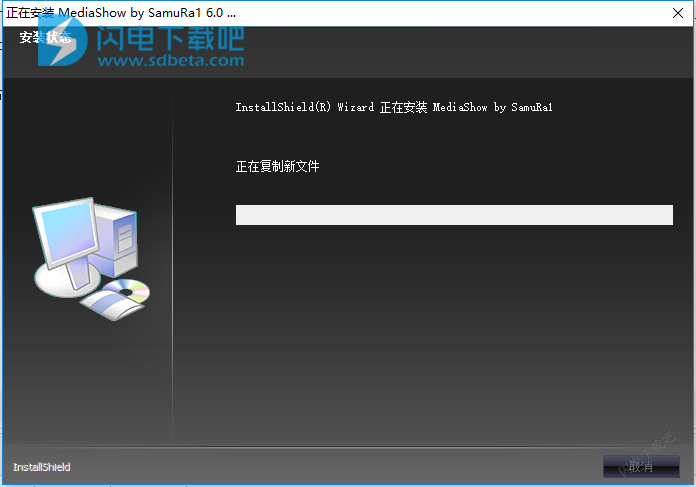
6、安装完成,点击完成退出向导
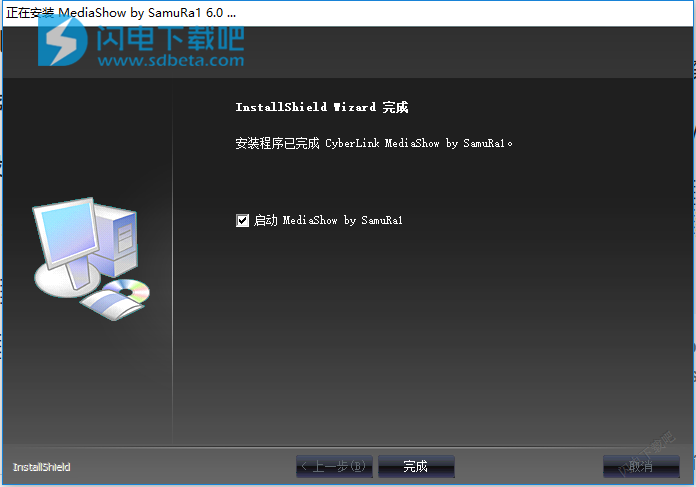
7、跳过在线检查表单,在设置下禁用更新检查。
使用教程
1、将媒体文件夹添加至库
使用讯连科技魅力四射的第一步是将您的媒体导入库。第一次启动程序时,会有一个向导引导您导入电脑硬盘上的照片和视频。
在"库设置"窗口中,选择以下选项之一:
·扫描我的个人文件夹(我的图片、我的视频):如果您所有媒体文件已保存到默认的Windows媒体文件夹中,请选择此选项。例如在Windows7中,这些文件夹默认为C:\用户\用户名\我的图片和C:\用户\用户名\我的视频,其中用户名即您的Windows账户名。
·让我选择包含我的媒体的文件夹:如果您要手动选择文件夹,请选择此选项。使用此选项添加其他媒体文件夹,或在使用非Windows默认文件夹时指定媒体的具体位置。选择添加可将新文件夹添加到扫描列表。如果您不想要讯连科技魅力四射检查一个文件夹中的媒体,则选择该文件夹,然后选择移除。
完成后,选择完成即开始扫描并导入。您可在首选项中编辑扫描文件夹列表,或选择媒体库中的按钮添加其他文件夹。更多信息,请参阅库首选项。
注意:程序会扫描列表中的所有文件夹,查找支持的照片和视频。第一次导入之后,新添加到这些文件夹中的媒体也会自动导入到媒体库中。短于2秒的视频文件不会导入媒体库中。
支持的媒体格式
讯连科技魅力四射支持以下媒体文件格式:
照片:BMP、JPEG、JPG、JPS和PNG。
RAW照片格式:ARW、CR2、DNG、ERF、KDC、MRW、NEF、NRW、ORF、PEF、RAF、RW2、SR2、SRF和X3F。
3D照片格式:MPO。
视频:ASF、AVI、DAT、DVR-MS、M2T、M2TS、M4V、MOD、MOV、MP4、MPEG、MPG、MTS、TOD、TS、VOB、VRO、WMV和WTV。
3D视频格式:MVC。
2、将媒体文件夹添加至库
2、将媒体文件夹添加至库
若要导入非电脑硬盘上的媒体(由于媒体位于光盘或如手机、数码相机或摄像机等可移动设备上),请选择导入功能按钮打开讯连科技魅力四射的"导入"窗口。
注意:也可将照片和视频直接拖放到讯连科技魅力四射窗口中以导入程序。
从光学/便携式设备中导入
您可从光驱(CD、DVD、Blu-rayDisc驱动器)导入媒体,也可从手机、USB移动硬盘、通过USB连接的摄像机、记忆棒等便携式设备导入。
注意:您只能从自定义光盘(即无版权的数字媒体光盘)导入媒体。
若要从光学/便携式设备导入,执行以下操作:
(1)确保设备已连接到电脑(并已打开),然后选择导入按钮。
(2)从列表中选择要从中导入媒体的设备(光驱、摄像机、手机等)。
(3)导入"窗口中会显示光盘、设备、移动硬盘等设备中的内容。默认情况下,讯连科技魅力四射会选中可导入的媒体缩略图。取消选择不希望导入至库的媒体。
(4)在"导入"窗口底部,设置以下选项:
·路径:设置电脑硬盘上的媒体储存位置。
·文件夹名称:输入导入时新添加的视频文件夹的名称。
·不包括复制文件在内:选择该选项使讯连科技魅力四射忽略先前导入库中的媒体。
·导入后从源设备/卡删除文件:若希望讯连科技魅力四射删除便携式设备中的媒体,请选择此选项。
(5)选择导入选择将所选所有媒体导入库并导入电脑上的指定文件夹。
注意:如果想要隐藏导入媒体状态对话框并继续使用讯连科技魅力四射,请选择后台导入。
3、管理媒体文件
3、管理媒体文件
在媒体库中查看媒体缩略图时可使用多种管理选项。双击媒体库中的文件夹/面部/标签/相册等可显示其中的所有照片和视频。
右击任何媒体文件可对其进行如下管理:
注意:在媒体窗口中右击媒体文件时可使用多种管理选项。
·编辑:编辑所选的媒体文件。更多信息,请参阅编辑媒体。
·重命名:选择该选项可重命名媒体文件。
·设置为相册封面:选择该选项可使用媒体文件的缩略图图像作为库中文件夹的封面。
·添加至相册:将所选媒体文件添加到指定相册。更多信息,请参阅相册。
·添加标签:选择该选项可将关键字标签添加到所选媒体文件。更多信息,请参阅添加标签。
·标记面部:选择该选项可在所选照片中标记面部。更多信息,请参阅标记面部。
·更改3D格式:若所选媒体文件为3D内容,则可在无法正常显示时选择此选项手动设置3D视频格式。可用以下3D格式:
·自动检测:如果选择此选项,讯连科技魅力四射将自动检测3D内容的源文件格式。
·左右并排格式:如果3D内容有左右并列的两种不同画面,则选择此选项。播放时两张影像融合以产生3D效果。
·上下分割格式:如果3D内容有上下两个不同画面,则选择此选项。播放时两张影像融合以产生3D效果。
·2D格式:如果内容是普通的2D格式,请选择此选项。
·向左旋转:选择此选项可将媒体文件逆时针旋转90度。
·向左旋转:选择此选项可将媒体文件顺时针旋转90度。
·撤消更改:对媒体文件进行编辑后,此选项才可用。选择它会将媒体重置回默认属性。
·在磁盘上查找:选择该选项可在WindowsExplorer中查看所选媒体。
·在此分类文件夹:用于将文件夹中的媒体分成两个文件夹。讯连科技魅力四射会将所选文件和所有剩余文件放到新文件夹中。
·移动到新文件夹:选择一个或多个文件,然后用此选项创建一个仅包含所选媒体的新文件夹。
·上传至:选择该选项可将所选媒体文件上传到Facebook、Flickr或YouTube。更多信息,请参阅共享媒体。
·剪切/复制/粘贴:选择一个媒体文件,然后剪切、复制并粘贴到另一个文件夹、相册等。
·隐藏媒体:选择该选项可隐藏媒体库中的媒体文件。若要重新显示该文件,请选择"一般"首选项中的显示库文件夹中的全部隐藏文件,右击灰色的媒体文件,然后选择显示媒体。
·从磁盘中删除:选择该选项可从电脑硬盘中删除所选媒体文件。
·从魅力四射中移除:选择该选项可从媒体库中移除所选媒体文件。此功能不会从电脑硬盘中删除所选媒体。
·查看信息:选择该选项可查看所选媒体文件的详细信息。信息包括详细的元数据和文件信息。您也可根据需要为各媒体文件输入说明。选择关闭返回到媒体窗口。
将鼠标悬停在媒体文件缩略图上可使用以下媒体管理选项:
·-选择该选项可编辑媒体文件。更多信息,请参阅编辑媒体。
·-选择该选项可将媒体文件逆时针旋转90度。
·-选择该选项可将媒体文件顺时针旋转90度。
·-选择该选项可将媒体文件从库中移除并从电脑硬盘上删除。
4、管理文件夹
4、管理文件夹
媒体导入到讯连科技魅力四射后,将在媒体库的"文件夹"部分中自动按电脑硬盘上相应的文件夹分类。
注意:位于可移动驱动器和光盘中的媒体不显示在此文件夹列表中。
右击媒体库"文件夹"部分中的文件夹可管理文件夹和文件夹中包含的媒体,如下:
·编辑文件夹信息:选择该选项可为文件夹输入新名称或编辑日期信息。您也可添加媒体采集地点和文件夹中媒体的说明。
·重命名:选择该选项可重命名媒体库或电脑硬盘中的文件夹。
注意:您只能重命名导入讯连科技魅力四射库中的文件夹的子文件夹。您不能重命名"库"首选项扫描文件夹列表中的文件夹。
·添加至相册:将所选文件夹添加到指定相册。更多信息,请参阅相册。
·添加标签:选择该选项可将关键字标签添加到所选文件夹中的媒体文件。更多信息,请参阅添加标签。
·标记面部:选择该选项可在选择的相册/文件夹中标记面部。更多信息,请参阅标记面部。
·上传至:选择该选项可将所选文件夹中的媒体文件上传到Facebook、Flickr或YouTube。更多信息,请参阅共享媒体。
·添加至托盘:选择该选项可将文件夹中的所有媒体文件添加到媒体托盘。更多信息,请参阅媒体托盘。
·按日期分类:根据媒体文件的创建日期将文件夹中的媒体分到新文件夹中。创建的每个新文件夹都会被添加到媒体库中。
·在磁盘上查找:选择该选项可在WindowsExplorer中查看所选文件夹及其所有内容。
·合并:选择库中的一个或多个文件夹,然后用此选项将其合并为一个文件夹。
·隐藏选择的文件夹:选择该选项可在媒体库中隐藏文件夹。若要重新显示该文件夹,请选择"一般"首选项中的显示库文件夹中的全部隐藏文件,右击灰色的文件夹,然后选择显示文件夹。
·删除:选择该选项可删除电脑硬盘中的文件夹及其所有媒体内容。
·从魅力四射中移除:选择该选项可从媒体库中移除所选文件夹。此功能不会从电脑硬盘中删除所选媒体。
5、标记面部
5、标记面部
您可以对媒体库中的照片手动标记面部,或让讯连科技魅力四射自动检测并标记面部。标记面部后,照片即会在媒体库的"面部"部分进行分类,若您选择了在社交媒体网站上共享,则还会上传到Facebook。若需要,您也可标记3D照片*中的面部。
自动标记面部
讯连科技魅力四射使用面部识别技术自动检测照片并添加面部标签。要让讯连科技魅力四射自动扫描照片分组以检测面部,操作如下:
注意:您可快速标记部分照片或整个相册中的所有面部,只需将照片或相册拖放到库侧边栏的面部部分即可。
(1)选择媒体库侧边栏的面部部分。
(2)选择添加面部标签按钮。
注意:您也可选择库中的部分照片或整个相册,然后使用媒体窗口顶部的编辑>添加面部标签。
(3)选择要添加面部标签的照片,如下:
·所有照片中的面部标签:选择该选项扫描并标记媒体库中的所有照片的面部。选择开始按钮开始标记。
·指定照片中的面部标签:选择该选项仅扫描并标记指定媒体文件夹中的照片的面部。选择下一步继续并选择要扫描面部的文件夹。选择开始即可开始。
注意:选择在媒体托盘照片中添加面部标签只扫描当前媒体托盘中的照片。
·继续之前的标签制作过程:若讯连科技魅力四射已对部分照片进行面部扫描,但您尚未完成标记流程,请选择此选项。选择开始即可开始,功能详细信息请见管理已添加标签的面部。
注意:如果您电脑的显示卡支持CUDA技术或DirectX11并且有足够的可用资源,选择启用硬件加速来减少分析照片所用的时间。
(4)讯连科技魅力四射将分析指定照片中的面部,然后在"添加面部标签"窗口中显示结果。
管理已添加标签的面部
讯连科技魅力四射分析照片后会在"添加面部标签"窗口中将相似的面部进行分组。您可在此窗口中查看每个面部并与媒体库中人物进行关联或添加新人物。若要稍后再进行添加,您也可跳过面部。
注意:使用下拉列表按名称或标签数量对已添加标签的面部进行分类。
若要管理已添加标签的面部,可对各组面部执行以下操作:
·单击选择,然后从列表中选择与照片中面部匹配的人物。
·若照片中标记的人物不在媒体库中,可单击选择,然后选择添加新人物。输入人物名称,然后选择确定添加人物并标记照片中的人物。
·若照片中标记的人物不在推荐列表中,只需选择该人物名称的按钮即可。
·选择跳过忽略已添加标签的面部。
手动添加面部标签
如果讯连科技魅力四射在自动标记过程中漏掉某些面部,您可以在照片中手动添加面部标签。要手动添加面部标签,操作如下:
(1)右击媒体库中的照片,然后选择编辑。
(2)在"编辑"窗口中,选择添加面部标签。
(3)选择创建新面部。
(4)在照片中面部位置拖出一个方块。
(5)如需要可调整方块大小,然后选择未知。
(6)从列表中选择现有人物或选择添加新人物将新人物添加至媒体库中。输入人物名称,然后选择确定添加人物并标记照片中的人物。
(7)重复此过程,为照片添加其他面部标签。标记完面部后选择关闭,然后选择返回返回到媒体窗口。
编辑和管理面部
在媒体库的"面部"部分,您还可以向库中添加新人物、编辑人物个人信息和扫描媒体库查找该人物的照片。
右击任意面部可对其进行如下管理:
·编辑面部信息:选择该选项可编辑人物的名称或添加人物说明。您也可从标签面部列表中选择一张用作媒体库中该人物的默认图像。选择确定保存更改。
·上传至:选择该选项将所选人物的所有照片上传到Facebook或Flickr。
·添加至托盘:选择该选项将人物的所有已标记面部添加到媒体托盘。更多信息,请参阅媒体托盘。
·删除面部相册:选择该选项可从媒体库中删除所有标签和人物的面部。但不会从电脑硬盘中删除该相册中的照片。
添加新人物
在"添加面部标签"窗口中,您向库中添加新人物。
若要打开"添加面部标签"窗口,请选择添加面部标签按钮,选择继续之前的标签制作过程,然后选择开始。
要向媒体库中添加新人物,操作如下:
(1)在人物部分中,选择按钮。
(2)输入如下个人信息:
·名称:输入人物名称。
·说明:根据需要添加人物说明。
(3)选择确定保存更改并将人物添加到媒体库。
注意:添加新人物之后,您可随时通过在窗口上悬停鼠标并选择按钮来编辑他或她的个人信息。选择从媒体库中删除人物和面部标签。
扫描库中的其他面部
将人物添加到媒体库且在部分照片中标记其面部后,可使用按钮扫描库中其他关于此人物的照片。扫描结果显示在"添加面部标签"窗口,您可根据需要在此窗口中对结果进行管理。
6、照片修复
6、照片修复
讯连科技魅力四射提供了多种常用照片修复功能,包括自动调整、修复红眼和照片裁切功能。
在"编辑"窗口中,选择选项卡对照片执行以下修复操作。
·裁切:允许您裁掉您不想要的照片部分。选择固定比率从照片上裁切掉指定的大小,或选择无手动选择裁切区域。在照片上拖曳鼠标设置要裁切的区域,然后选择应用执行裁切。
注意:选择反向反转选择修复区域。
·红眼:使用此选项从您的照片中移除不想要的红眼。使用此功能时遵循用户界面中的说明即可。
·校正:如果您拍摄的照片不均衡,显得质量不佳,可选择此选项并使用程度滑块调节使其水平。
·自动调节亮度:选择该选项自动调整照片亮度。
·自动调节对比度:选择该选项自动调整照片对比度。
·自动调节平衡度:选择该选项自动调整照片的彩色平衡。
·自动修复照明:选择该选项自动修复照片中的照明。
选择关闭保存照片更改,然后选择返回返回到主媒体窗口。
应用照片效果
讯连科技魅力四射允许您为照片添加显示效果和颜色效果。选择选项卡为媒体库中的照片应用以下效果。
·黑白:将彩色照片转换为黑白。
·棕褐色:应用咖啡色-灰色色调模拟复古照片的效果。
·蒙板:为照片添加白色蒙板。选择焦点并将其拖动到照片相应区域,然后使用滑块增大或减小蒙板的大小。
·晕影:使用鼠标设置照片晕影的焦点区域,然后使用滑块调整其大小。
·柔焦:使用鼠标选择效果的焦点区域,然后使用滑块调整效果大小和模糊量(柔化)。
·聚焦黑白:利用聚焦黑白效果,您可以将照片处理成聚焦部分为彩色,而其他部分为黑白。使用鼠标设置焦点区域,然后使用滑块调整彩色部分的大小。
·色辉:利用色辉效果,您可以为整张照片添加突出显示的颜色。选择您想要的颜色,然后使用滑块调节其亮度。
·光晕:选择光晕效果可使照片的所有较亮区域显示光晕。
·复古:选择复古效果可使您的照片显示复古外观,就像已拍摄了50多年一样。
选择关闭保存照片更改,然后选择返回返回到主媒体窗口。
执行批量编辑
您可对媒体库中的一组照片快速执行批量编辑*,包括一次性调整多张照片的大小。
注意:*为讯连科技魅力四射中的可选功能。查看版本表了解详细版本信息。
要执行批量编辑,操作如下:
(1)选择一组照片,然后将其拖动到媒体托盘。
(2)选择编辑按钮,然后选择批量编辑。
(3)从列表中选择所需的编辑功能,然后将其应用到媒体托盘中的所有照片。如果您选择调整照片大小,请在提供的字段中输入新像素大小,然后选择是否将其应用到各照片的宽度、高度或最长部分。
7、修复视频
7、修复视频
讯连科技魅力四射提供多种常用视频修复功能,包括自动照明调整、修复晃动的视频和降低视频和音频噪音。
在"编辑"窗口中,选择选项卡对视频执行以下修复操作。
·修复晃动的视频:自动修复包含晃动镜头的视频剪辑。
·自动修复照明:自动修复视频中的照明。
·降低视频噪音:移除视频剪辑图像中的块状现象。
·降低音频噪音:使用此选项可滤出音频轨的背景杂音。拖动滑块移除或多或少的杂音。
选择关闭保存视频更改,然后选择返回生成视频并将其导出为新文件。更多信息,请参阅生成视频文件。
本文地址:http://www.sd124.com/article/2018/0630/223951.html
《CyberLink MediaShow Ultra中文 6.0.11524下载安装学习图文教程》由闪电下载吧整理并发布,欢迎转载!
