安装破解教程
1、在本站下载并解压,双击x-powerpoint-to-video-converter.exe运行,如图所示,选择软件安装路径,点击立即安装
2、安装中,速度非常快,稍等片刻

3、安装完成,运行享用即可,软件已经是中文破解版啦~、

4、界面如图所示
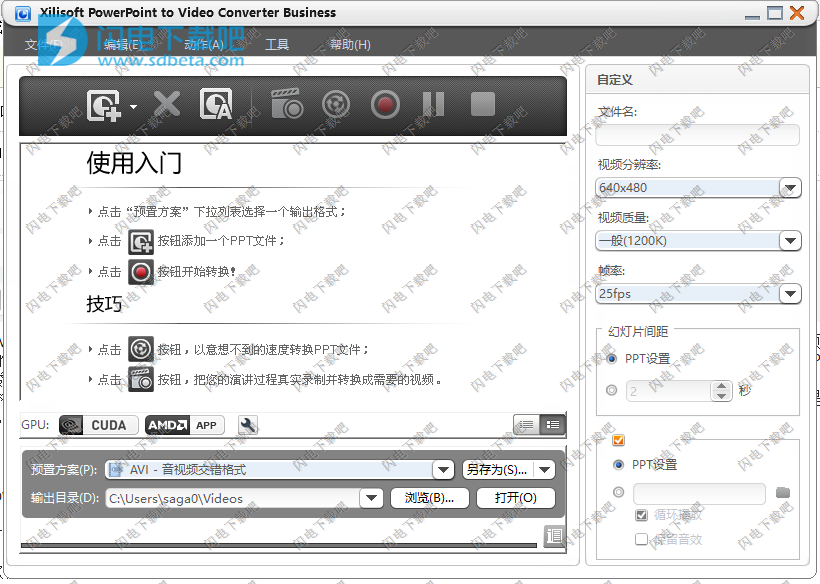
使用帮助
1、提示
如何通过调整设置来改善使用MicrosoftOffice2007SP1时的转换效果
如果您的计算机上安装的PowerPoint版本是MicrosoftOffice2007SP1,则导入PPT文件时可能会出现异常,并且在使用快速转换时图像中可能会出现黑边。除了升级到SP2或更高版本,您还可以通过以下设置避免这些情况。
启动MicrosoftPowerPoint2007。
点击主菜单中的设计>页面设置选项以打开页面设置窗口。
单击宽度向上和向下箭头以设置幻灯片页面的宽度,并以相同的方式设置高度。
以下表达式有助于计算页面的宽度:页面宽度(英寸)=像素宽度/显示DPI(默认为96)。
2、如果您的计算机上未安装MicrosoftPowerPoint,该怎么办?
即使您的计算机尚未安装MicrosoftPowerPoint,您仍然可以使用此软件将PPT文件转换为带转换检查文件按钮的视频。但是,快速转换和演示录制功能在这种情况下不可用。如果您需要这两个功能,则必须安装MicrosoftPowerPoint。
3、添加水印
选择演示文稿文件,单击工具栏上的“添加水印”按钮以打开“水印”窗口,您可以在其中添加文本/图片水印或两者都添加到演示文稿中。
添加文字水印
(1)点击设置页面顶部的添加文字水印按钮,开始输入文字。
(2)设置水印透明度:单击并拖动透明度控制滑块或在透明度文本框中输入一个值。
(3)设置垂直位置:单击并拖动垂直控制滑块或在垂直文本框中输入一个值以更改水印的垂直位置。
(4)设置水平位置:单击拖动水平控制滑块或在水平文本框中输入一个值以更改水印的水平位置。
(5)设置字体样式:单击字体下拉菜单选择一种字体,颜色下拉菜单选择一种字体颜色,大小向上和向下按钮改变字体大小,风格下拉按钮选择文字样式。
提示:
(1)单击预览窗口下方的播放,上一张图像或下一张图像以预览幻灯片。
(2)单击设置下拉按钮,选择恢复默认选项将设置恢复为默认设置或应用于所有项目选项以将水印设置应用于文件列表中的所有演示文件。
添加图片水印
(1)单击设置页面顶部的添加图像文件按钮以选择图片。
(2)设置水印透明度:单击并拖动透明度控制滑块或在透明度文本框中输入一个值。
(3)设置垂直位置:单击并拖动垂直控制滑块或在垂直文本框中输入一个值以更改水印的垂直位置。
(4)设置水平位置:单击拖动水平控制滑块或在水平文本框中输入一个值以更改水印的水平位置。
(5)设置水印尺寸:在水印尺寸文本框中输入高度和宽度。如果您检查保持高宽比,则这两个值将按比例变化。
提示:
(1)单击设置下拉按钮,然后选择恢复默认设置选项以将设置恢复为默认设置或应用于所有项目以将水印设置应用于文件列表中的所有演示文件。
(2)拖放调整水印位置:拖动水印上显示的垂直和水平线来设置位置。
(3)点击PreviewforCompare按钮比较新的和原始的幻灯片。
添加水印后,单击应用和确定按钮应用设置并关闭水印窗口。
自定义任何格式配置文件以供将来使用
点击配置文件下拉菜单,然后选择要修改的输出格式,并在右侧自定义面板上调整其参数:视频大小,视频质量,帧速率等。
单击“配置文件”标签旁边的“另存为”,然后从下拉菜单中单击“另存为”,然后输入新配置文件的名称以进行保存。
您可以在另存为下拉菜单中删除或重命名新的配置文件。
4、将PowerPoint演示文稿转换为视频
4、将PowerPoint演示文稿转换为视频
此程序可以帮助您从PowerPoint演示文稿创建视频文件。
添加文件
点击工具栏上的添加PPT文件按钮或文件>添加文件从您的计算机导入PowerPoint文件。
单击文件>添加文件夹以导入选定文件夹中的所有PowerPoint文件。
选择输出格式
突出显示PowerPoint文件,单击打开Profile(配置文件)下拉列表,然后选择所需的输出格式。
为不同的文件或单独的每个文件设置相同的输出格式。
小费:
每个配置文件的参数都默认优化;您可以在“自定义”面板中调整它们。
文件名称:选项可重新输出视频文件的名称。
视频大小:选择分辨率来控制输出视频文件大小。
视频质量:指定视频质量,更高质量意味着更大的文件大小。
帧率:指定每秒钟播放的帧数。 (建议默认)
在右侧的自定义面板中,您还可以设置两个播放选项:幻灯片和音乐之间的时间。有关这些选项的更多详细信息,请参阅提示>设置幻灯片间隔和背景音乐。
设置输出文件夹
单击浏览按钮并指定一个输出文件夹。
将在输出文件夹中创建一个临时文件夹,以便在转换过程中保存临时文件,请确保输出文件夹中有足够的可用空间。
开始转换
完成上述步骤后,检查所需的PowerPoint文件,然后单击工具栏上的转换检查文件以开始转换。强烈建议在转换开始之前关闭所有不必要的程序。
检查主窗口底部状态栏中的转换进度。
提示:
(1)打开“操作”>“完成后”下拉菜单以选择完成后操作,当所有任务完成后将自动执行操作。
(2)快速转换模式旨在将删除的PowerPoint文件快速转换为原始动画和声音效果。
(3)您可以使用工具栏上的“暂停转换”和“停止转换”按钮来控制转换过程。
5、记录PowerPoint演示文稿
排练并录制PowerPoint演示文稿,添加音乐和旁白,并在排练时控制演示文稿。录制后,文件将被添加到文件列表中以替换原始文件。5、记录PowerPoint演示文稿
突出显示一个PowerPoint文件,然后单击“录制选定的文件”按钮,在演示模式下使用右下角的控制面板打开PowerPoint文件。
单击控制面板上的演示录制按钮,浏览PowerPoint演示文稿幻灯片,然后对着麦克风讲话以录制Voice Over。
如果在录制过程中单击暂停按钮,程序将暂停演示录制。
或者如果您点击停止录制按钮,程序将停止演示录制,并询问您是否保存录制的部分。
该程序将自动结束录制,返回到主窗口,并在演示文稿结束后开始转换录制的PowerPoint文件。
如果您对录制效果不满意,则可以停止转换,然后重新录制演示文稿。
本文地址:http://www.sd124.com/article/2018/0702/223986.html
《Xilisoft PowerPoint to Video Converter 中文1.1.1下载安装学习图文教程》由闪电下载吧整理并发布,欢迎转载!
