安装破解教程
1、在本站下载并解压,得到Katana3.1v1-win-x86-release-64.exe安装程序和crack破解文件夹
2、双击Katana3.1v1-win-x86-release-64.exe运行,如图所示,点击next
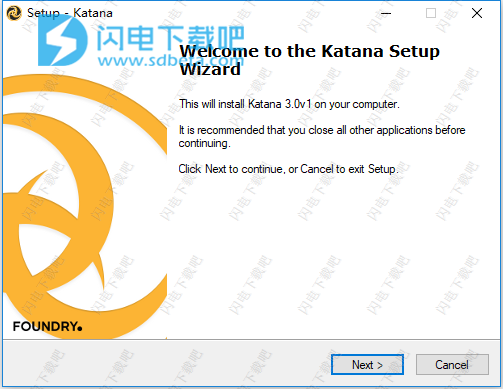
3、勾选我同意协议,点击next
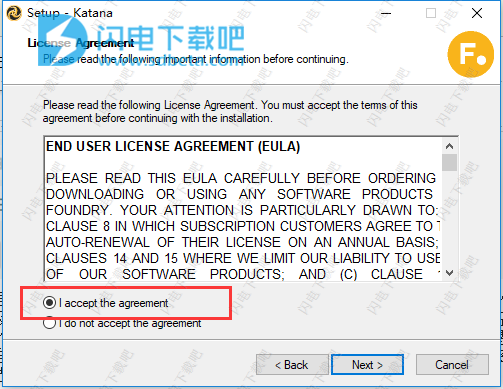
4、点击浏览选择软件安装路径,点击next
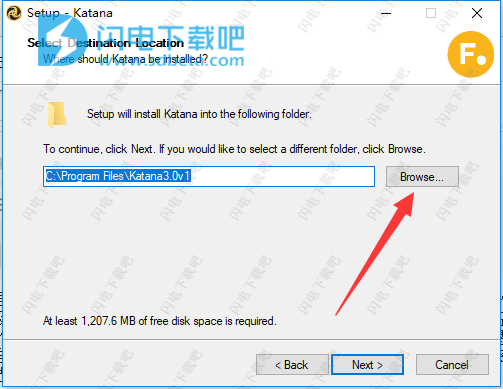
5、点击install安装
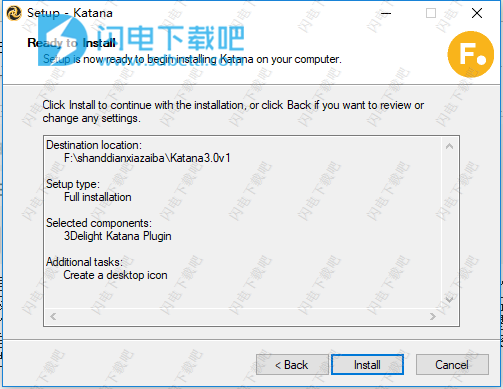
6、安装中,耐心等待即可
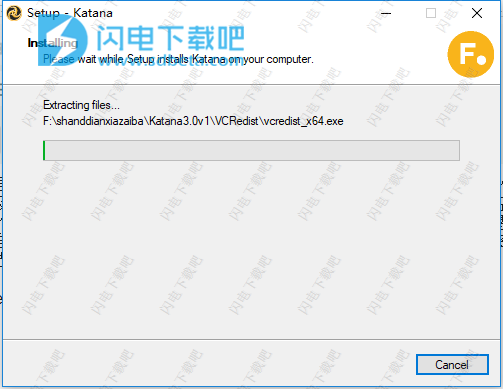
7、安装完成,点击finish退出向导
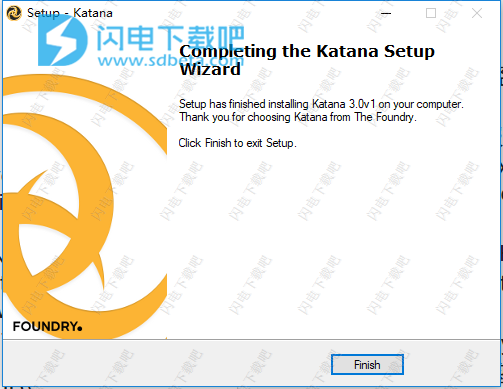
8、安装FLT7,在crack破解文件夹中找到FLT7.1v1-win-x86-release-64.exe双击运行,如图所示,点击next
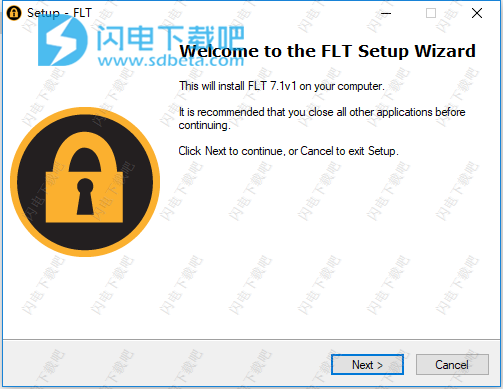
9、根据提示完成安装即可,如图所示,点击finish
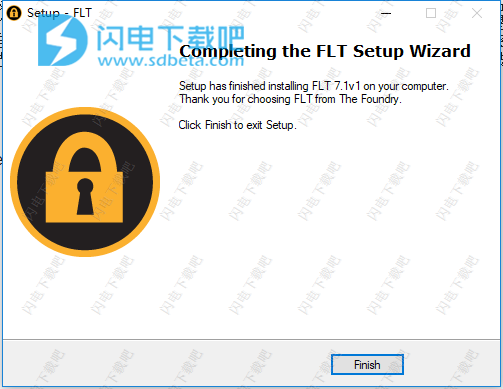
10、停止 Foundry许可证服务器,找到Foundry License Server右键停止
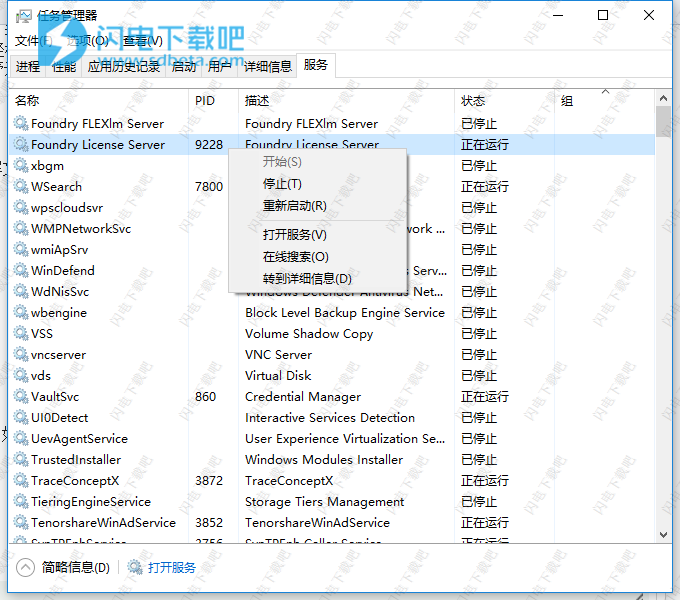
11、将破解的rlm.foundry.exe复制到软件安装目录中,默认路径为C:\ Program Files \ The Foundry \ LicensingTools7.1 \ bin \ RLM \ rlm.foundry.exe,如图所示,点击替换目标中的文件
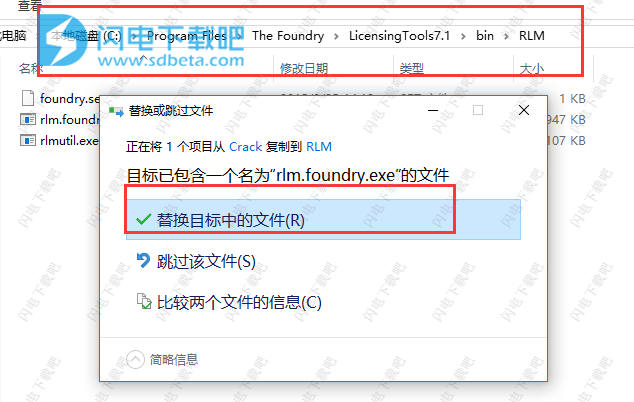
12、在开始程序里,右键管理身份运行Foundry License Utility选择Diagnostics——Run Diagnostics。
注意了,必须使用右键管理员身份运行
切换至Diagnostics——>Run Diagnostics,复制Host name和Host ID
使用记事本或其他文本编辑器打开“xf_foundry.lic”许可证文件,编辑文件开头的HOST NAME 、MAC ADDRESS。其中HOST NAME为你的电脑名称,MAC ADDRESS为你的MAC地址,也就是Host ID。,
端口如果不指定,则默认为5053,当然你也可以指定端口,比如输入5058

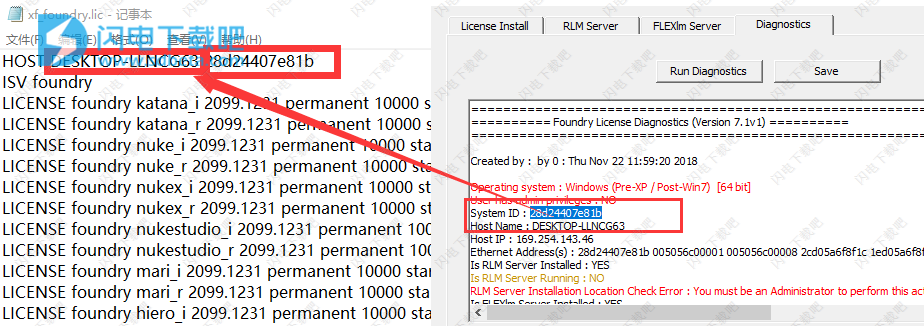
13、将xf_foundry.lic复制到C:\ ProgramData \ Foundry \ RLM或C:\ Program Files \ The Foundry \ LicensingTools7.1 \ bin \ RLM \
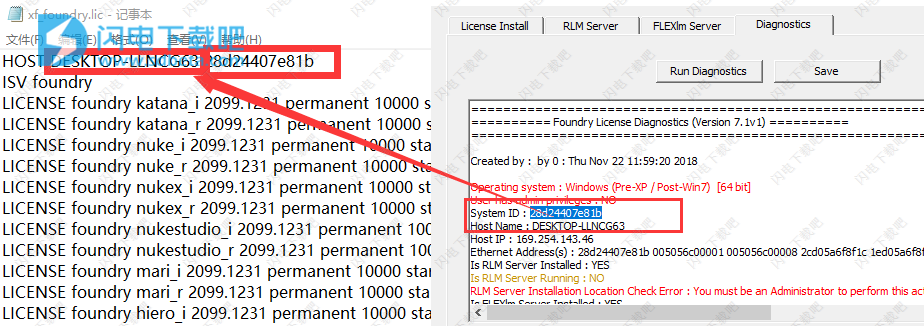
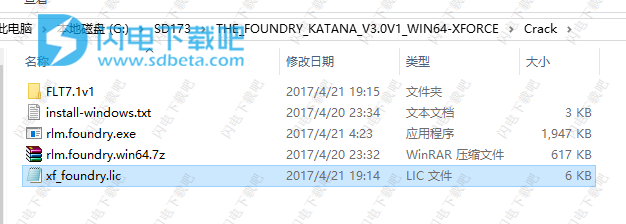
14、关闭并保存xf_foundry.lic,将它复制到C:\ ProgramData \ Foundry \ RLM或C:\ Program Files \ The Foundry \ LicensingTools7.1 \ bin \ RLM \
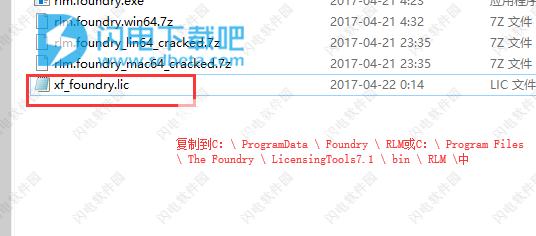
15、选择RLM Server—Start Server,开启成功后可以看到相关的许可信息。
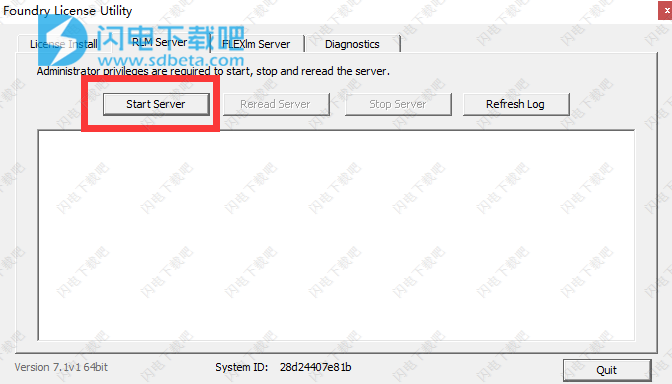
16、运行Katana,会出现License Error错误信息
点击Install License—Use Server,地址栏输入:端口号@ip地址
如果你没有指定端口,那么默认为5053@127.0.0.1
更新日志
本文档描述了Katana 3.1中引入的显着变化。这些变化包括:
与 VFX参考平台 CY2017规范完全兼容,最值得注意的是包括将代码库移植到Qt 5。
改进了对使用非常大的属性的支持。
改善了用户界面性能。
改进了Alembic读取性能。
一个实验性的新Hydra Viewer图层,显示“ 监视器”选项卡中的像素。
Katana 3.0带来了迄今为止最热门的功能,包括全新的USD Hydra动力视口,集成的3Delight渲染,以及比Katana 2.6快1.5倍的启动速度。使用教程
创建项目
项目和食谱
关于什么构成Katana项目没有固定的规则。Katana项目只是一组食谱,它们一起工作并存储在一个.katana文件中。项目可以是一个或多个资产的镜头,场景或外观开发。
项目中的每个配方都可以完全自包含,也可以通过依赖关系链接到其他配方。作为一个例子,外观开发可以有一个配方,为一个几何体创建一个Katana外观文件(.klf),另一个配方,用于分配新创建的Katana外观文件,渲染出相同几何体的转盘。
如何将您的食谱分组到Katana项目取决于您和您的工作室
一、创建,保存和加载项目
要创建一个新的Katana项目:
1.选择“文件”>“新建”(或按Ctrl+N)。
2.如果需要,单击“未保存的更改”对话框窗口中的“新建项目”进行确认。
注意:Ctrl+N在节点图中不起作用。
保存项目
要保存您当前的Katana项目:
选择“文件”>“保存”(或按Ctrl+S)。
如果之前未保存文件,则会显示文件浏览器对话框。请参阅下面的步骤2到4以选择要保存的位置。
保存到新文件
要将当前的Katana项目保存到新文件:
1.选择文件>另存为...(或按Ctrl+Shift+S)。
将显示文件浏览器对话框。
2.导航到目录以保存文件。
3.将文件名添加到主窗口下方的文本字段中。
4.单击“接受”。
注意:如果您使用的是自定义资产管理系统,则您看到的对话框可能会有所不同。
加载项目
要加载Katana项目:
1.选择文件>打开...(或按Ctrl+O)。
2.如果需要,单击“未保存的更改”对话框窗口中的“加载新项目”进行确认。
3.从文件浏览器对话框中选择Katana项目(请参阅下面的使用文件浏览器)。
4.单击“接受”。
加载最近保存的项目
要加载最近的Katana项目:
1.选择“文件”>“打开最近”>...,然后从下拉菜单中选择之前保存的项目之一。
2.如果您已经打开了一个项目,并且您未进行未保存的更改,请单击“打开”对话框中的“不保存”以继续。
提示:您可以通过选择“文件”>“打开最近”>“清除菜单”来清除最近打开的项目列表。
恢复到上次保存
您可以恢复到上次保存时的操作:
1.选择“文件”>“还原”。
2.在“未保存的更改”对话框窗口中单击“还原场景”以进行确认。
Katana项目恢复到最后一次保存。
二、导入和导出项目
要将Katana项目导入当前项目:
1.选择“文件”>“导入...”(或按Ctrl+I)。
2.从文件浏览器对话框中选择Katana项目(请参阅下面的使用文件浏览器)。
3.单击“接受”。
导入项目的节点随着光标在节点图内浮动。
4.单击“节点图”中的某个位置以将导入的项目放在该位置。
您还可以将Katana项目导入为LiveGroup。有关LiveGroup的更多信息,以及有关如何将项目作为LiveGroup导入的帮助,请参阅LiveGroups部分。
从Katana导出使您能够执行相当于文件>另存为...但对于有限数量的节点。
要导出当前项目的一部分:
1.选择要导出的节点。
2.选择“文件”>“导出选择...”(或按Ctrl+E)。
将显示文件浏览器对话框。
3.导航到导出文件的目录。
4.将文件名添加到主窗口下方的文本字段中。
5.单击“接受”。
三、资产和资产经理
三、资产和资产经理
处理资产
Katana的设计初衷是在基于资产的生产环境中工作。实际上,Katana背后的理念-基于非破坏性配方的方法-在与迭代工作流中更改和更新的资产一起使用时,可以充分发挥作用。资产创建与其在镜头中的使用脱钩,使团队能够并行工作。
无论是在小型,中型还是大型工作室中,资产管理系统都有助于维护艺术家创建和使用的大量资产和修订。
凭借其可扩展的资产管理API,Katana可以插入任何包含资产管理系统的生产工作流程。Katana安装中包含如何使用AssetManagementAPI合并资产管理器的示例。对此过程的完整说明超出了本指南的范围。对于本指南中的所有示例,我们假设您使用的文件资产管理器作为Katana的默认值。有关您工厂使用的资产管理器的更多详细信息,请咨询您的管道经理。
选择资产管理器
默认情况下,Katana使用文件系统来存储资产。但Katana有能力通过其AssetManagementAPI插入工作室的资产管理系统。
连接后,您可以在“项目设置”选项卡中更改资产管理器。您可以通过执行以下操作来选择要使用的资产管理器:
1.在“项目设置”选项卡中,单击插件>资产下拉列表。
2.从可过滤列表中选择资产管理器。
四、使用文件浏览器
四、使用文件浏览器
文件浏览器是文件资产管理器的基础。
以下对应于上面对话框图像上的数字:
1.导航控件-让您浏览目录结构,为喜爱的目录添加书签,以及创建新的目录文件夹。
2.路径名称字段-显示当前目录路径或输入要打开的文件的文件路径。
3.过滤器菜单-过滤文件浏览器中可以看到的文件。
提示:仅限Windows:您可以通过右键单击目录列表,选择“显示默认值”,以及选中或取消选中驱动器来显示/隐藏Windows自动创建的驱动器。
导航控件
使用以下控件在目录之间导航:
•单击“创建新目录”按钮,在文件层次结构中的当前位置创建新目录。
•单击“向上一个目录”按钮以向上靠近根目录的一个目录。
•单击“上一个目录”按钮返回一个目录。
•单击“下一个目录”按钮以前进一个目录。
•单击+按钮添加目录书签。
•单击编辑按钮以编辑书签的名称或路径名称。
•单击-按钮删除目录书签。
路径名称字段
路径名称字段允许您执行以下操作:
•通过在字段中键入路径名导航到目录。
•通过浏览目录路径并在显示的路径后输入文件名来输入脚本名称。
•使用“过滤器”下拉菜单和序列复选框将文件列表限制为特定文件类型。
过滤器和序列
要使用“过滤器”下拉菜单和序列复选框:
•选择*。<文件扩展名>以显示该扩展类型的所有文件,例如*.png。
•选择*以显示所有文件(隐藏文件除外),无论它们与哪些文件相关联。
•选择。**显示所有文件,包括隐藏文件。
•选择*/显示目录名称,但不显示其内容。
•检查序列以将图像序列显示为单个标题,如fgelement。####。png1-50而不是fgelement.0001.png,fgelement.0002.png等。
•使用splitseq复选框将不完整的序列拆分为单独的序列。
注意:没有文件扩展名的文件序列(例如,fgelement.0001,fgelement.0002等)在您第一次在文件浏览器中查看目录时不会显示为单个标题。但是,一旦您导航到另一个目录并再次返回,它们就会显示为单个标题。
选择多个文件
要使用文件浏览器选择多个文件:
1.浏览到文件所在的文件夹。
2.按住Ctrl键并单击要打开的所有文件以选择它们。
3.单击“打开”。
打开所有选定的文件。
五、自动保存
五、自动保存
您可以在编辑>首选项>应用程序>crashFile下设置自动保存首选项。
crashFile为您提供了两个选项,numberOfActions和time,用于选择您希望当前场景自动保存的频率。
1.numberOfActions-指定在将当前项目自动保存到崩溃后可以从中恢复项目的文件之前的操作数。
2.time-指定在将当前项目自动保存到崩溃后可以从中恢复项目的文件之前的分钟数。
警告:将首选项设置为零将禁用相应的自动保存触发器。如果两者都设置为零,则不会创建自动保存文件。
注意:创建自动保存文件后,即使满足由numberOfActions或时间设置的条件,也不能保存另一个文件,直到过去15秒。
加载自动保存文件
要加载自动保存文件,请使用--crash命令行选项启动Katana,这将打开KatanaCrashfileSelector对话框。
从这里您可以选择要加载的自动保存。请注意,最近的自动保存位于列表的底部。如果尚未保存崩溃的场景文件,Katana会调用生成的自动保存“无标题”。
编辑节点图
节点是Katana食谱的基本构建块。您可以创建并连接节点以形成要执行的操作的树。
这些页面描述了如何在节点图中构建和连接节点,以及如何使用“参数”选项卡编辑节点的参数。
一、在节点图内导航
一、在节点图内导航
在设置配方时,可能需要快速在节点集群之间移动。Katana提供各种导航方法和快捷方式,可帮助您快速浏览“节点图”选项卡。
•平移-单击鼠标中键并将鼠标指针拖到工作区上方。食谱随指针移动。
•放大-将鼠标指针移动到要放大的区域上,然后反复按+(加号键),直到工作区以所需比例显示配方,或按Alt+向左/向右键并向右拖动。或者,将鼠标指针移动到要放大的区域上,然后使用鼠标滚轮向上滚动。
•缩小-将鼠标指针移动到要缩小的区域上,然后反复按-(减号键),直到工作区以所需比例显示配方,或按Alt+向左/向右键并向左拖动。或者,将鼠标指针移动到要缩小的区域上,然后使用鼠标滚轮向下滚动。
注意:在许多Linux窗口管理器中,默认情况下,Alt键用作鼠标修改键。这可能会导致3D应用程序出现问题,其中Alt用于3D环境中的相机导航。
您可以使用键映射将鼠标修饰符指定给另一个键,例如(超级或元)键,但该方法会根据您使用的Linux风格而更改。有关更多信息,请参阅特定Linux发行版的密钥映射文档。
•在节点图中拟合选定的节点-在“节点图”选项卡中,按F.如果未选择任何节点,则整个节点树将填充节点图。
•在节点图中拟合整个节点树-在节点图中,按A.
二、添加节点
二、添加节点
您可以使用“选项卡”菜单,“新建”菜单或右键单击菜单将节点添加到节点图。
要使用“选项卡”菜单添加节点:
1.将鼠标悬停在“节点图”选项卡上,按Tab键。
Katana显示所有可用节点的列表。
2.通过以下任一方式缩小节点列表:
•键入节点名称的起始字母,或
•键入构成节点名称的大写字母(例如,为MaterialAssign节点键入MA)。
3.要从列表中选择要添加的节点,请执行以下操作之一:
•单击它,或
•使用向上和向下箭头键滚动到它,然后按Return键。
4.单击节点图中的空白区域以放置节点。
提示:要添加使用此方法创建的最后一个节点的另一个副本,只需按Tab键,然后按Return键。Katana在输入要创建的节点的名称时接受通配符。例如,*_In会给你以下选项:
要使用“新建”菜单添加节点:
1.在“节点图”选项卡中,单击“新建”,然后选择要添加的节点。
2.单击节点图中的空白区域以放置节点。
使用右键单击菜单添加节点:
1.右键单击节点图(或按N),然后从菜单中选择要添加的节点。
2.单击节点图中的空白区域以放置节点。
提示:当节点与鼠标光标一起浮动时,您可以通过按Esc取消节点的创建。要让Katana自动将新节点连接到当前选定的节点,请在节点图中选中“编辑>基于选择的自动连接新节点”选项。您可以通过以下任一方式将节点直接连接到节点树,而不是放置节点然后连接它。
点击连接,或
单击另一个节点的输入或输出,然后单击节点图中的空白区域。
三、选择节点
三、选择节点
Katana提供了许多选择节点的选项。选定的节点以黄色突出显示。
要选择单个节点,请在节点上单击一次。要选择多个节点,请在单击要选择的每个节点时按Shift键,或者在节点图上拖动以绘制选取框。Katana选择由选框刻录的所有节点。
选择了单个节点。
选择了多个节点。
要选择当前所选节点上游的所有节点,请单击节点并按Ctrl+向上箭头。Katana选择将数据提供给所选节点的所有节点。
本文地址:http://www.sd124.com/article/2018/0703/224013.html
《The Foundry Katana 3.1v2下载安装学习图文教程》由闪电下载吧整理并发布,欢迎转载!
相关电脑软件
- 相关文章:
- 相关软件:
本周热点
本月热点

