安装破解教程
1、在本站下载并解压,得到PortraitPro 15.7.3.exe安装程序和注册表文件夹
2、双击PortraitPro 15.7.3.exe运行安装,点击next

3、点击浏览选择软件安装路径,点击install安装

4、安装速度非常快,稍等片刻即可
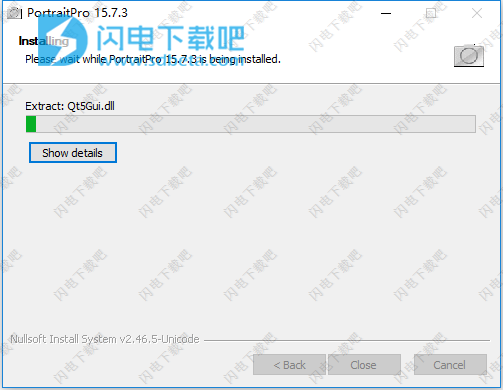
5、安装完成,点击close退出向导

6、安装结束后不运行程序,根据你的系统版本,导入01- HKLM - Anthropics.reg和02 - HKLM Wow6432 - Anthropics.reg注册表文件,如图所示,点击是


7、运行程序,在弹出的激活窗口点击“Manual Activation”,点击“Load Key From File”,

8、选择“PPkey.txt”载入

9、如图所示,激活成功


8、选择“PPkey.txt”载入

9、如图所示,激活成功

使用帮助
快速入门指南
PortraitPro将引导您完成增强面部的过程。您可以使用此快速入门指南熟悉各个阶段。
1、选择要增强的图像
当您打开PortraitPro时,您将看到欢迎屏幕。
单击“打开单个图像”按钮,或从“文件”菜单中选择“打开...”。这将打开文件打开对话框,您可以在其中选择要加载的图像。
PortraitPro将加载您的图像并将其显示在主工作区域中,然后自动查找图像中的所有面部。
2、选择要增强的面部
下一步取决于图像中自动检测到的面数。
如果检测到一张脸
处理面并在“增强面”阶段中显示。
有时,自动性别检测器可能不确定性别,在这种情况下会出现“选择性别”对话框。按女性或男性按钮选择性别(如果面部是幼儿,则按女孩或男孩)。
如果检测到多个脸部
您将看到检测到的所有面部。您可以选择一个进行增强,或者如果未自动检测到面部,您可以手动定位。
在增强第一个脸部后,按“增强脸部”阶段的“其他脸部”按钮返回“选择脸部”阶段,您可以在其中选择要增强的下一个脸部。
如果未检测到面部
如果未自动检测到脸部,则会出现一个对话框让您知道。当您关闭该对话框时,您将在该过程的开始处手动找到该面部。
3、查看增强图像并微调结果
选择面部后,您将进入“增强面部”阶段。
您将在屏幕左侧看到原始图像,在右侧看到增强版本(您可以使用图片上方的“查看之前和之后”和“仅查看后”选项卡进行更改)。
检查大纲位置和性别/年龄
轮廓将显示在前视图中的面部周围。如果有任何位置错误,请单击并拖动控制点。移动控制点时,后视图中的增强面将更新,以帮助您找到该点的最佳位置。
有时,自动面部检测器可能会找到没有面部的面部。如果发生这种情况,只需按下面部上方标题右侧的白色十字即可删除轮廓。然后,您将能够手动找到面部。
自动性别检测器选择的性别和年龄显示在前视图中面部上方的栏中。如果这是错误的,请使用面部上方标题中的单选按钮选择正确的按钮。
将光标移出前视图时,隐藏控件以帮助您比较前后图像。要恢复控件,请将光标移回前视图。
检查皮肤和头发区域
自动发现皮肤和头发区域。您可以通过按“皮肤平滑”或“皮肤光照”部分中的“查看/编辑皮肤区域”按钮来检查是否已正确找到皮肤区域。您可以通过按“头发”部分中的“查看/编辑头发区域”按钮来检查是否已正确找到头发区域。如果任一区域错误,请使用画笔修复该区域。如果选择了“延伸”画笔,则可以通过在后视图中绘画来添加到该区域。如果选择了“削减”笔刷,则可以从该区域中删除。
4、使用滑块微调增强功能
按住ENTER键可在前后图片之间切换,以查看改进情况。
要尝试不同类型的增强功能,请按“预设”按钮打开预设部分,然后尝试某些预设。
您可以使用屏幕右侧的控件快速轻松地微调任何增强功能。
您可以随时通过从屏幕左上角的“文件”菜单中选择“保存”来保存增强的纵向。
您还可以通过选择“保存会话”来保存整个项目-这样您就可以在以后返回并编辑肖像。
照片中的其他面孔
如果图片中有多个脸部,请按“其他脸部”按钮返回“选择脸部”阶段。
最佳结果的重要提示
1、确保准确放置轮廓
如果准确放置轮廓,您将获得最佳结果。虽然自动面部取景器通常可以很好地放置轮廓,但有时您可以通过调整轮廓的位置来改善结果。特别要确保脸部外侧的轮廓跟随脸部边缘。如果正在应用任何皮肤重新照明,这尤其重要。
2、不要将滑块推得太远
通常,您可以通过相当微妙的变化大大改善图片。
将滑块向上推得足够远,以获得所需的结果。
如果你走得太远,结果可能看起来不自然或伪造。
3、不要使用滑块来修复小瑕疵
使用Touch-Up工具清理斑点和瑕疵,可以避免将滑块推得太远。这比推动滑块更好,因为这会影响整个脸部。
4、确保皮肤区域正确
PortraitPro会自动确定图片中哪些区域是皮肤。但是,您有时可以通过调整所选的皮肤区域来改善结果。
使用皮肤延伸和剪切工具在任何错误的皮肤区域上绘画。
打开图像
PortraitPro欢迎屏幕
当您运行PortraitPro时,它从欢迎屏幕开始:
双赢的应用程序启动
打开一个图像
要打开图像以增强,可以:
·按“打开单张图像”按钮,或
·在“文件”菜单中选择“打开”命令。
这将打开FileOpen面板。
浏览到要增强的文件,然后按“打开”按钮。
PortraitPro可以打开的图像类型。
打开图像后,PortraitPro将自动检测图像中的所有面部,并确定其性别。
如果找到一个面部,那么您将进入EnhanceFace阶段。
如果找到多个面,您将进入选择面阶段。
如果未找到面部,则会要求您手动定位面部。
打开一批图像
如果您拥有StudioPro的Studio或StudioMax版本,您将能够打开批量图像以加快工作速度。
StudioMax版具有自动批处理功能。
Studio版具有手动批处理功能。
自动批处理
仅限StudioMaxEdition
StudioMax版具有自动批处理功能,可让您加载一批图像并自动处理。
它可以让您轻松查看每个进行任何调整。
打开一批图像
要打开一批要自动处理的图像,请按开始屏幕上的打开图像批处理按钮。
这将打开FileOpen面板。
浏览到包含要增强的文件的文件夹,然后选择要增强的图像。
您可以在“文件打开”面板中选择多个图像,方法是在单击要添加的每个图像的同时按住CTRL键,或者在几个图像周围拖动一个框。
设置保存选项
选择一个或多个要打开的图像后,您将看到“自动批量保存选项”对话框。使用此选项可设置应保存增强图像的位置和方式,以及性别,年龄和要使用的预设的默认值。
按此面板上的“确定”继续。请注意,如果在此阶段取消面板,则将关闭自动批处理。
处理
打开自动批处理时,您将看到一个胶片条面板,显示批处理中所有图像的缩略图。
双赢的APP-autobatch
上面的屏幕截图显示左侧的胶片条。它还显示主窗口中的摘要视图以及控制面板中的自动批处理控件。
图像将自动处理。处理分两次进行。第一遍只是找到每个图像中的所有面。第二遍增强了每张脸。
如果选中“自动批量保存选项”对话框上的“自动保存”复选框,则会在第三次传递期间保存每个图像。
在任何时候,此摘要屏幕都会显示每个图像的状态。
检查结果
单击图像以选择它。然后,您将在主窗口中看到该图像。如果图像已处理完毕,您将能够查看和调整增强的面部(如果有多个面部,则可以调整面部)。
强烈建议您检查每个图像,因为自动面部取景器有时会错误地放置轮廓,这可能会导致增强图像出现问题。
检查每张图片中每张脸的主要内容是:
·检查轮廓是否跟随每个特征的边缘以及面部边缘(尤其是下巴)。
·检查皮肤和头发区域是否正确。
·检查性别和年龄是否正确。
如果对图像的结果感到满意,则单击其他图像或返回摘要视图,将保存刚查看的图像。
要返回上面屏幕截图中显示的摘要屏幕,请单击胶片条顶部的“显示摘要”按钮,或在“自动批处理”菜单中选择“显示摘要”菜单命令。
手动批处理
仅限StudioEdition
Studio版本具有手动批处理功能,可让您加载一批图像并轻松完成这些处理。
要使用手动批处理,请从“文件”菜单中选择“打开批处理”命令。
这将打开批处理对话框,该对话框允许您向批处理添加文件,并设置在移动到批处理中的下一个图像时如何保存图像的选项。
当您使用手动批处理时,每个图像都会像按照常规方式打开一样加载,但不必持续打开文件打开对话框。
此外,每个图像都保存到批处理对话框中选择的文件夹,而不必为每个图像使用文件保存对话框。
这是通过在每个图像增强后使用“保存并打开下一个”命令来完成的。此命令位于“文件”菜单中,也可以在增强面部时按下工具栏上的“保存并打开下一个”按钮。仅当手动批处理会话处于活动状态时,才会显示此命令。
增强面部
打开图像并检测到脸部后,即可开始增强脸部。
查看结果
您可以选择是否要并排查看前后图像,或者是否只希望增强图像尽可能大。使用图像上方的选项卡选择您喜欢的选项。
无论您使用哪种选项,都可以将增强(“后”)图像翻转回原始(“之前”)图像,按住Enter键查看更改。
要检查的重要事项
当您第一次使用新面孔进入此阶段时,在尝试不同的预设或调整滑块之前,您应该检查一些事项。这些是:
检查轮廓
轮廓将自动放置在脸部周围。这些显示在前视图中的面上,因此请确保选中“查看之前和之后”选项卡。
如果未显示轮廓,请将鼠标移动到前视图中以使其重新出现。
轮廓应遵循要素的边缘和面的边缘。如果有任何错误定位,请移动控制点将它们移动到正确的位置。要移动控制点,请将鼠标移到控制点上,直到看到橙色十字,然后单击并按住鼠标左键。移动鼠标以重新定位该点,然后释放按钮。
检查皮肤和头发区域
将自动检测皮肤和头发区域。要检查这些,请使用皮肤区域和头发区域工具。
检查性别和年龄类别
将自动检测性别和年龄类别(成人或儿童)。这显示在脸部上方的标题中。如果这是错误的,将鼠标移动到标题中以打开它(如果它尚未打开),您将看到一组单选按钮,可以让您更改性别和年龄类别。
请注意,此设置用于在增强面部时帮助创建最佳结果。它不能用于改变面部的外观是相反的性别或改变表观年龄。
改变结果
当您到达此阶段时,PortraitPro将自动增强您的图像。请参阅有关如何配置此默认增强功能的预设。
您可以通过在控制面板中移动滑块来更改图像的增强方式。
滑块被分组为控制面部各个方面的部分。首次进入此阶段时,“面部雕刻控件”和“外观控件”部分将打开,其他部分将关闭。可以通过单击标题按钮来打开或关闭节。如果该部分是打开的话,它有一个小三角形,如果该部分是关闭的,则是向右。
尝试移动每个部分中的MasterFade滑块,以了解该部分控制的整体效果。
每个部分的下滑块可以更好地控制效果。
PortraitPro还带有一组预设,可将部分或全部滑块设置为预定义值以获得特定效果。您可以通过这些来查看照片可能的某些类型的增强功能。
保存结果
要保存结果,请从“文件”菜单或左上角的“下一步”按钮中选择“保存”命令。这样可以保存增强的图像。
SaveJpg/Tiff/Png选项允许您选择保存图像的文件格式。
如果要保存所有设置以便重新加载图像并继续调整滑块,请从“文件”菜单中选择“保存会话”命令。这会将原始图像,所有点位置,皮肤和头发区域以及所有滑块值保存到专有的“.ppx”文件中。
本文地址:http://www.sd124.com/article/2018/0704/224046.html
《Portrait Professional Studio中文v15.7.3下载安装学习激活图文教程》由闪电下载吧整理并发布,欢迎转载!
