CODESOFT2015是一款功能强大的专业标签打印软件,为用户提供专业的标签设计解决方案,其优势是功能多、标签全、兼容性好、开放、可编程,使用旨在帮助用户更加轻松快速的设计复杂标签,软件支持百余种标签符号,拥有强大的数据库连接功能,同时软件将打印和RFID技术融入业务流程,为各行各业的组织提供条形码软件,帮助它们自动化和简化标签流程。CODSOFT可以帮助找到解决方案来满足行业需求。CODESOFT以其无与伦比的灵活性、功能和支持,是企业环境中打印标签的不二之选。该软件提供先进的条形码和 RFID 标签项目提供解决方案,为用户管理资产和资源、控制分销渠道和库存级别、追踪文档和 RFID 标签或是管理数据记录,都提供了极大的帮助。
需要的朋友不要错过了!
安装破解教程
1、在本站下载并解压,双击CODESOFT_2015_trial_wm.exe运行,稍等片刻
2、进入软件安装向导,点击下一步

3、勾选我接受该许可证协议中的条款,点击下一步

4、输入用户名和单位名,点击下一步

5、选择安装功能组件,点击更改选择软件安装路径,点击下一步

6、点击安装

7、安装中,大家稍等片刻

8、安装完成,退出向导

9、由于官方打击破解力度十分巨大,所以目前网上没有任何的激活码、注册机和破解版软件,所以用户想要完美体验软件的话只能够购买正版使用,不过支持正版能够让软件更加好用,希望用户支持正版。官网购买激活码
10、先使用评估版,然后点击帮助-关于
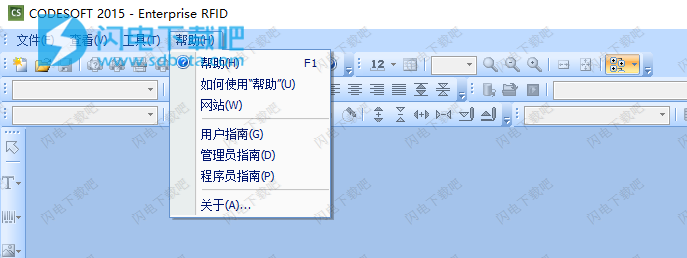
11、点击License Manager按钮,使用激活码进行激活即可

使用教程
一、设置页面
首先在设计标签之前,要根据标签的大小来设置要打印的页面格式。启动CodeSoft软件,会弹出新建空白文档标签向导对话框,按照向导操作即可新建空白文档。在软件的工具栏上点击页面设置按钮,会弹出页面设置对话框(如下图所示),一共有五个项目:备料、标签、页面、边距、RFTag,这里可以对这五个选项的默认设置进行调整。
页面设置


图1:页面设置对话框
提示:
(1)设置的标签大小应该跟实际的标签大小一致,纸张因为有页边距,所以比实际大小要大一些!
(2)创建页面后,需要先选择打印机。具体添加打印机教程可参考:CODESOFT2015如何选择打印机。
二、创建条形码
CODESOFT软件提供了大量适应行业要求的符号,以及创建二维条形码的选项,用户可以用它快速创建条形码,具体步骤如下:
1.在左侧设计工具栏中,单击条形码生成工具(Barcodegenerationtool),或者选择“对象”——“条形码”。
2.单击工作区内部,此时会弹出“新建条码对象”对话框。(本文小编以创建Code128码为例)
3.从左侧“符号表示法”选项中,选择所需条形码,在右侧输入数据源内容,单击下一步。
4.在弹出的对话框中,根据要求设置条码对象属性,例如(高度、狭窄条宽度、旋转角度等),经过以上设置后,单击完成即可完成条码的创建。您可以在文档中选中条码对其大小位置进行拖动修改。
创建条码


图2:创建条码
三、录入文字
制作条码标签时,经常会需要在标签中写入文本来表达一些关键信息,这时可以用CODESOFT插入文本对象,具体步骤如下:
1.运行打开CODESOFT2015软件工作界面,在CODESOFT2015的设计工具栏中,点击文本对象文本创建按钮图标,鼠标移动到您想在标签中放置文本对象的理想位置,然后单击,将弹出“新建文本对象”对话框。
2.在“新建文本对象”对话框中设置文本对象内容,即在“数据源”下方的输入框中,输入您要表达的文本内容,然后单击下一步。
3.进入“设置文本对象的字体属性”界面,显而易见,在此您需要对您的文本对象进行字体属性设置,以便标签更完美并符合要求。设置完成后,单击下一步。
4.进入“设置文本对象段落属性”对话界面,您可以根据要求设置文本对象的对齐方式及位置等。设置完成后,单击完成,CODESOFT2015文本对象创建完成。
文本对象


图3:设置文本对象属性
四、绘制线条
在CODESOFT进行标签设计时,经常会需要创建除条码,文本对象除外的一些对象,那就是形状对象。比如可以绘制线条,具体步骤如下:
1.单击设计工具栏中的直线工具,或选择对象——形状——线条。
2.单击工作区内部,按住鼠标左键的同时移动鼠标,即可画出一条直线。
绘制线条


图4:绘制线条
五、打印
创建完一个标签后,就是打印了,直接点击工具栏上的打印按钮,然后输入相应的打印份数,点打印就可以打印处相应的标签数量了。
使用帮助
主窗口介绍
本节概述工作会话开始时显示在主窗口中的主要界面元素。
1、菜单栏
菜单栏包含以下选项:File(文件)、Edit(编辑)、View(查看)、Object(对象)、DataSources(数据源),Tools(工具)、Window(窗口)和Help(帮助).
打开菜单
选择菜单。
选择命令。
注意:要使用键盘访问命令,请使用热键。按ALT键加上菜单名称或命令名称中有下划线的字母。
2、工作区
工作区是窗口的中心部分,位于刻度标尺和滚动条之间。工作区包含一个设定文档物理限制的框架,还包含一个不可打印区域,用于插入不希望打印的备注和对象。
3、文档
当您打开新会话时,程序会在窗口的左上角显示一个框架。此框架表示要打印文档的物理限制。
将对象放置到此框架内以创建您的文档。
4、状态栏
状态栏位于窗口底部,显示选定打印机的名称、连接的通信端口、鼠标指针的x和y坐标、选定对象的cx和cy尺寸。
选择工具
单击工具对应的按钮。
5、标题栏
标题栏显示软件的名称以及当前文档的名称或''文档号''(如果创建了新文档)。其允许使用鼠标移动工作区窗口。
注意:所有这些选项也可以在Text(文本)属性对话框中访问。
标尺用于查看鼠标位置,并准确地将各种对像置于文档中。使用工具选项指令可以设置为以英寸或毫米为单位。
创建工具栏
创建工具栏中包括多个按钮。每个按钮表示一种工具。使用这些工具您才能创建和操作对像。
1、选择对像工具用于选择和操作任何类型的对像。
2、写入工具用于创建固定和变量文本元素。子菜单显示创建此对象可用的操作(固定、创建向导、使用现有的变量或创建新的变量)。
3、条形码生成工具用于创建固定和变量条形码。子菜单显示创建此对象可用的操作(固定、创建向导、使用现有的变量或创建新的变量)。
4、图像导入工具用于插入图像。子菜单显示创建此对象可用的操作(固定、创建向导、使用现有的变量或创建新的变量)。
5、外来对像插入工具用于将外来对像导入到应用程式中。
6、直线工具用于绘制水平和垂直的直线。
7、矩形工具用于绘制矩形或方形。
8、圆形或椭圆形工具是用于绘制圆形的。
9、多边形工具用户绘制直线组成的任何图形。
10、斜线工具用于绘制对角线。
11、圆角矩形工具用于绘制带有圆角的矩形。
12、图库工具用于将所要使用的图形导入文档中。
此工具可以进入HIBC,UCC/EAN128和Maxicode向导。
此工具可以进入TextArt、List栏位和RichText栏位菜单。
对象/数据源
文档浏览器包括两个选项卡:
数据源选项卡
数据源选项卡显示数据源以及相关的变量数。您只需简单的拖放到文档中即可在文档中创建变量。也可以使用关联菜单
对像选项卡
对像选项卡显示根据类型创建的对像数,以及它们的属性,如位置、高度及宽度。可以从此选项卡上选择对像并更改其位置。
注意:+和-符号使您可以展开或收缩树状图等级,并显示与每个数据源相关变量的列表或每一类对应的对像。
旋转按钮
此按钮可将文件在屏幕上以90°、180°、270°或360°角度旋转。屏幕旋转不会影响打印,它仅仅是一种屏幕显示功能。
单击鼠标左键一次,元素将向左旋转90°。
单击鼠标右键一次,元素将向右旋转90°。
注意:您也可以通过使用检视>方向指令达到相同的文档旋转目的,或者用鼠标右键单击垂直标尺显示关联菜单。
标尺
通过标尺可以看见鼠标位置,并准确地放置组成文档的各种对像。使用工具>选项指令可以设置为以英寸或毫米为单位。
双击水平标尺左半部将缩小显示比例。
双击水平标尺右半部将放大显示比例。
双击垂直标尺显示网格线选择框。
提示使用鼠标右键单击水平标尺显示带有放大系数的关联菜单,或单击垂直标尺显示带有方向系数的关联菜单。
还可以在选项对话框的其他选项卡中自定义文本颜色和标尺背景。
检视模式
如要修改文档中信息的外观,可在检视菜单(模式指令)或检视工具栏上选择所需的检视模式。例如:可以显示或隐藏变量值、放大部分文档、显示网格等。
检视工具栏可以迅速选择不同的文档元素显示模式。
名称:在文档中显示变量名称。还可以通过检视模式菜单进入此选项。
大小:显示变量大小。变量目录占用的空间由一串X表示。还可以通过检视模式菜单进入此选项。
内容:在文档中显示变量值。还可以通过检视模式菜单进入此选项。
表单:在表单中显示变量。还可以通过检视模式菜单进入此选项。
显示文档浏览器显示文档浏览器。还可通过显示工具栏菜单进入此选项。
缩放用于放大或缩小对像详细信息。还可以通过检视缩放菜单进入此选项。
本文地址:http://www.sd124.com/article/2018/0718/224346.html
《codesoft 2015怎么安装 codesoft 2015中文详细下载安装学习图文教程》由闪电下载吧整理并发布,欢迎转载!
