安装破解教程
1、在本站下载并解压,得到Setup (Pro).exe安装程序和Fix破解文件夹
2、双击Setup (Pro).exe运行, 语言选择简体中文,点击ok

3、点击下一步
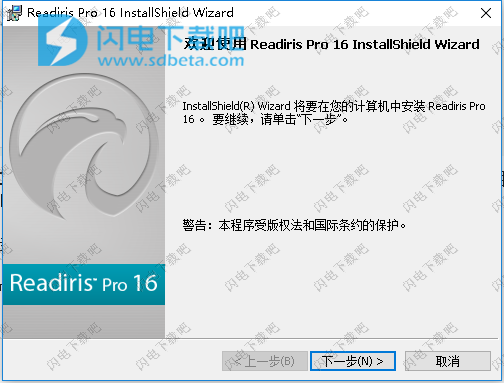
4、勾选我接受该许可证协议中的条款,点击下一步
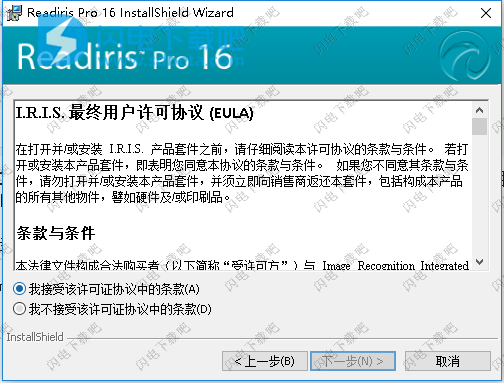
5、选择安装类型,点击下一步
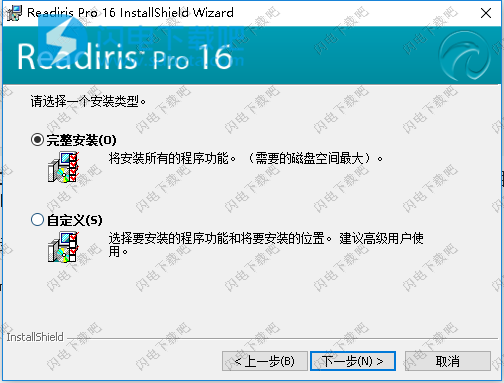
6、点击更改选择软件安装路径,点击下一步
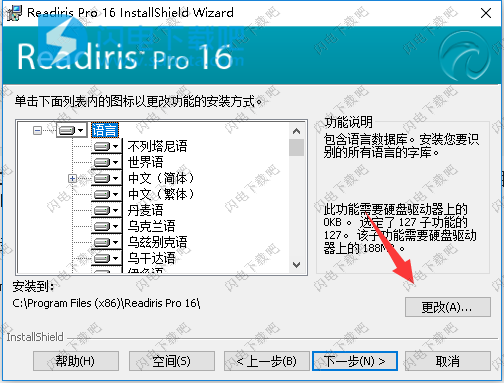
7、点击安装
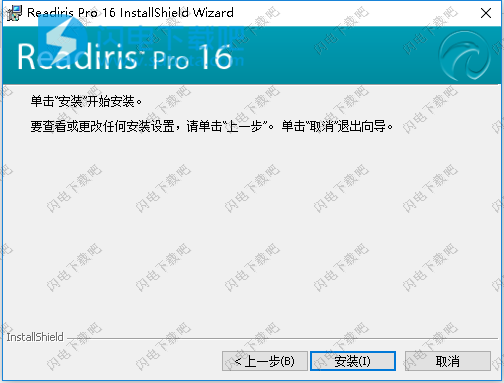
8、安装中,耐心等待即可
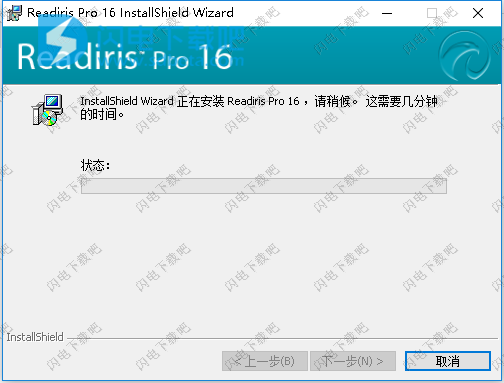
9、安装完成,退出向导
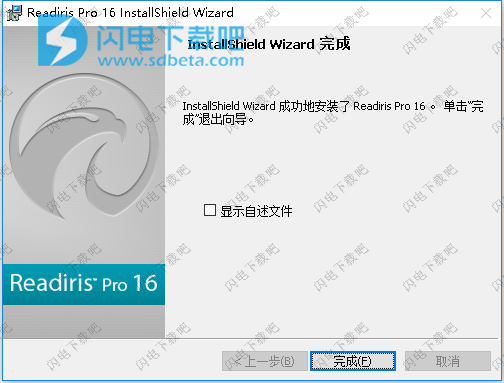
10、不要运行软件,将fix破解文件夹中的文件复制到软件安装目录中,点击替换目标中的文件
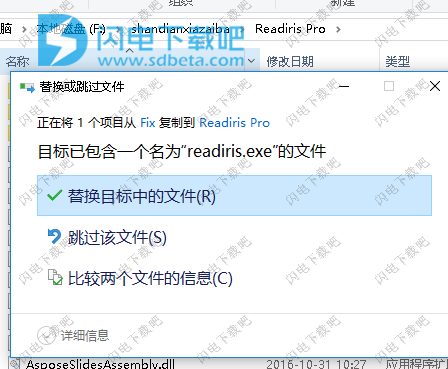
11、破解完成
使用方法
1、基本文档处理
使用基本配置通过Readiris处理文档非常简单。在本主题中,我们讨论在执行此类基本配置时应采取的步骤。有关所有配置步骤的详细信息,请参阅第4至9章。
1)开始之前:
从获取组的下拉菜单中选择文档语言。
使用Readiris时,选择正确的文档语言对获得良好的识别效果非常重要。默认语言是安装过程中您选择的语言。
注意:您在打开文档之后始终可以变更文档语言,但是Readiris然后需要重新识别整个文档。这当然会降低您的处理速度。
2)处理文档
步骤1:扫描或打开文档
单击扫描使用扫描仪扫描纸质文档。
要扫描文档,您必须正确配置扫描仪。如果需要,请参阅章节配置您的扫描仪。
或
单击从文件打开现有图像文件。
各图像在界面中显示。如果需要,可以修改识别区域,以及识别的文字。更多信息,请参阅章节编辑识别的文档。
步骤2:选择输出格式和目的地
3)选择输出格式
从输出文件组中选择其中一种输出格式。
最近使用的三种输出格式显示在输出文件组中。
有关不同输出格式和不同格式设置选项的详情,请参阅章节保存文档和选择格式化选项选项。
单击其他选择不同的输出格式。
要修改选定格式的设置,单击其下面的向下箭头,然后单击其设置。
请注意,首次单击输出格式按钮时,系统会提示您确认或更改输出设置。
4)选择目标位置
从输出文件组中选择目的地。
最近使用的三个目标位置显示在组中。
选择另存文件为将文档本地保存在计算机或移动存储设备上。
选择电子邮件来通过电子邮件发送文档。
或者选择云应用来发送文档至云。
注意,需要正确配置云应用程序的连接才能导出。具体操作方式请参阅章节发送文档至云。
要修改选定目的地的设置,单击其下面的向下箭头,然后单击其设置。
请注意,首次单击输出格式按钮时,系统会提示您确认或更改输出设置。
完成这些步骤之后,Readiris即开始处理文档。
提示:
如果需要更多配置Readiris的指南,使用向导。向导可以带领您完成配置的每个步骤。有关每个步骤的详情,请参阅章节使用向导。
5)保存处理设置
注意,关闭应用程序时,Readiris自动保存处理设置。下次启动Readiris时将出现同样的设置。
如果需要保存特定设置配置文件:
单击Readiris按钮。
然后单击保存设置并为设置文件命名。
6)载入设置
单击Readiris按钮。
然后单击载入设置并选择您保存的设置文件。
7)恢复出厂设置
单击Readiris按钮。
然后单击恢复出厂设置。
2、使用向导
2、使用向导
向导可以带领您逐步完成配置过程。在执行完这些步骤之后,您即可单击执行启动自动的Readiris处理。
要启动向导:
单击Readiris按钮,然后单击OCR向导。
向导的步骤
步骤1:选择图像来源。
您可以使用扫描仪扫描文档,或者打开计算机上现有的图像文件。
在此第一步中,您还可以应用旋转选项。
如果在扫描时文档变歪斜而您希望倾斜校正,选择页面纠偏。
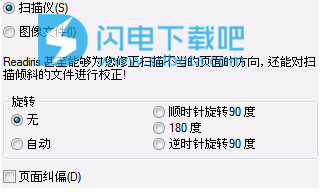
步骤2:选择扫描仪
(注意:如果在上一步中选择了图像文件,则前进至步骤3)。
如果已经配置了扫描仪,此处显示您的扫描仪型号。否则,请参阅配置扫描仪和选择扫描仪设置。
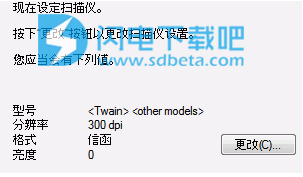
步骤3:选择您的文档的文档语言。
默认文档语言是安装过程中您选择的语言。单击更改选择不同的语言。
注意:要获得良好的识别效果,选择正确的语言极为重要。
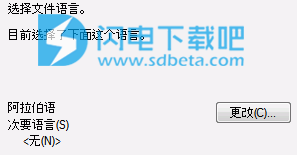
步骤4:选择输出格式和(云)目的地。
您的文档默认保存为.docx文件。单击更改选择不同的输出格式或目的地应用系统。
有关不同输出格式及其选项的详情,请参阅章节保存文档和选择格式化选项。
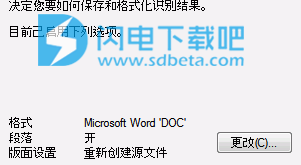
完成设置选择之后,单击下一步,然后单击开始开始处理文档。
本文地址:http://www.sd124.com/article/2018/0910/225495.html
《Readiris Pro中文 16.0.2下载安装学习和使用图文教程》由闪电下载吧整理并发布,欢迎转载!
