ARCHICAD 19破解版是一款功能强大的三维虚拟建筑模型软件,新版本比以往任何时候都快! 不再需要等待加载视图。 GRAPHISOFT通过后台处理扩展了其强大的64位和多处理技术,这是BIM的业界首创。 因此,ARCHICAD现在可以提供闪电般快速的响应时间,这种对ARCHICAD的高速增强更新使其成为BIM业务中无可争议的速度领导者。ARCHICAD 19提供业界首创的实时BIM协作,无论协作团队的规模,位置或分布如何。通过预测您接下来可能执行的操作来利用未使用的计算机容量并在后台准备这些操作。使建筑师工作中最耗时且最乏味的部分变得更加有趣。软件为用户提供了主要的工作环境改进。使用后台处理,ArchiCAD 19利用处理器未被使用的容量预先建造不同的模型视图。 后台处理也更有效的利用您的硬件。 享受一个顺畅的工作流并节省更多时间!使用后台处理,ArchiCAD 19利用处理器未被使用的容量预先建造不同的模型视图。 后台处理也更有效的利用您的硬件。 享受一个顺畅的工作流并节省更多时间!本次小编带来的是ARCHICAD 19最新破解版,含破解文件和安装破解图文教程,有需要的朋友不要错过了!
安装破解教程
1、在本站下载并解压,得到ArchiCAD 19安装文件夹和AC19b4013_K.exe破解文件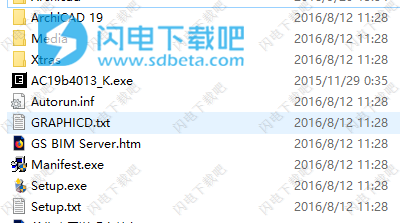
2、在安装文件夹中找到Setup.exe双击运行安装,点击下一步
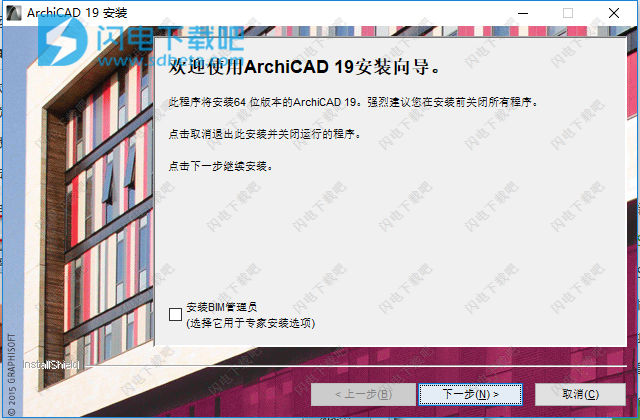
3、勾选我接受协议,点击下一步
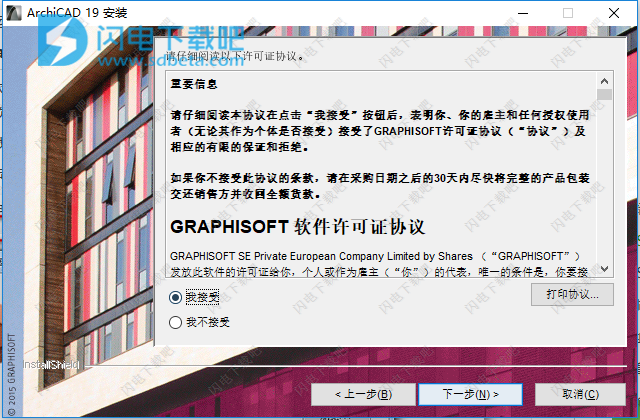
4、点击浏览选择软件安装路径,点击下一步
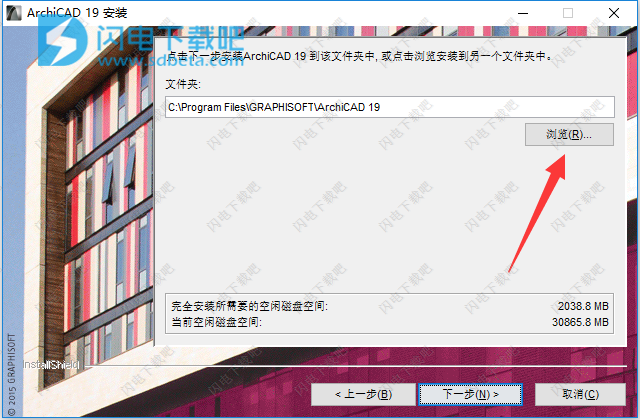
5、选择安装类型,点击下一步
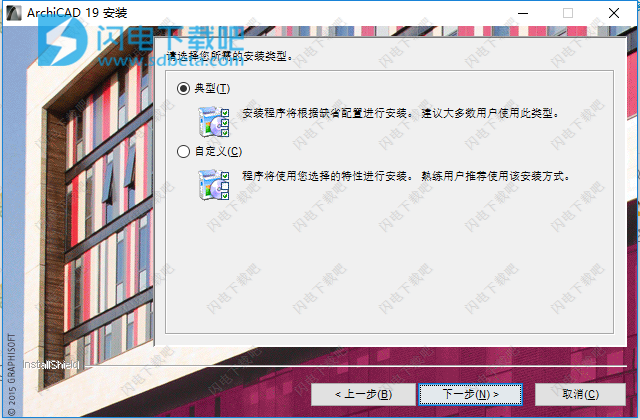
6、勾选安装功能组件,点击下一步

7、安装中,耐心等待即可
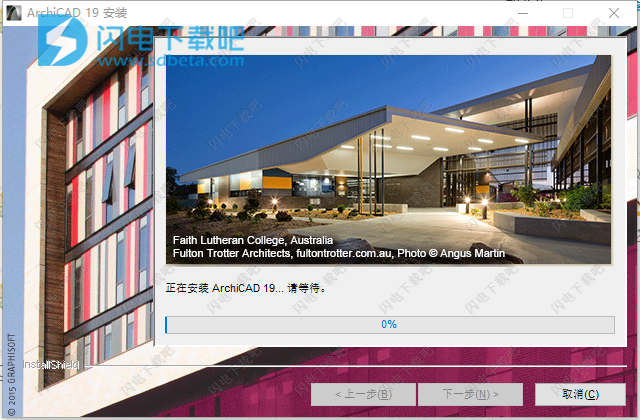
8、安装完成,需要重新启动

9、运行AC19b4013_K.exe,点击patch hosts
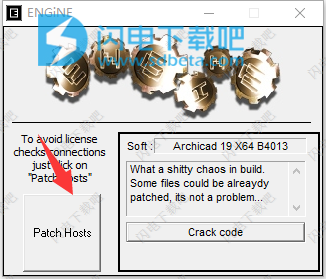
10、点击crack code按钮,根据提示打开ArchiCAD.exe文件
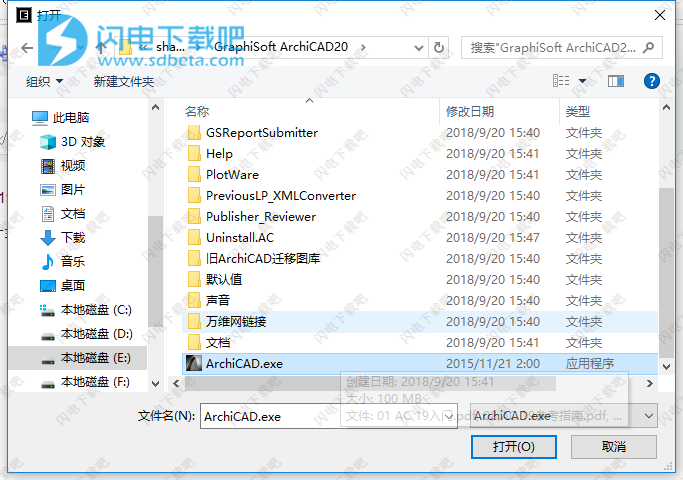
11、再找到BIMx.exe打开,依次根据提示进行操作即可
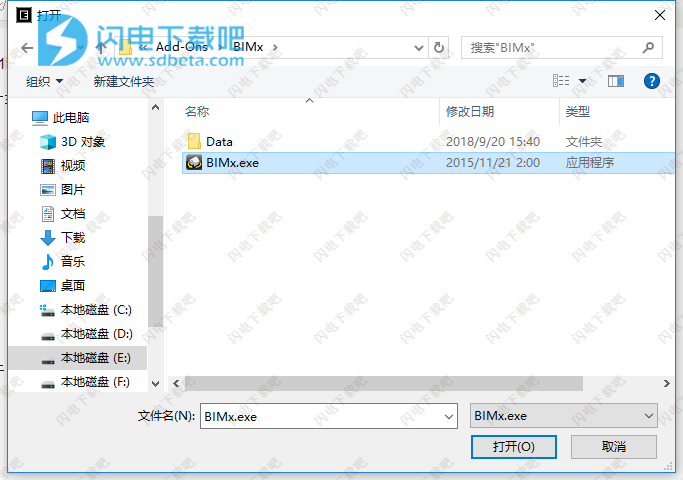
使用帮助
创建新的独立项目
点击文件>新建>新建,创建一个新的独立项目(文件扩展名.pln)。
注释:在选择新建命令时,如果按住Alt(Opt)键不放开,它的名称将变为新建&全部重设,并且ArchiCAD将自动使用默认的项目设置。
出现新建项目对话框。点击使用一个模板, 或点击使用最近的项目设置。
1、使用模板
点击弹出菜单选择一个模板。
列表顶部是ArchiCAD当前版本中自带的默认模板 。(您安装ArchiCAD时,它就会保存到默认文件夹中)。默认文件夹位置:
在PC上:C:\Program Files\GRAPHISOFT\ArchiCAD 19\默认值\ArchiCAD
在Mac:\Applications\GRAPHISOFT\ArchiCAD 19\默认值\ArchiCAD
注释:模板是一个只读项目文件,它包含项目的所有个性设置、已放置的建筑及图形元素与工具的默认设置。(当开始一个基于模板的新项目时,事实上是在打开一个名为"无标题"的模板文件副本)。
下一部分是保存在"模板"文件夹中的任意其他模板文件,此文件夹的位置:
在PC上:Documents and Settings\user\GRAPHISOFT\ArchiCAD Templates。
在Mac:Library\Application Support\GRAPHISOFT\ArchiCAD Templates。
在此弹出列表的下一部分,您会找到最近选择和使用的三个模板文件。
或选择浏览模板,从其它位置选择一个模板文件。
2、使用最近项目设置
选择此选项,您将要用所有的项目特定选项和一些上次退出ArchiCAD时生效的常规个性设置来继续工作。
注释:如果您一直是在相同标准定义下工作,那么这对您来说是最佳的解决方案。然而,如果最后打开的和工作的项目是一个由其他人创建的项目,那么您可能会发现您想要的设置处于关闭状态。如果不想返回到程序的默认设置,打开一个熟悉的项目,然后关闭它并再次启动新的项目。这一次,最近项目设置将会是您熟悉的设置。
3、启动ArchiCAD的新实例
点击文件>新建创建一个新的项目。除当前运行程序之外,如果想打开另一个ArchiCAD,在新建项目对话框中选择“启动一个新实例”。
4、设置工作环境
使用此选项选择一个配置文件,以用作正在创建或打开的项目的工作环境。
•上次使用的配置文件:此选项将应用上次关闭ArchiCAD时生效的配置文件,包括任何未命名的自定义方案与未定义的方案。
•默认配置文件:这是工厂发货的默认配置文件,或使用工作环境对话框的控制项,手动设置为默认的配置文件。
打开一个独立项目
点击文件>打开>打开...,打开一个独立项目。
如果活动窗口属于一个打开的GDL对象,那么该命令是不可用的。
见ArchiCAD打开的文件类型。
打开文件目录对话框出现。浏览您需要的项目。
• 启动ArchiCAD的新实例:如果您有另一个已运行的ArchiCAD项目,并且您想在ArchiCAD的第二个实例中打开它而不是关闭正在运行的项目,请选中此复选框。
• 打开并修复所选文件如果选择的项目不能在第一时间被打开,选中该复选框,然后再试一次。
要打开一个最近项目,从文件>打开命令底部的列表中选择。
从ArchiCAD保存
用文件>保存来保存您的项目。
选择文件>另存为允许您以新的名称保存项目、对其存档,或以各种文件格式保存当前窗口的内容。可用选项中的一些选项可能取决于当前加载的插件的设置。部分文件格式只支持2D或3D格式。
参见ArchiCAD保存的文件类型。
从一个列表窗口保存
•基本的元素、组件和区域列表可保存为纯文本、表格文本、HTML表格或PDF文件。点击仅使用列或全部列单选按钮,来决定文件中需要包含的列。
•包含图形信息的格式列表可以保存为.rtf(多信息文本格式)、ArchiCAD项目格式或PDF格式。
从一个清单窗口保存(交互式清单)
清单可以保存为下列格式:加标签的文本、DWF、.xls及PDF。有MS Office的PC中,也可以保存为.doc格式。
文件压缩
从ArchiCAD(.pln、.tpl、.pla、.mod)中保存某些文件类型时,保存对话框中的选项按钮显示"压缩文件"选项。
该选项在默认情况下是可以使用的,并且在多数情况都建议使用,因为文件压缩可显著缩小文件的大小(60-70%)。如果在一个速度慢的网络上工作,则也使用该选项来增加下载的速度,因为文件较小。
然而,由于需要增加计算,所以会注意到,使用压缩文件选项意味着增加文件的保存时间(约长30%)。如果保存过程需要的时间太长,则尝试关掉此选项。
注释:如果正在使用的是双处理器计算机,保存文件的时间应只增加5-10%。
模板文件
模板是一个有扩展名tpl的只读项目文件。它包含所有的项目个性设置、项目中放置的元素和工具的默认设置。
ArchiCAD 中除安装了默认模板之外,还包括一个默认图库。安装时,默认模板放在默认值文件夹中。
默认文件夹位置:
在PC上:C:\Program Files\GRAPHISOFT\ArchiCAD 19\默认值\ArchiCAD
在Mac:\Applications\GRAPHISOFT\ArchiCAD 19\默认值\ArchiCAD
使用模板文件在ArchiCAD中创建新的项目时,当您选择模板,这个默认模板位于弹出列表的顶部:
见创建新的独立项目。
创建自定义模板:
1、打开一个新的空项目文件。
2、编辑项目个性设置,设置项目结构和/或放置元素。
3.、将此项目文件另存为模板:使用文件>另存为,并选择“ArchiCAD项目模板(*.tpl)”作为文件类型。
这些文件已被保存至"模板"文件夹中,位于:
在PC上:Documents and Settings\user\GRAPHISOFT\ArchiCAD Templates。
在Mac:Library\Application Support\GRAPHISOFT\ArchiCAD Templates。
打开一个模板:
1、选择文件>新建命令
2、选择使用模板选项
3、选择想要使用的模板文件。
当开始一个基于模板的新项目时,事实上是在打开一个"无标题"的模板文件副本。
注释:用于打开项目的工作环境配置文件的设置将覆盖模板文件设置。
档案文件
另存为档案的文档与项目中包含及定义的图库部件(在图库集合文件中,扩展名为.lcf)及属性一起存储。当您想让与项目相关的全部文件都包含到保存的文档中时,推荐使用此存档格式,例如当:
•将一个项目转移到另一台计算机上
•保存一个已完成的项目
以存档格式保存项目:
1、点击文件>另存为命令。
2、在出现的保存对话框中,从另存为类型的下拉框中选择ArchiCAD存档项目(*.pla)。
3、点击选项按钮访问存档选项对话框:
•来选择在档案文件中包含的图库部件
•来断开嵌套热链接与外部参照
•包括所有图形:这将包括放置在布图上的所有图形,即使是那些在图形设置对话框中"没有"标记为"项目文件中的保存图形" 。
关于存档文件的重要注释:
•当您将项目保存为存档时,如果您的项目遗漏了任何图库部件,这些遗漏的部件将不被包含于档案文档中。
•如果使用图库管理器添加.pla文件至您的链接图库文件夹,确保添加明确的.pla文件本身,而非包含.pla文件的文件夹, 否则不能读取.pla内的部件。
参见图库管理器。
•由于存储了大量的信息,一个存档文件大小将比相关的项目文档大一些。
•存档文件存储了项目中使用的字体信息,但并非字体本身。这意味着,如果您希望按信息在初始环境中出现的方式显示文本信息,那么您必须安装适当的字体。
•存档文件不存储插件。因此,如果项目包含受插件影响的元素,插件要是不存在,这些元素可能丢失了某些功能或性能。
以存档文件格式打开文件:
当您打开一个档案类型文件时,打开存档项目对话框将出现。
选择这三个选项之一:
•从档案中直接读取元素:这意味着不会从档案文件中提取图库部件。您可以对引用在存档文件中嵌入元素的对象进行放置,但不能编辑它们本身嵌入的图库部件(与.lcf文件中的元素不同)。这也应用在计算时使用的列表方案。这个方法可以节省许多磁盘空间,但可能会限制修改。
•提取元素到一个文件夹中:项目要求的外部图库部件会从档案中提取出来,并放置在可以命名的新文件夹中。如果您确实需要编辑项目中的对象,推荐使用此解决方案 (无法将对象提取到嵌入图库)。
•选择一个图库:您可以指定一个文件夹覆盖所需元素,以此替代提取项目保存的图库部件。如果您希望更新项目对象为最新的版本,推荐您使用这一解决方案。
本文地址:http://www.sd124.com/article/2018/0920/225788.html
《ArchiCAD 19怎么安装 GraphiSoft ArchiCAD中文 19 build 9013下载安装学习图文教程》由闪电下载吧整理并发布,欢迎转载!

