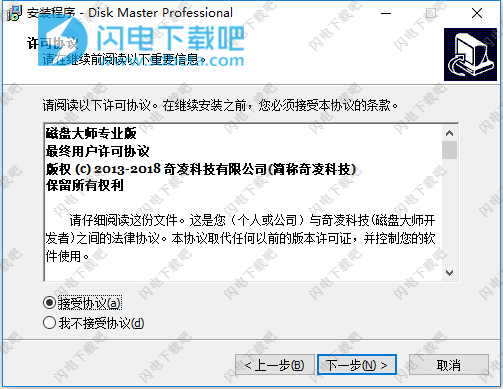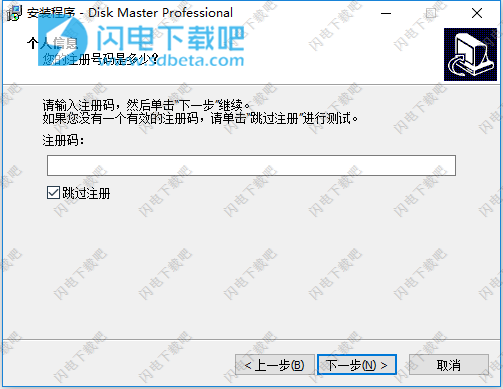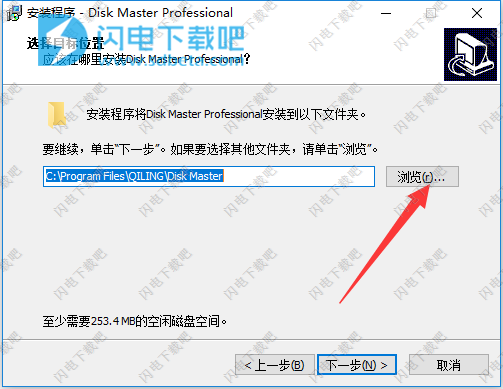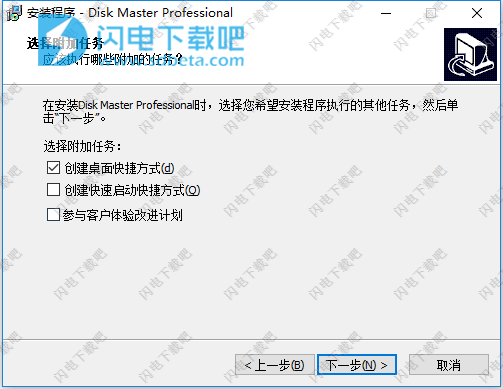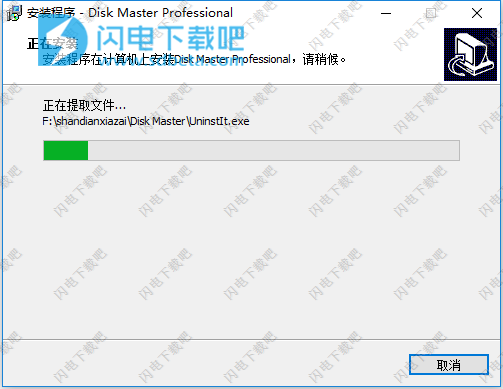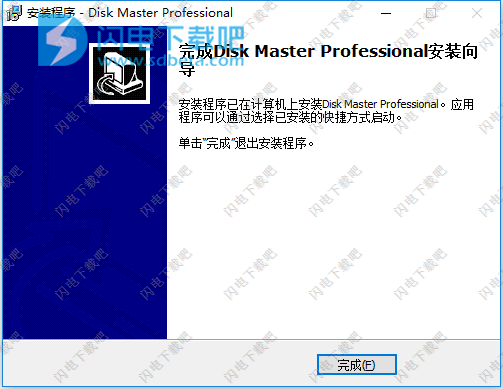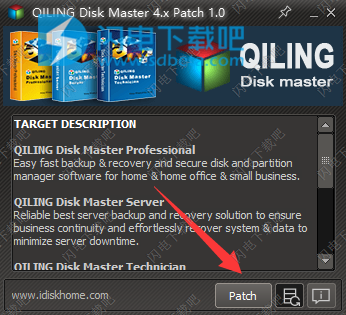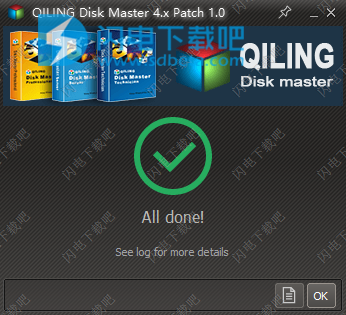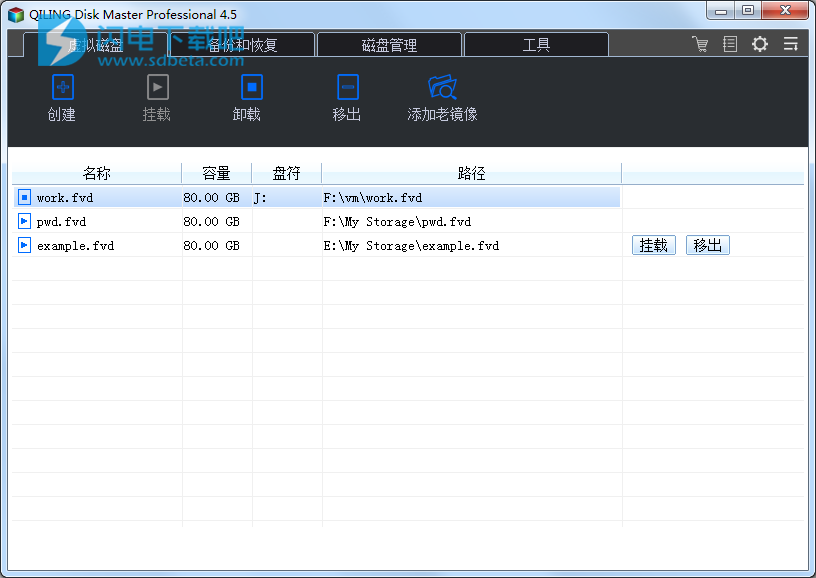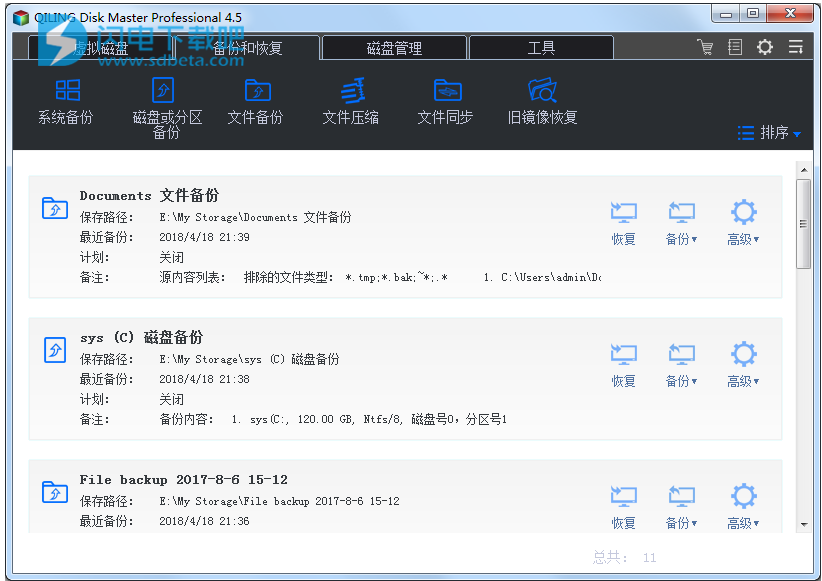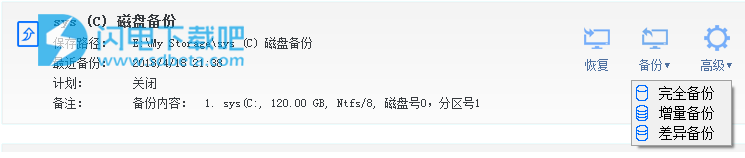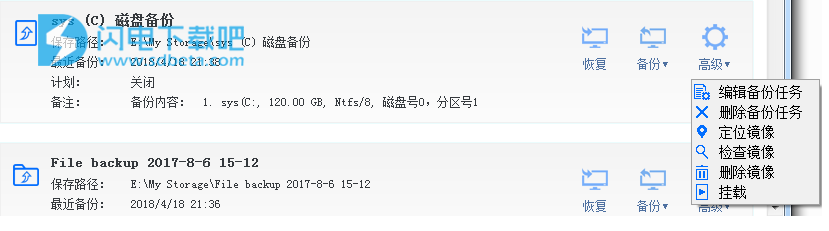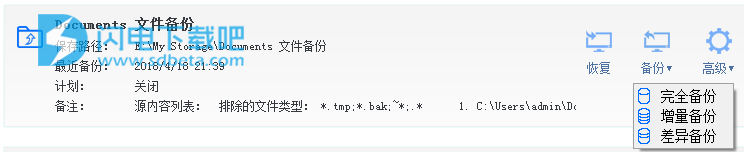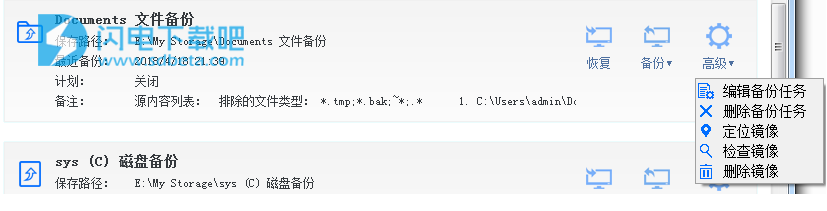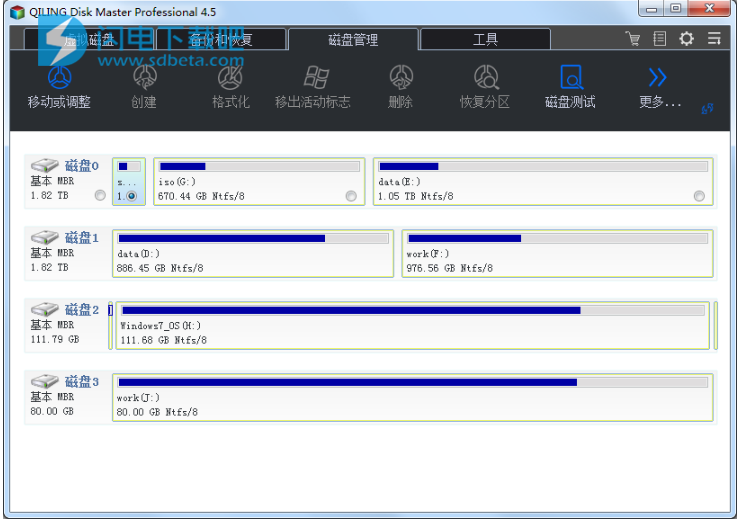QILING Disk Master破解版是一个方便和可靠的软件解决方案,包括一套磁盘软件旨在提高性能和您的计算机安全。计算机用户最大的噩梦是数据丢失和系统崩溃,一旦发生,就非常需要一个可靠的和最新的备份来恢复它。奇凌磁盘大师涵盖所有需要恢复您丢失的数据,在几分钟内恢复崩溃的系统。这是先进可靠的数据备份和系统灾难恢复软件,用于家庭办公和商业台式机和笔记本电脑。它允许用户执行完全备份/差异备份/增量备份的自助备份操作。奇凌磁盘大师还使用先进的重复数据删除技术,更高效的产生较小的镜像文件。奇凌磁盘大师是备份镜像过程中加密数据的紧凑的程序。它可以通过强加密数据来帮助您保护您的敏感文件或数据未经授权的访问。磁盘大师把整磁盘或分区压缩到一个镜像文件中,并可以将它其挂载为一个虚拟的磁盘。虚拟磁盘上的文件操作就像它们在任何普通磁盘上一样。正在虚拟磁盘上写入/读取的文件将自动进行加密/解密,无需任何用户干预。奇凌磁盘大师允许你使用Windows可用的物理内存创建一个内存盘。内存盘可以作为硬盘、可移动媒体磁盘或虚拟磁盘出现在Windows上。它可以用任何Windows支持的文件系统格式化。另一个重要特征是奇凌磁盘大师的内存盘在系统启动就会自动启动。因此,任何依赖内存盘的应用程序或服务都可以访问它。QILING Disk Master Professional破解版是一款轻松快速的badkup和恢复以及用于家庭和家庭办公室以及小型企业的安全磁盘和分区管理器软件。QILING Disk Master Technician是完整的工具包,可简化分区管理器并为IT管理员,技术人员和顾问迁移操作系统和备份与恢复软件。 通过简单易用的界面,任何人,甚至是非技术用户,都可以在几分钟内保护所有关键业务数据,从而确保业务连续性,而无需专家。 此外,它还支持检查硬盘的运行状况,修复启动问题,永久删除敏感数据等。QILING Disk Master Server可靠的最佳服务器备份和恢复解决方案,可确保业务连续性,轻松恢复系统和数据,最大限度地减少服务器停机时间。本次小编带来的是最新破解版,含破解补丁和安装破解图文教程
安装破解教程
1、在本站下载并解压,得到multi_DiskMaster_Pro_Trial.exe安装程序和Patch.exe破解补丁

2、双击multi_DiskMaster_Pro_Trial.exe运行安装,语言选择中文

3、点击下一步

4、勾选我接受协议,点击下一步
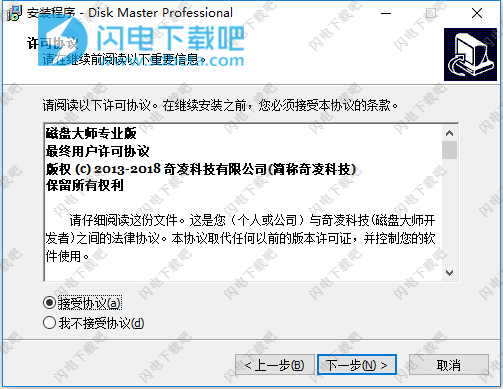
5、跳过注册,点击下一步
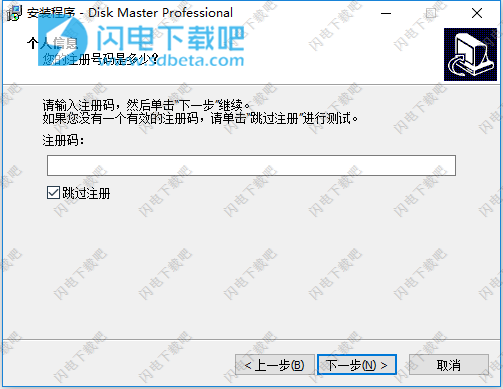
6、点击选择软件安装路径,点击下一步
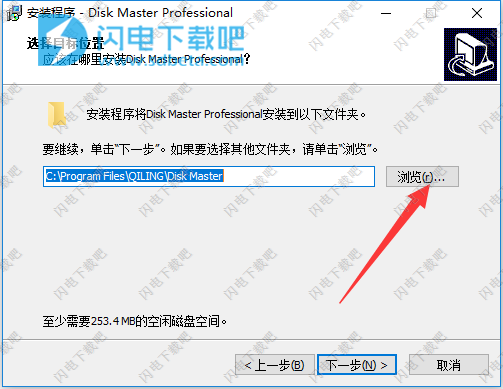
7、去勾选参与客户体验计划,点击下一步
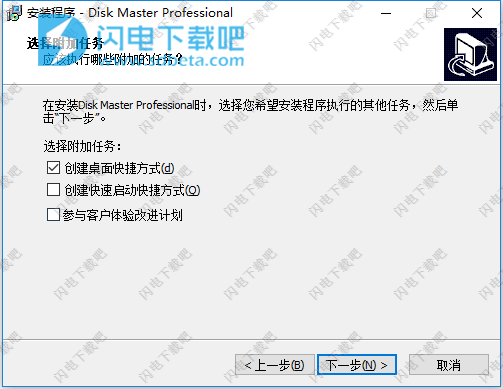
8、安装中,稍等一会儿
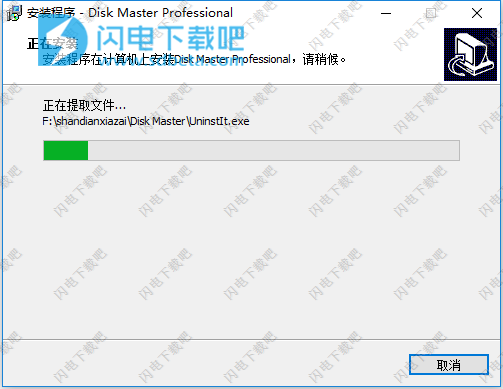
9、安装完成,退出向导
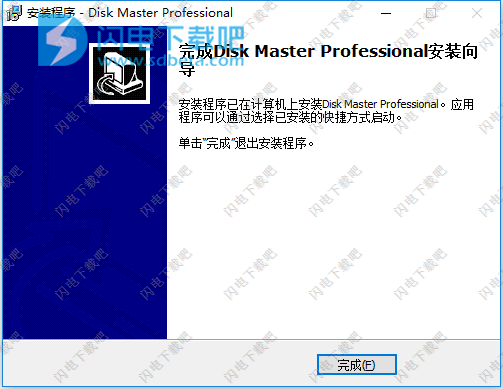
10、将patch破解补丁复制到软件安装目录中,点击patch按钮
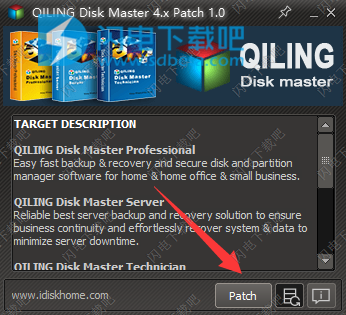
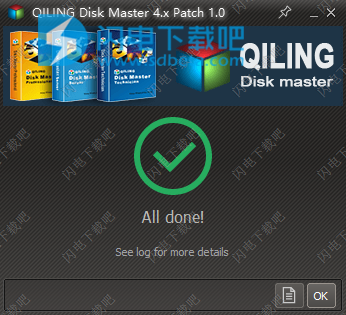
使用帮助
虚拟磁盘
此页显示镜像文件的列表。您可以添加和删除镜像文件,创建镜像文件,挂载和卸载镜像文件。
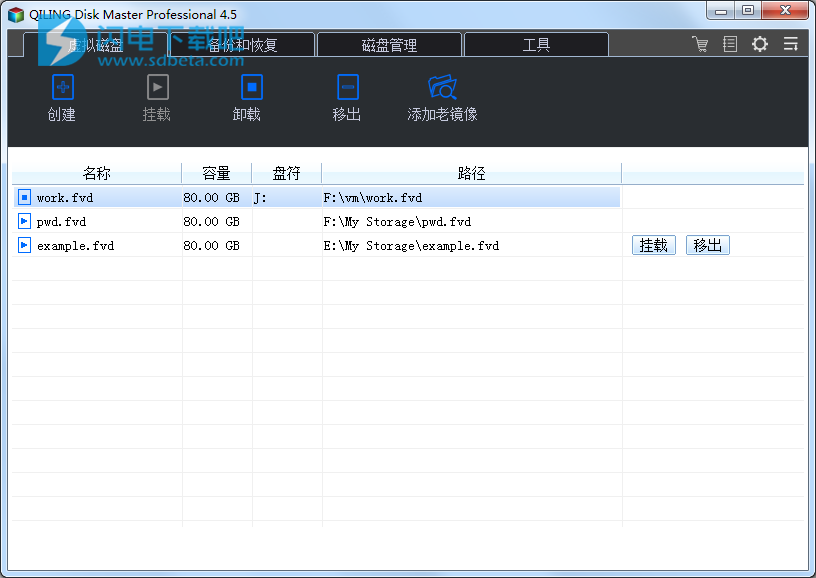
1.创建
如果需要创建一个新的虚拟磁盘镜像,请点击“创建”按钮。
2.挂载
您可以从列表中选择一个未挂载的镜像文件,并点击“挂载”按钮来挂载它。
3.卸载
您可以从列表中选择一个挂载映像文件,并点击“卸载”按钮来卸载它。
4.移出
您可以从镜像文件管理列表中移出一个镜像文件。镜像文件未从磁盘中被删除。
5.添加老镜像
您可以添加一个现有的镜像文件到镜像文件管理列表中。
一、创建虚拟磁盘
要创建新的镜像文件,请单击“托盘”菜单中的“创建磁盘镜像”,
或者单击“虚拟磁盘”页面上的“创建”按钮。
1.镜像文件存储路径
您必须指定一个新文件来保存该磁盘的数据。输入一个新的文件名或单击“…”按钮,在文件选择器中选择所需的路径,然后输入你喜欢的新文件名。
2.扇区大小
你可以选择一个整数值扇区的大小。请注意,扇区大小必须是512,1024,2048或4096。
3.磁盘大小
您必须为磁盘大小输入整数值。请注意,在创建磁盘镜像后,磁盘的大小不能更改。
4.分卷镜像文件大小
在这里您可以选择分卷镜像文件大小。如果您不想把镜像文件分成指定大小的许多小文件,则不能选择“分卷镜像文件大小”。
5.格式化
如果选择这个选项,应用程序将创建一个卷,并格式化它。
6.立即分配所有需要的磁盘空间
如果选择此选项,应用程序将创建整个镜像文件,包括目前未使用的数据。否则应用程序只会写入必须的数据,在需要时再自动的扩大镜像文件。
7.删除镜像中的重复数据
如果选择此选项,则在写入已存在的数据时不会占用镜像文件的空间。
8.镜像文件的密码
在这里您可以选择镜像文件的密码。如果您不想创建加密的镜像文件,则不能选择“镜像文件的密码”。
9.创建
如果单击“创建”按钮,应用程序将执行创建镜像文件。
10.取消
如果单击“取消”按钮,应用程序将返回管理界面。
注:虚拟磁盘支持重复数据删除时,磁盘大小不能超过80GB。
二、挂载镜像
要挂载镜像,请单击“镜像列表”上的“挂载”。
1.镜像文件的密码
如果镜像是受密码保护的,则需要输入镜像的密码。
2.更改密码
点击“更改密码”按钮,您可以改变镜像的密码。
3.选择挂载的盘符
您可以为镜像指定驱动器盘符。
4.执行
单击“执行”按钮,应用程序将会挂载镜像。
5.取消
如果单击“取消”按钮,应用程序将取消该操作。
三、更改密码
若要更改镜像的密码,请在挂载镜像页上单击“更改密码”。
1.旧密码
如果镜像是受密码保护的,则需要输入镜像的密码。
2.新密码
您可以为镜像文件选择新密码。
3.确认密码
您必须为镜像再次输入相同的新密码。
4.确定
如果单击“确定”按钮,应用程序会将旧密码更改为镜像的新密码。
5.取消
如果单击“取消”按钮,应用程序将取消该操作。
备份和恢复
此页显示任务列表。您可以编辑任务、新建磁盘备份任务、新建文件备份任务、新建文件压缩任务、新建文件同步任务、恢复等等。
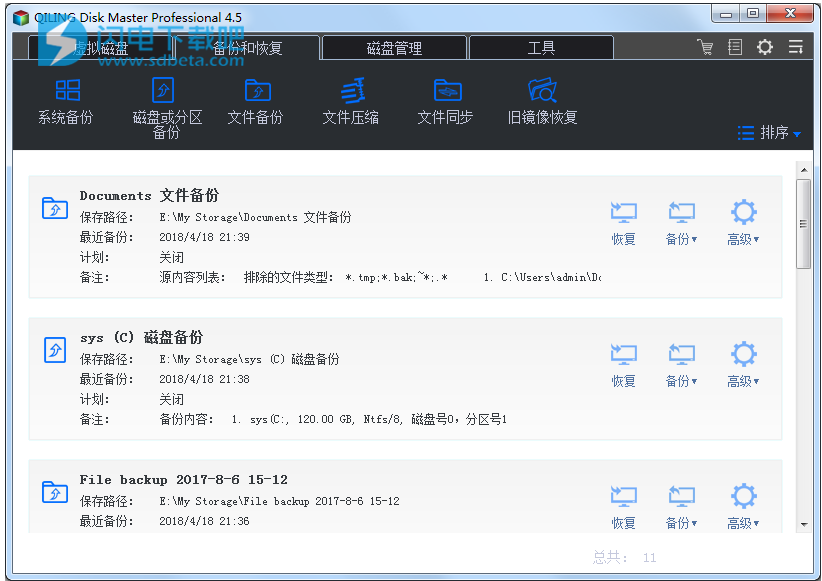
1.系统备份
点击“系统备份”按钮,您就能创建一个新的系统备份任务。
2.磁盘或分区备份
点击“磁盘或分区备份”按钮,您就能创建一个新的磁盘或分区备份任务。
3.文件备份
点击“文件备份”按钮,您就能创建一个新的文件备份任务。
4.文件压缩
点击“文件压缩”按钮,您就能创建一个新的文件压缩任务。
5.文件同步
点击“文件同步”按钮,您就能创建一个新的文件同步任务。
6.旧镜像还原
点击“旧镜像还原”按钮,您可以选择并添加一个旧任务到任务列表中,并且从该旧任务重恢复数据。
磁盘或分区备份任务
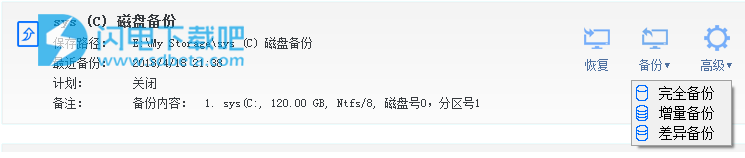
1.完全备份
点击“完全备份”按钮,应用程序会对该任务执行完全备份。
2.增量备份
点击“增量备份”按钮,应用程序会对该任务执行增量备份。
3.差异备份
点击“差异备份”按钮,应用程序会对该任务执行差异备份。
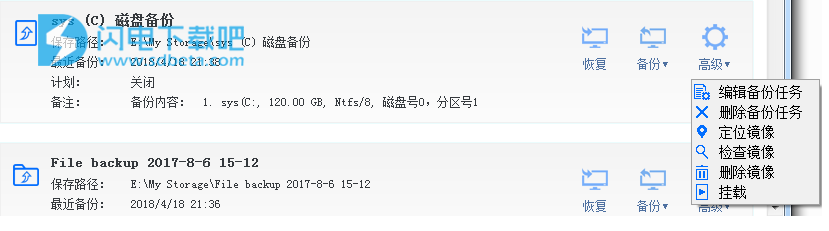
4.编辑备份任务
点击“编辑备份任务”按钮,您就能编辑该备份任务。
5.删除备份任务
点击“删除备份任务”按钮,您就能删除该备份任务。
6.定位镜像
您可以单击“定位镜像”按钮来定位备份镜像文件。
7.检查镜像
点击“检查镜像”按钮,应用程序会检查备份镜像的完整性。
8.恢复
点击“恢复”按钮,您就能选择需要恢复的磁盘或分区并恢复它。
9.删除镜像
点击“删除镜像”按钮,您就能删除不需要的备份点(别名备份镜像),以节省磁盘空间。
10.挂载磁盘备份镜像
点击“挂载”按钮,您就可以挂载指定的备份点(别名备份镜像),该备份镜像必须是磁盘或分区备份镜像。
文件备份任务
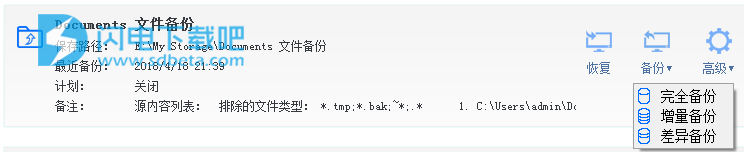
1.完全备份
点击“完全备份”按钮,应用程序会对该任务执行完全备份。
2.增量备份
点击“增量备份”按钮,应用程序会对该任务执行增量备份。
3.差异备份
点击“差异备份”按钮,应用程序会对该任务执行差异备份。
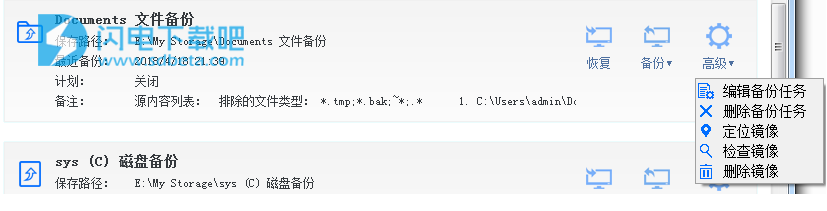
4.编辑备份任务
点击“编辑备份任务”按钮,您就能编辑该备份任务。
5.删除备份任务
点击“删除备份任务”按钮,您就能删除该备份任务。
6.定位镜像
您可以单击“定位镜像”按钮来定位备份镜像文件。
7.检查镜像
点击“检查镜像”按钮,应用程序会检查备份镜像的完整性。
8.恢复
点击“恢复”按钮,您就能选择需要恢复的文件并恢复它。
9.删除镜像
点击“删除镜像”按钮,您就能删除不需要的备份点(别名备份镜像),以节省磁盘空间。
文件压缩任务
1.完全备份
点击“完全备份”按钮,应用程序会对该任务执行完全备份。
2.编辑备份任务
点击“编辑备份任务”按钮,您就能编辑该备份任务。
3.删除备份任务
点击“删除备份任务”按钮,您就能删除该备份任务。
4.定位镜像
您可以单击“定位镜像”按钮来定位备份的压缩文件。
5.删除镜像
点击“删除镜像”按钮,您就可以删除不需要的备份压缩文件,以节省磁盘空间。
文件同步任务
1.文件同步
您可以点击“文件同步”按钮来同步文件。只有更改的文件被拷贝。
2.编辑备份任务
点击“编辑备份任务”按钮,您就能编辑该文件同步任务。
3.删除备份任务
点击“删除备份任务”按钮,您就可以从任务列表中删除该文件同步任务,但不会删除已经同步的文件。
4.定位镜像
您可以单击“定位镜像”按钮来定位同步的目标文件路径。
磁盘管理
此页显示磁盘列表。您可以移动或调整分区的大小、创建分区、格式化分区、删除分区、恢复删除分区等等。
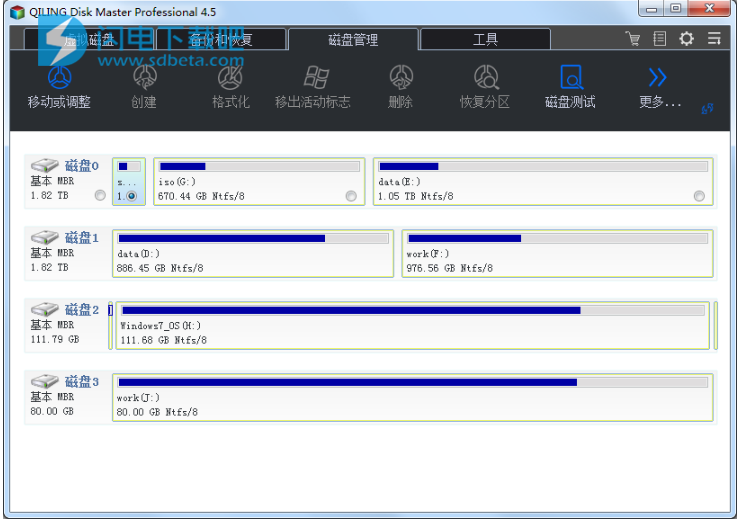
1.移动或调整
点击“移动或调整”按钮,您可以修改分区的位置和大小,并且不损坏分区中的数据。
2.创建
点击“创建”按钮,您可以创建一个新分区并格式化它。
3.格式化
点击“格式化”按钮,应用程序就会格式化选择的分区。
4.设置活动标志/移出活动标志
此功能只能在具有MBR模式分区的硬盘中的主分区上工作。在MBR模式硬盘中,只有一个主分区可以在硬盘的所有主分区中设置为活动的分区,并且计算机只能从设置为活动的主分区启动。
5.删除
单击“删除”按钮,应用程序就会删除已选择的分区。
6.恢复分区
单击“恢复分区”按钮,应用程序就会查找删除的分区,如果您确定需要该分区,可以选择恢复它。
7.磁盘测试
单击“磁盘测试”按钮,可以确认目标磁盘或分区是否有坏扇区。
8.更多
单击“更多”按钮,应用程序将显示更多功能。
一、分区移动或调整大小
修改目标分区的位置或容量。
在磁盘管理页面中,选择一个分区或磁盘后,在工具栏中点击“移动或调整”按钮。
1.优化SSD
如果目标磁盘是SSD,选择此选项将确保按SSD数据块对齐,达到性能优化的目的。
2.设置活动标志
此功能只能在具有MBR模式分区的硬盘中的主分区上工作。在MBR模式硬盘中,只有一个主分区可以在硬盘的所有主分区中设置为活动的分区,并且计算机只能从设置为活动的主分区启动。
3.执行
如果单击“执行”按钮,应用程序将执行磁盘移动或调整大小。
4.取消
如果单击“取消”按钮,应用程序将取消该操作。
二、创建分区
众所周知,计算机用户通常会分类保存数据到硬盘中。也就是说,同一类型的数据通常是放在同一个分区。因此,当用户想要把一个新类型的数据添加到计算机中,他们最好创建一个新的分区,这样易于访问和方便管理。
要运行创建分区,请在磁盘管理页面中选择未分配的磁盘空间->在工具条上选择“创建”按钮。
1.文件系统
您可以选择分区格式化为FAT,FAT32,NTFS。
2.簇大小
我们建议保持默认的簇大小,如果有特殊的需要,可以改为512,1KB,2KB,4KB,8KB、16KB、32KB或64KB。
3.卷标
您可以为新创建的分区提供一个标签,以提醒自己的分区保存的内容。
4.分区大小和位置
可以通过简单地拖动鼠标来移动它或调整其大小,或者输入具体值到下面的的文本框中来确定和新分区的大小和位置。
5.优化SSD
如果目标磁盘是SSD,选择此选项将确保按SSD数据块对齐,达到性能优化的目的。
6.设置活动标志
此功能只能在具有MBR模式分区的硬盘中的主分区上工作。在MBR模式硬盘中,只有一个主分区可以在硬盘的所有主分区中设置为活动的分区,计算机只能从设置为活动的主分区启动。
7.磁盘类型
如果磁盘没有初始化,您可以选择初始化GPT磁盘或MBR磁盘。
8.执行
如果单击“执行”按钮,应用程序将创建一个新分区。
9.取消
如果单击“取消”按钮,应用程序将取消该操作。
常见问题
1、问:我忘记了密码,如何从加密的虚拟磁盘中恢复文件?
答:加密的虚拟磁盘没有任何机制或方法,可以在不知道正确密码的情况下允许部分或全部恢复加密数据。恢复你的文件的唯一方法是必须记住您的密码。
2、问:我可以将创建的卷文件挂载到其他计算机吗?
答:是的,您可以在任何电脑上可以运行奇凌磁盘大师来挂载它。
3、问:我需要在关闭或重新启动Windows前卸载虚拟盘吗?
答:不需要,奇凌磁盘大师会在系统关机或重启前自动卸载所有挂载的虚拟磁盘。
4、问:我可以更改现有卷的文件系统吗?
答:是的。虚拟磁盘表现为标准的磁盘设备,因此您可以右键单击设备图标(例如在“我的计算机”列表中),并选择“格式化”。请注意,整个的卷内容将丢失。
5、问:我可以在虚拟磁盘上使用如CHKDSK,磁盘碎片整理程序类似的工具吗?
答:是的,您可以在挂载的虚拟磁盘上使用任何文件系统检查和修复,以及碎片整理工具。
6、问:我挂载了一个虚拟磁盘,但在Windows资源管理器中我看不到驱动器盘符(不一定每次都是这样,但有时会出现这种情况)。
答:这是Windows资源管理器问题。在Windows资源管理器中按F5刷新,驱动器盘符就会出现。
7、问:在我的系统中备份镜像中总会有pagefile.sys文件。为什么?据说您的产品会自动排除该文件。
答:是的,我们的产品在创建系统镜像时实际上包含了这个文件,但是它只是列出来显示文件的属性。它的大小是0KB。
8、问:为什么当我想查看我的磁盘或展开目录时,这个产品会被卡住,而且图标会持续很长时间?
答:在运行操作时可能有其他慢速设备连接。我们的产品试图读取它时该慢速设备会降低整个系统性能。在执行操作之前,将这些慢速设备拔出或者弹出CD/DVD盘片,这样整个系统会快一些。
9、问:我可以使用Windows资源管理器或与其他工具来修改镜像名称或移动镜像路径吗?
答:不行,为了避免意外的问题,请使用磁盘大师的管理页面上做出这些操作。这允许我们的程序跟踪这些备份镜像。
10、问:浏览镜像时,为什么不能复制所选文件?
答:Windows中有一个限制,即整个文件路径和文件名总不能超过255字节。如果您有一个具有很长路径或者文件名的文件,可能需要将其复制到较短的路径中。
11、问:我可以克隆一个没有盘符的分区或者隐藏分区,或者克隆包含有这两种分区的磁盘?
答:是的,我们的产品支持克隆这两种类型的分区。
12、问:奇凌磁盘大师支持备份和恢复一个UEFI系统分区?
答:是的,它完全支持UEFI引导分区的备份和恢复,而恢复后保证你的系统启动。
13、问:奇凌磁盘大师是否支持备份和还原的动态卷吗?
答:是的,你可以备份和恢复动态卷,就像备份和恢复基本磁盘上的分区一样。如果你要恢复在动态磁盘上的系统分区,保证了系统被启动时,恢复到原来的位置。
本文地址:http://www.sd124.com/article/2018/0925/225882.html
《QILING Disk Master Professional / Server / Technician 4.6下载安装学习使用图文教程》由闪电下载吧整理并发布,欢迎转载!