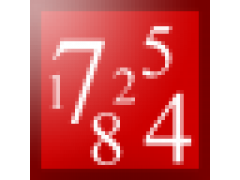安装破解教程
1、在本站下载并解压,得到Setup.exe安装程序和fix破解文件夹
2、双击Setup.exe运行安装,如图所示,点击next

3、勾选我接受许可证协议,点击next
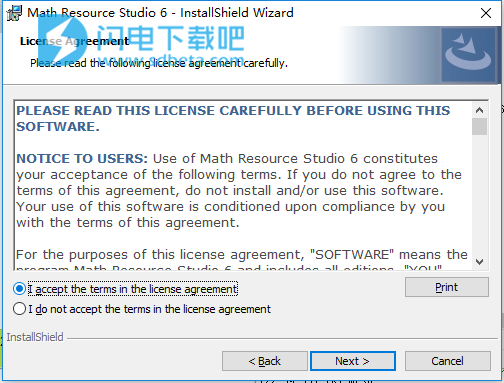
4、点击change选择软件安装路径,点击next
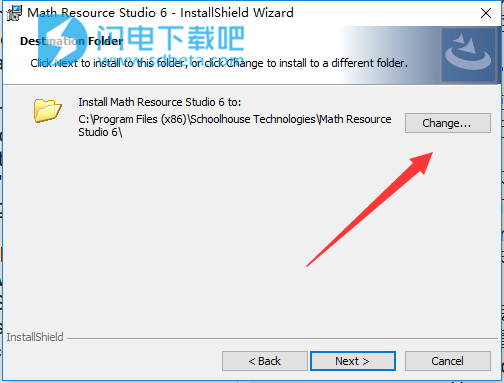
5、点击install安装
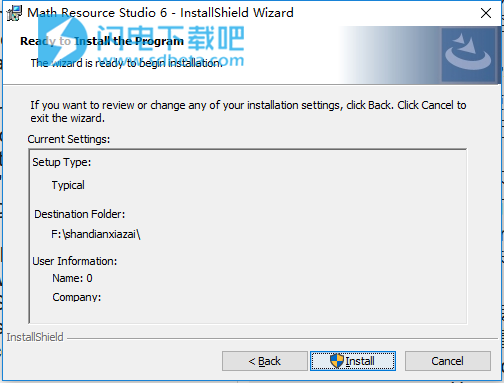
6、安装中,稍等片刻
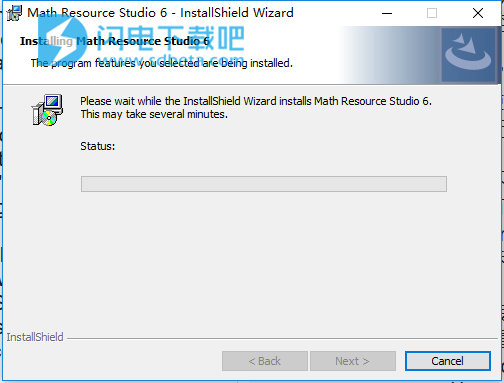
7、安装完成,去勾选运行选项
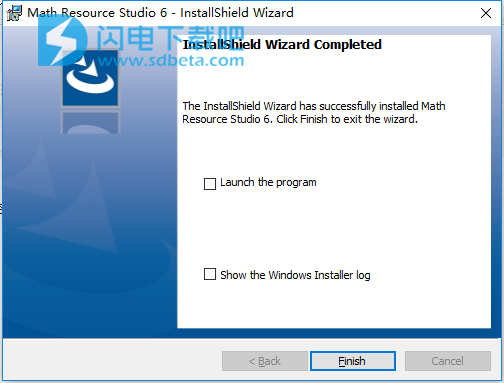
8、将fix破解文件夹中的MathResourceStudio6.exe复制到软件安装目录中,点击替换目标中的文件
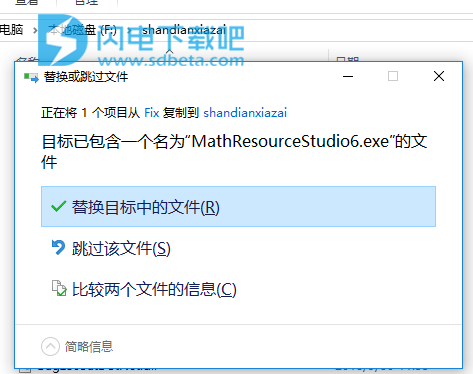
新功能介绍
1、超过15个新的练习集,包括:自定义单词问题,自定义问题,斜率截距形式的图形线,数字线 - 分数,温度转换,高级乘法 - 选择乘数和混合基本运算。
2、页眉和页脚都已升级为允许两行文本和添加图片。此外,还为文本字段添加了新标记,以便将字段版本号和文件名称添加到字段中。
3、更新的全局字体和全局颜色可以更轻松地自定义文档的外观并更改所有练习集的默认值。
4、新的背景功能提供了一种在整个页面后面添加图片的方法,如水印。
5、更新的选项窗格和功能区可以更轻松地定位功能。 “应用程序选项”已移至“主页”功能区,可以更轻松地访问显示,重置和保存提醒。
使用教程
创建新文档
您是否在Math Resource Studio中创建了第一个文档?这是入门的快速概述。我们还在我们网站的学习中心提供了一些介绍性的视频教程。
有多种方法可以开始使用该程序。因为可以轻松添加,删除和移动设计元素和练习集(使用剪切或复制和粘贴),所以您永远不会被锁定在设计数学文档的单一方法中。如果这是第一次使用该程序,以下步骤是基本介绍。
1.打开Math Resource Studio,在主开始屏幕上选择新图块,或选择程序窗口顶部快速访问工具栏上的新图标。
2.在主程序窗口的左侧是一个名为Exercise Sets的窗格。单击主题名称旁边的加号(+)展开任何主题。将显示该主题可用的练习集。在练习集上单击一次以将其添加到文档中。 (注意:练习集会自动添加到“一列”部分。请参阅向文档添加部分以使用不同类型的部分。)
3.当练习集问题出现在页面上时,该集合将围绕问题呈浅蓝色边框。边框不会在您的工作表上打印。边框表示这是页面上的活动元素,因此可以对问题进行更改以自定义它们。
4.在程序的最右侧是一个名为Exercise Set Options的窗格。这些选项会影响围绕它的浅蓝色边框的运动组。单击该窗格中的任何选项以自定义问题。更改将立即显示在文档页面上。例子:
·想要更多问题?单击选项窗格中的练习数,然后使用向上和向下箭头增加或减少练习集中的问题数。
·想要更大的字体?单击选项窗格中的练习集显示选项的加号(+)。选择“字体”选项,然后单击显示在框最右侧的省略号按钮。出现“字体”窗口时,选择字体,样式和大小,然后单击“确定”。字体更改将立即显示在页面上。
5.单击主页功能区上的显示键 - 大红色复选标记 - 以在页面上显示答案,以确保一切看起来如您所愿。
6.单击主页功能区上的“打印”。在“打印”窗口中,请注意该程序默认打印一个文档(供学生使用)和一个答案键(用于标记)。如果您不想打印答案键,可以将键数设置为零(0);或者将文档数量设置为20或30以打印类集。最后,单击副本数旁边的大型“打印”按钮以关闭“打印”窗口并开始打印作业。
7.最后,在关闭数学文档之前,请确保已保存。
设置字体,编号和答案行的默认值
如果您是第一次使用该程序,或者您已使用“应用程序选项”重置了程序的默认设置,则可以在向数学文档添加任何问题之前自定义数学文档的某些样式方面。将练习集或设计元素添加到文档时,新设置选项将成为新的默认设置。
1.打开程序,然后在开始屏幕上选择新图块。将出现一个数学文档,其中仅包含当前的默认页眉和页脚。
2.在选择第一个练习集或设计元素之前,自定义任何或所有这些功能:
页眉,页脚和背景
在“主页”功能区的“文档”区域中,自定义数学文档的页眉,页脚和背景。设置后,这些选择将是创建的任何新文档的默认设置。
关键颜色和答案线
在“主页”功能区的“应答键”区域中,自定义“键颜色”和“应答线”。设置后,这些选择将是创建的任何新文档的默认设置。
问题编号
在“主页”功能区的“布局”区域中,自定义文档的编号系统。设置后,这些选择将是创建的任何新文档的默认设置。
字体和字体颜色
在“主页”功能区的“字体和颜色”区域中,自定义练习集和设计元素的字体和颜色。设置后,这些选择将是创建的任何新文档的默认设置。
保存并打开文档
保存数学文档
1.在快速访问工具栏上,单击“保存”或“另存为”;或按键盘上的Ctrl + S;或选择功能区上方的“文件”选项卡,然后选择“保存”(如果要使用其他名称制作以前保存的测试的新副本,请选择“另存为”。)
2.出现“另存为”窗口时,找到要保存数学文档文件的驱动器和文件夹。
3.在“文件名”框中输入名称,然后单击“保存”。
4.如果您已经保存了一次工作表,则只需单击快速访问工具栏上的“保存”,或按Ctrl + S,即可保存所有更改。
提示:所有已保存的Math Resource Studio文档以文件扩展名.mrd结尾。输入文件名时,无需在文件名末尾键入.mrd,程序将自动默认文件扩展名。
打开数学文档
1.在主开始屏幕上选择打开磁贴,或在快速访问工具栏上单击打开,或按键盘上的Ctrl + O.
2.出现“打开”窗口时,找到要打开的已保存数学文档文件,选择该文件并单击“打开”。
要么
1.选择文件,打开以进入打开页面。
2.最近保存的数学文档的缩略图图像将出现在页面上,可以立即选择打开。或选择“浏览”以查找较早保存的数学文档文件。出现“打开”窗口时,找到要打开的已保存数学文档文件,选择该文件并单击“打开”。
提示:已保存的数学文档文件的扩展名为.mrd。
保存,打开,编辑和删除模板
您是否有某种工作表或审查您一直使用的测验?而不是每次从空白文档开始,创建您可以重复使用的自己的模板。
保存模板
1.创建一个数学文档。
2.文档完成后,选择快速访问工具栏上的另存为模板;或选择文件,另存为然后另存为模板。
3.出现“添加模板”窗口。输入模板的名称,然后单击“确定”。该文档现已添加到模板集合(文件,新建)。
打开一个模板
1.选择功能区顶部的“文件”。
2.出现“文件”,“新建”选项卡时,将显示模板的缩略图图像 - 程序安装的模板和您创建的任何模板。
3.单击缩略图将模板作为文档打开,准备编辑,打印并另存为数学文档。
编辑模板
1.选择功能区顶部的“文件”。
2.出现“文件”,“新建”选项卡时,将显示模板的缩略图图像 - 程序安装的模板和您创建的任何模板。
3.单击缩略图将模板作为文档打开,准备进行编辑。
4.对模板进行更改,然后在快速访问工具栏上选择“另存为模板”。
5.当“添加模板”窗口打开时,将此更新文档命名为与要编辑的模板相同的名称,然后单击“确定”。将出现一个提示,询问您是要替换旧文档还是为此模板指定新名称。
6.选择“替换旧文档”,然后单击“确定”。您的模板现在已随更改一起更新。
删除模板
1.选择功能区顶部的“文件”。
2.出现“文件”,“新建”选项卡时,将显示模板的缩略图图像 - 程序安装的模板和您创建的任何模板。
3.右键单击要删除的模板缩略图图像。出现一个小菜单,可以选择删除模板。
4.选择“删除模板”。警告消息要求您确认删除;选择是以删除模板。
打印文档
1.打开数学文档,单击功能区上的“打印”,或使用Ctrl + P的键盘组合。
2.打开“打印文档”窗口。
3.进行功能选择,然后选择窗口顶部的“打印”。
设置要打印的份数
默认值为1个文档和1个键。如果文档数或键数设置为零(0),则不会打印数学文档或没有键。
选择一台打印机
首次打开“打印文档”窗口时,将选择计算机的默认打印机。选择向下箭头以选择其他打印机/打印机驱动程序。如果要在打印前调整打印机的属性,请单击“打印机属性”以打开所选打印机的“打印机属性”窗口。
提示:如果您的计算机上安装了PDF创建软件,则可以打印为PDF文件格式。 Adobe Acrobat,PDF Creator或PDF995等程序将PDF打印机驱动程序安装到计算机上。 PDF打印机驱动程序将显示在“打印”窗口的可用打印机的下拉列表中。
打印所有页面或仅打印一些页面
默认情况下,选择打印所有页面。单击打印所有页面的向下箭头以选择页面范围选项,如打印自定义范围,打印奇数页,打印偶数页。 “打印自定义范围”设置要求为“自定义范围页面”输入信息(即,从3到5的输入将告诉程序仅打印多页文档的第3,4和5页)。
整理或不整理页面
为多页文档选择“逐份打印”以在打印下一份副本的第一页之前打印文档的完整副本。如果您希望打印第一页的所有副本,然后打印第二页的所有副本等,请单击向下箭头以选择“未分页”。
在副本之间重新生成
如果您希望班级中的每个学生根据相同的设置完成不同的数学文档,请选择“在副本之间重新生成”,并将“文档数”设置为2个或更多副本,但将“键数”设置为1以获取一个答案键对于每个重新生成的数学文档。在每个打印作业之间,将重新生成数学文档以创建新文档。
保存复印设置
选中“保存复印设置”,然后选择“打印”以同时保存所选的文档和键数以及“设置”下的选项。
注:有关设置边距,纸张尺寸和方向的信息,请参阅页面设置。
更改页面设置 - 边距,方向,纸张尺寸
“页面设置”对话框提供了一种更改边距的方法,以及选择纸张大小和页面方向(横向或纵向)。
打开数学文档后,单击功能区上的“页面设置”。页面设置对话框打开。进行功能选择,然后在对话框底部选择“确定”。对话框顶部是一个预览面板,可让您查看每次对纸张尺寸,方向和边距所做的更改的相对影响。
纸张尺寸
单击向下箭头查看并选择要使用的纸张尺寸(即Legal,Letter,A3,A4)。
纸张来源
如果使用各种纸盘,请单击向下箭头以查看并选择首选纸张来源。
方向
在纵向和横向之间选择。
边距
边距设置以英寸或毫米为单位,具体取决于计算机的“区域设置”(位于计算机的“控制面板”中)。默认设置应适用于大多数打印机。如果您发现打印的数学文档未居中,或者显示的数学文档的某些部分未打印在页面上,请键入新的测量值。
本文地址:http://www.sd124.com/article/2018/1004/226089.html
《Math Resource Studio Professional 6.1.8.8下载安装激活和使用图文教程》由闪电下载吧整理并发布,欢迎转载!