安装破解教程
1、在本站下载并解压,双击Sweet.Home.3D.6.0.exe运行安装,如图所示,语言选择简体中文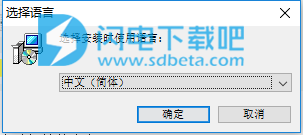
2、进入软件安装向导,点击下一步
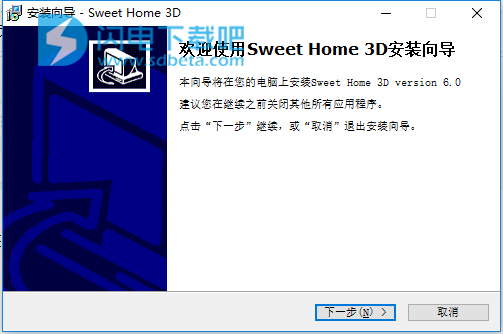
3、勾选我接受协议,点击下一步

4、选择安装版本,点击浏览选择软件安装路径,点击下一步
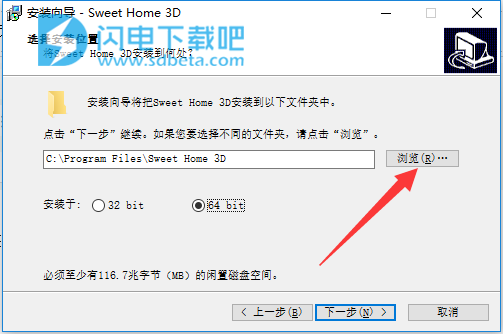
5、确认安装信息,点击安装按钮

6、安装中,稍等一会儿

7、安装完成,点击结束退出向导
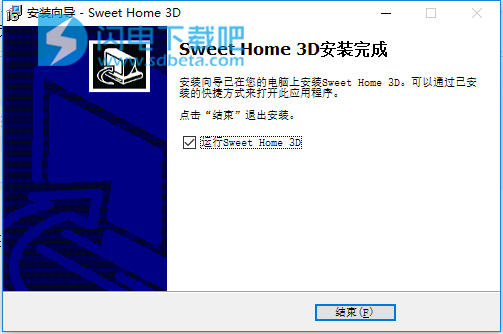
8、运行软件即可
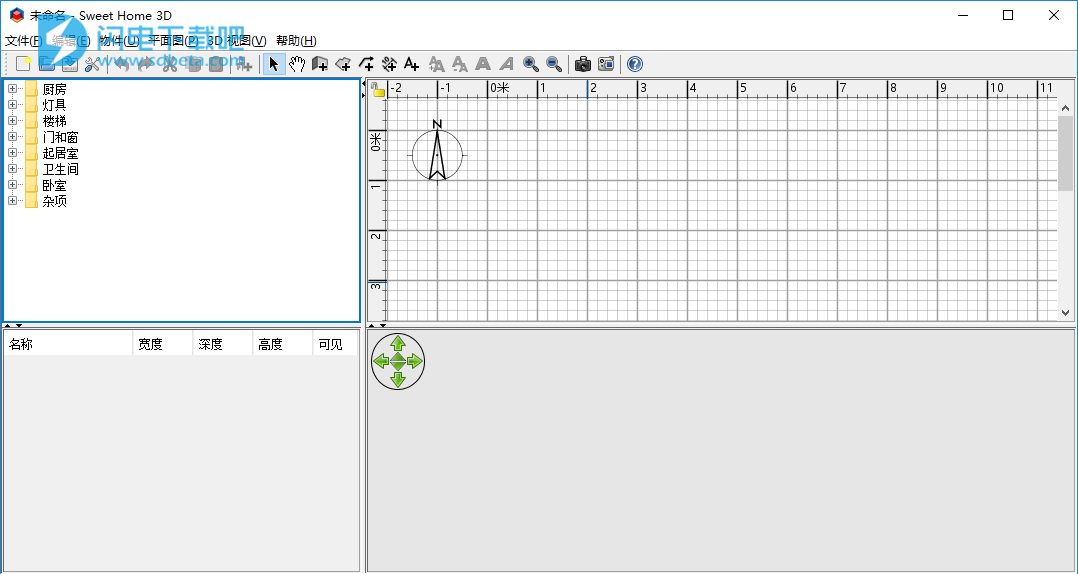
使用教程
SweetHome3D用户界面

每当您建立或打开一个家居模型时,SweetHome3D就会打开一个窗口,您可以在其中对家居模型进行编辑。整个窗口区域被划分成了四个可调整大小的窗格,如图所示:
1.物件目录。该目录被分为了数个类别,包含了所有您可以添加到家居模型中的物件。如要展开某一个类别,请单击类别左侧的加号或三角形,或者双击类别条目。
2.家居物件列表。该列表列出了您的家居模型中已使用物件的清单,其中默认显示了物件的名称、大小以及其它的一些属性。该列表可通过单击相应的列标题对其进行排序,也可使用物件→排序依据菜单项执行该操作。此外,列表中各个纵列的可见性可以使用物件→可见列菜单项进行设置。
3.家居平面图。该窗格中显示的是您的家居模型的俯视平面图。您对家居模型所做的所有操作,如绘制墙体和房间、摆放各种物件等,都需要在这里完成。您可以使用鼠标拖曳或使用键盘上的方向键调整物件的摆放位置。
4.家居3D视图。该窗格中呈现的是当前家居模型的三维效果图。您可以使用两种不同的方式察看您的家居模型。如果您想从一个较高的位置查看家居模型的全貌,请使用“鸟瞰模式”;如果您希望从一个虚拟参观者的视角细窥家居模型的设计,请使用“虚拟参观模式”。
每一个窗格都可以捕获屏幕焦点。焦点变化后,SweetHome3D的某些菜单项所执行的操作也会相应地变化。窗格捕获焦点后会在其四周显示出一条彩色框线。如果想在各个窗格之间切换屏幕焦点,您可以使用Tab或Shift+Tab快捷键,也可直接用鼠标在希望获取焦点的窗格内单击。
用鼠标拖曳窗口顶部的工具栏可将其停驻于窗口的任意一边上,或者浮动显示在屏幕上的任意位置。
建立家居模型
Sweet Home 3D 启动时会自动建立一个空的家居模型。如果您想要手动执行新建的操作,选择文件→新建或在显示的对话框中选择可用的范例文件→来自新范例。 建立家居模型后,您就可以在其平面图中进行绘制墙体、添加门窗和对象、利用已绘制的墙体定义房间,添加楼层,以及绘制标注、一些 折线和曲线、添加文本等操作。由于 3D 视图中显示的内容会跟随平面图的变化实时更新,您随时都可以浏览家居模型的三维效果图,这样您就可以从一个更直观的视角纵观您已经完成的内容。
•您可以同时编辑任意多个家居模型,但请注意实际的数量会受到可用内存大小的限制。
•家居模型中默认的墙体高度是由“参数设置”中“新建墙体高度”的值定义的。任何墙体在绘制完成后都可以使用“自定义墙体”设置各自的高度。
•新建立的家居平面图显示范围默认为 10 米×10 米。如果有墙体、对象或房间的位置超出了这个默认范围,平面图会自动扩大。
•当您在 3D 视图中使用“鸟瞰模式”时,三维效果图的中心点会被固定在家居模型中所有墙体、房间和对象的共同中心点上。
绘制墙体
如果您要绘制墙体,请在菜单上选择平面图→绘制墙体或者在工具栏上选择“绘制墙体”工具。
绘制墙体工具
将鼠标指针移到平面图中,在墙体的起点处单击,然后将指针移动到墙体的另一端并单击或双击。在您双击鼠标或按下Escape键之前,单击鼠标的操作将同时指定当前绘制墙体的终点和下一堵墙体的起点。当绘制一系列的墙体时,如果您将墙体的起点定位在了一堵现有墙体的起点或终点上,那么您当前绘制的墙体就会在这一点上与该墙体连接;如果将墙体终点定位到另一堵墙体的起点或终点时在该点上双击鼠标,也会令当前绘制的墙体与该墙体在这一点上连接。所有定位墙体的点都位于对应墙体的中线上;新绘制墙体的厚度和高度可以在“参数设置”对话框中进行更改。如果您先前已在平面图中绘制了房间,那么只需在房间内的任意位置双击鼠标便可围绕其边缘自动绘制墙体。绘制的墙体会在平面图和3D视图中同步呈现。
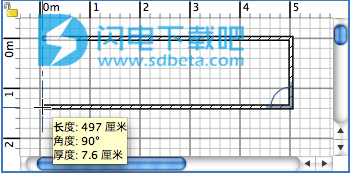
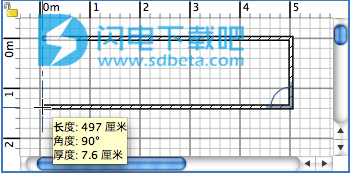
如果您想结束墙体的绘制,请使用平面图→选择菜单项或者工具栏上的“选择”工具。
选择工具
•如果您手头有现成的家居平面图扫描图像,请首先将其导入为平面图的背景图像,这样您就可以更快捷地绘制墙体。
•充分运用绘制过程中显示的工具提示和校准线可使您绘制的墙体更为精准。如果在平面图捕获焦点的情况下按回车键,工具提示中的数值会变为可编辑状态,此时您便可以直接用键盘输入当前绘制墙体的长度、角度和厚度(如果此时您还没有用鼠标指定起始点的位置,则会出现一个让您指定起始点坐标值的工具提示)。使用上下方向键或Tab键可以在各个数值间切换;再次按下回车键则表示确认您刚才输入的内容。如果在完成数值输入前您又想重新使用鼠标进行绘制,只需移动鼠标指针即可。
•为使您能方便地绘制互相平行的墙体,默认情况下墙体的角度总是15度的倍数。绘制的同时按住Alt键可以临时屏蔽该自动吸附的功能,而禁用“参数设置”中的“自动吸附”则可以直接关闭该功能。
•墙体的默认高度是建立家居模型时根据“参数设置”中“新建墙体高度”的值决定的。与之同理,“新建墙体厚度”的值决定了墙体的默认厚度。
•完成墙体的绘制后,您仍然可以更改其位置、长度、厚度、高度,以及颜色或纹理。
•工具提示、平面图标尺和平面图网格使用的默认长度单位取决于操作系统的区域设置,但您仍然可在“参数设置”中将其更改为厘米、米、毫米或英寸。
•使用平面图→放大或平面图→缩小可以更改平面图的显示比例。
•建议在绘制墙体时使用默认的“鸟瞰模式”,这样您就可以在3D视图中获得更好的视角。
•当“绘制墙体”工具处于选中状态时,一些工具按钮和菜单项会被禁用。如果您需要使用这些工具,请重新选中“选择”工具。
添加门、窗与物件
如果您要向家居模型中添加门、窗或对象,请在对象目录中选择一个或多个对象,并将其拖曳到平面图或对象列表中。
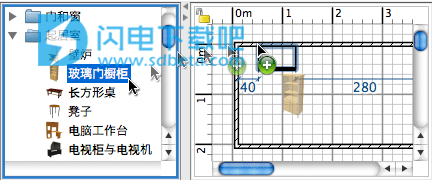
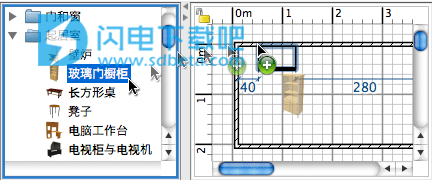
您也可以先在对象目录中选中需要的对象,然后选择对象→加入家居模型或者单击“加入家居模型”工具。
加入家居模型工具
如果您将对象拖曳至对象列表,或使用对象→加入家居模型进行添加,那么这些物件的左上角都会被定位在(0,0)点上。如果您直接将对象拖曳到平面图中,那么这些对象的左上角会被定位在您放开鼠标的那一点上。如果您用鼠标将单个对象拖放到了墙体上,那么该对象将自动根据墙体的角度旋转并背靠墙体放置。如果该对象是门或窗的话,旋转的同时还会根据墙体的厚度调整其大小。
添加到家居模型中的对象会在对象列表、平面图和3D视图中同步显示和选中。当程序正在加载加入的3D对象模型时,这些对象会在3D视图中显示为白色的长方体。
•如果对象目录中找不到想要的对象,您可以将“杂项”类别中的“盒子”添加到家居模型并调整大小来代替,或者您可以从外部导入对象的3D模型。
•当标记为门或窗的对象被加入到家居模型中时,SweetHome3D会自动将墙体上与其相交或重叠的部分镂空。其他类型的对象不会应用这种自动处理。
•当对象A被拖曳到对象B上时,如果平面图中代表对象A的矩形完全位于对象B的矩形内,同时该物件不是门或窗,并且其悬空高度为零(即被置于地面上),那么物件A的悬空高度就会被自动设定为物件B的高度,即把对象A放在对象B的上面。
•对加入对象的角度、大小和悬空高度的自动处理仅在“参数设置”中的“自动吸附”启用时才会进行。
•当您把对象加入家居模型后,您就可以更改其名称、角度、位置、大小和颜色。
•使用平面图→放大或平面图→缩小可以更改平面图的显示比例。
•当您向家居模型中加入对象后,“选择”工具会被自动选中。
绘制房间
如果您要绘制房间,请在菜单上选择平面图→绘制房间或者在工具栏上选择“绘制房间”工具。
绘制房间工具
您可以使用两种方法在平面图中添加房间或平面:
在房间的各个角落处单击鼠标进行定点,在最后一点处双击鼠标或在添加完最后一点后按 Escape 键。
在任意一个闭合平面(例如被墙体包围的区域)内双击鼠标。
如果您使用沿着墙体逐点描绘的方法绘制房间,那么在“自动吸附”启用的状态下,当鼠标指针位于墙体转角处时会在其上出现一个彩色的圆点,用以协助您准确定位每一个角点。将鼠标指针移到任一闭合区域内双击鼠标,将会自动绘制一个占满该区域的房间,且使用该法绘制的房间还会包含门框下方面积的一半。该功能可以保证当房间之间的门处于打开状态时两边的地板和天花板的纹理可以在 3D 视图中正确衔接。 所以,除非您要绘制一个与墙体无关的特殊平面(如门外的车道),您总是应该先在家居模型中绘制墙体并在需要的地方加入门,然后再使用双击的方法绘制房间。这样您就可以充分利用软件显示的校准线和工具提示绘制漂亮的房间,也可以将门框下一半的面积算入房间的面积中。 新绘制的房间会在平面图和 3D 视图中同步呈现。
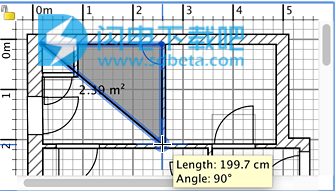
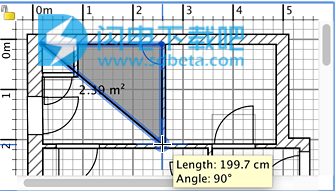
使用逐点绘制的方法绘制房间
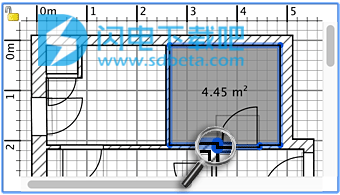
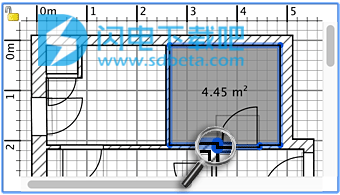
使用双击鼠标的方法绘制房间 绘制完成的房间会包含门框下面积的一半
使用逐点方式时,如果您要结束墙体的绘制,请选择平面图→选择,或单击工具栏上的选择工具(其他工具亦可),或在最后一点处双击鼠标。
选择工具
•新绘制的房间需至少需要三个点方能确定下来(如果仅单击了一次就双击的话,软件会忽略该绘制操作)
•仅当门的悬空高度为零的时候才会使双击法绘制的房间包含门框下一半的面积。所以,如果您不想让某一扇门所占的面积被计入房间面积内,您只需给其悬空高度赋一个非常小的值即可(1 毫米就足够了)。
•充分运用绘制过程中显示的工具提示、校准线和提示点可使您绘制的房间更为精准。如果在平面图捕获焦点的情况下按回车键,工具提示中的数值会变为可编辑状态,此时您便可以直接用键盘输入当前绘制边线段的长度和角度(如果此时您还没有用鼠标指定第一个角点的位置,则会出现一个让您指定角点坐标值的工具提示)。使用上下方向键或 Tab 键可以在各个数值间切换;再次按下回车键则表示确认您刚才输入的内容。如果在完成数值输入前您又想重新使用鼠标进行绘制,只需移动鼠标指针即可。
•默认情况下,使用逐点方式绘制房间时,您指定的点会自动贴合墙体的交点,房间边线的角度也被固定为 15 度的倍数。绘制的同时按住 Alt 键可以临时屏蔽该自动吸附的功能,而禁用“参数设置”中的“自动吸附”则可以直接关闭该功能。
•完成房间的绘制后,您可以更改其名称、3D 视图中显示的颜色或纹理,以及面积数据在平面图中的可见性。
•房间的面积、平面图的标尺和平面图网格使用的默认单位取决于操作系统的区域设置,但您仍然可在“参数设置”中将其更改为厘米、米、毫米或英寸。如果您将单位设置为“厘米”,那么房间的面积会以平方米为单位;如果设置的单位是“英寸”,房间面积的单位则为平方英尺。
•使用平面图→放大或平面图→缩小可以更改平面图的显示比例。
•建议在绘制房间时使用默认的“鸟瞰模式”,这样您就可以在 3D 视图中获得更好的视角。
•当“绘制房间”工具处于选中状态时,一些工具按钮和菜单项会被禁用。如果您需要使用这些工具,请重新选中“选择”工具。
绘制标注
如果您要绘制标注,请在菜单上选择平面图→绘制标注或者在工具栏上选择“绘制标注”工具。
绘制标注工具
您只需单击鼠标三次即可在平面图中绘制标注:
第一次单击指定被标注线段的起始端点;
第二次单击指定被标注线段的终止端点;
第三次单击指定标注数值放置的位置。如果您在第二次单击和第三次单击之间不移动鼠标,那么绘制出的标注将不带有引出线。
您可以在任何时候按Escape键舍弃正在绘制的标注。在进行第二步的操作时,标注上显示的长度数据会随着鼠标移动实时变化。
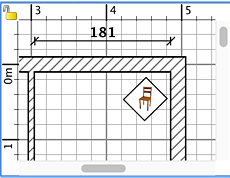
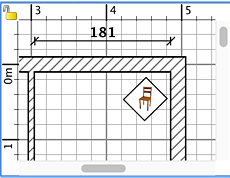
绘制不带引出线的标注
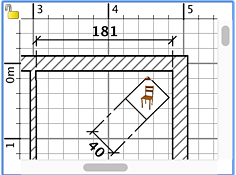
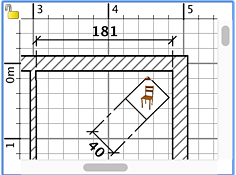
绘制带有引出线的标注
如果您想结束标注的绘制,请使用平面图→选择菜单项或者工具栏上的“选择”工具。
选择工具
•充分运用绘制过程中显示在离鼠标指针最近的墙体或物件框边线上的校准线可使您绘制的标注更为精准。
•标注线上数据显示的位置和方向取决于起点和终点的相对位置以及引出线的方向。
•为使您能方便地绘制互相平行的标注,默认情况下标注线的角度总是15度的倍数。绘制的同时按住Alt键可以临时屏蔽该自动吸附的功能,而禁用“参数设置”中的“自动吸附”则可以直接关闭该功能。
•完成标注的绘制后,您仍然可以用鼠标更改其位置和大小。
•标注上的长度数据使用的默认单位取决于操作系统的区域设置,但您仍然可在“参数设置”中将其更改为厘米、米、毫米或英寸。
•标注数据的字体大小可使用平面图→更改文本样式→增大字号或平面图→更改文本样式→减小字号进行更改。
•当“绘制标注”工具处于选中状态时,一些工具按钮和菜单项会被禁用。如果您需要使用这些工具,请重新选中“选择”工具。
绘制折线和曲线
绘制折线和曲线,你必须选择平面图→建立曲线功能选单项目或选择建立曲线工具图标。
建立曲线工具
您可以通过单击新的折线,然后在每个点的折在线直到你双击在其终结点上或起始点在平面图中建立新的折线按Escape键,就可结束画折线。建立的多边形,如果最后双击位于起始点上,然后折线的路径将被结束,Ctrl键或alt键(MacOSX)。折线计数至少有3个点,如果在绘制第一段时,则会建立一条曲线。折线和曲线仅在该平面图\中出现,不会显示在3D视图中。
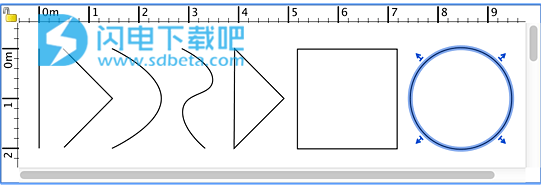
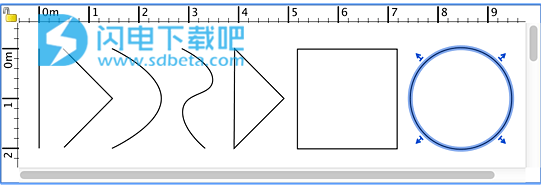
各种折线、曲线和多边形
若要绘制折线的结束,选择平面→选择或选选定图中的对象工具(或其他工具)。
•为了让您更精确地绘制折线,请使用工具提示和放大。如果你按下Enter键,将出现工具提示显示的值将成为可更改的数字,让您可输入键盘数字,长度和当前线段的角度(如果你没有迹象表明折线的第一个点,然而,工具提示将显示该点的坐标)。使用向上箭号键、向下箭头键或tab键更改其他值,再按Enter键确认您输入的值。如果你想要再次使用鼠标以绘制折线,只需移动到平面图上既可。
•绘制的角度在预设情况下是线段的15度的倍数。您可以取消这一磁性在>首选项窗格或绘图时,通过按住在Windows(Alt键)、MacOSX(cmd键)、Linux(Shift+Alt键)。
•如图所示的最后一个形状在上面的饼图像,然后以这种方式,创建一个封闭的图形,如果您创建方形4个点计算折线的曲线,可以产生的曲线将是一个圆圈。
•一旦创建了一条折线,你可以更改它的位置、颜色和样式。之后您还可以在更改窗格中更改折线曲线。
•选择平面图→放大或平面图→缩小更改平面图比例,或滚动鼠标轮向前或向后,同时按下ctrl键(或在MacOSX按下cmd键)。
•虽然选择了创建折线工具,一些工具和菜单被禁用。如果你需要这些工具,再选择选定图中的对象的工具。
添加文本
在向家居模型中添加浮动文本前,请在菜单上选择平面图→添加文本或在工具栏上选择“添加文本”工具。
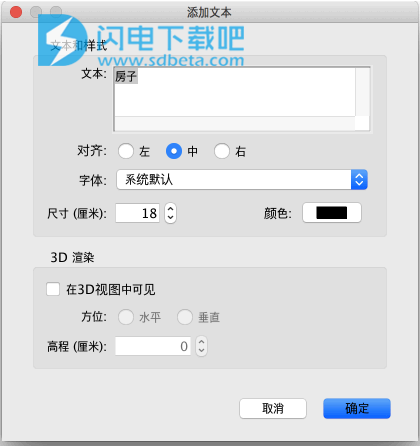
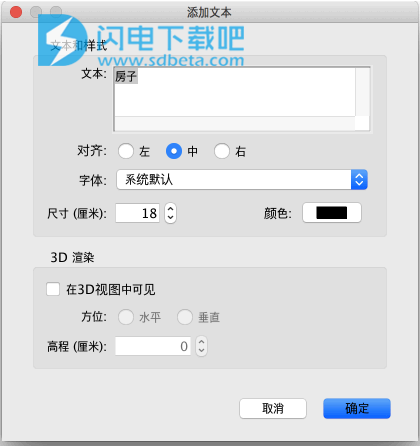
添加文本工具
要在平面图中的某一位置添加文本,请在该位置处单击,便会出现如下图所示的窗口。请在文本框内输入要添加的文本。默认字体
一旦创建了一个文本,您可以更改它的大小、样式与当中可用的选单项平面图→修改文字样式子选单。您也可以通过选择更改其文本,其字体、它的颜色和它的3D渲染平面图→更改文字选单项。选择在3D视图里可见,于更改窗格中的复选框中,能在3D视图中显示的文本,含水平或垂直方向。
如果您想退出添加文本的模式,请使用平面图→选择菜单项或者工具栏上的“选择”工具(其他工具亦可)。
•平面图中默认会显示房间的面积和标注的长度;物件和房间的名称可能也会显示在平面图中。这些文本与使用添加文本工具创建的浮动文本有着不同的行为,因为它们的位置和其所属的对象直接相关。当您移动某个对象时,从属于该对象的文本也会一起移动。与此同理,这些文本也会和其所属的对象一起被复制和删除。
•当“添加文本”工具处于选中状态时,一些工具按钮和菜单项会被禁用。如果您需要使用这些工具,请重新选中“选择”工具。
增加楼层
每个家庭创建一个默认的水平,但SweetHome3D也是能够管理多个楼层,每个楼层的积极或消极的高程。若要添加一个新的水平,选择平面图→增加楼层或平面图→同时增加楼层在相同高程上来至功能选项中。家庭里有多个楼层时,在平面图某些选项卡出现在视图的顶部,和让你选择要向其添加某些对象的楼层。选项卡列表末尾,似乎也带有选项卡+您可以使用来创建更多的楼层,如果需要进行签名。
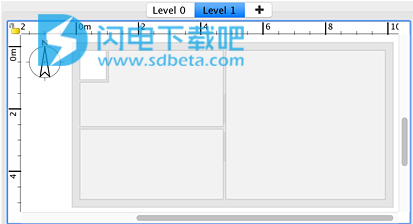
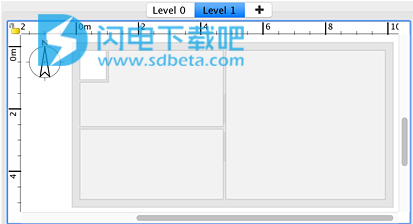
在较低或高楼层的墙体、地板及天花板会显示色泽较淡颜色
为了说明您寻找您所在的楼层,在平面图中显示墙壁和天花板处于较上层或下层是较淡的颜色。当处于鼠标是磁性状态时,可以更容易让您绘制墙与房间。您也可以将整层楼复制后贴到另一楼层,其位置与该层位置一致。
本文地址:http://www.sd124.com/article/2018/1015/226295.html
《Sweet Home 3D中文 6.0下载安装汉化和使用图文教程》由闪电下载吧整理并发布,欢迎转载!
相关电脑软件
- 相关文章:
- 相关软件:
