安装破解教程
1、在本站下载并解压 ,得到ZWCAD_MECHANICAL_2018_CHS_Win_64bit(20180101).exe安装程序和patch破解文件夹
2、双击ZWCAD_MECHANICAL_2018_CHS_Win_64bit(20180101).exe运行安装软件,如图所示,点击浏览选择软件安装路径,点击安装按钮

3、软件安装中,需要稍等几分钟

4、安装完成,点击完成退出向导
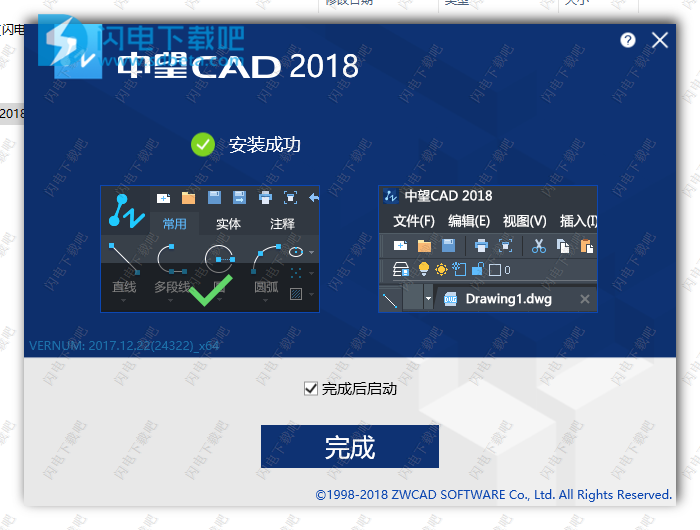
5、软件会自动运行,关闭,将patch文件夹中的zwsoft.zwcad.exe破解工具复制到软件安装目录中,运行,如图所示,点击yes

使用帮助
自定义快捷键
软件中具有更加灵活的命令快捷方式,如:直线L,圆C,粗糙度CC,智能标注D等,用户可以根据自己的使用习惯自定义命令快捷方式,具体修改位置在
X:\...\AppData\Roaming\ZWSOFT\机械\XX\zh-CN\Support\ZWCAD.pgp
以文本文件的格式打开ZWCAD.pgp文件后具体格式如图
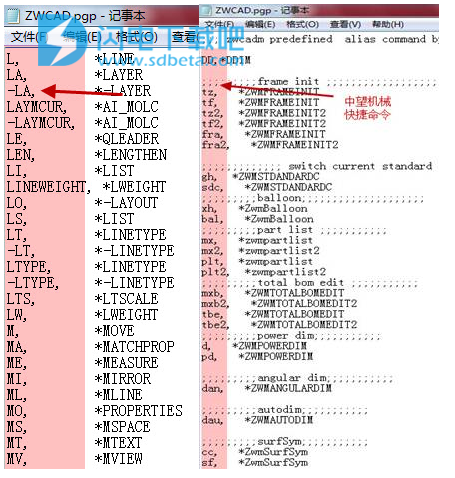
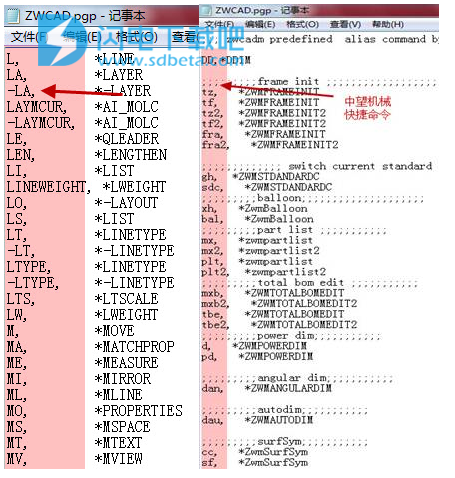
选择需要修改的命令,根据使用习惯进行修改,保存该文件后重新启动软件即可生效。

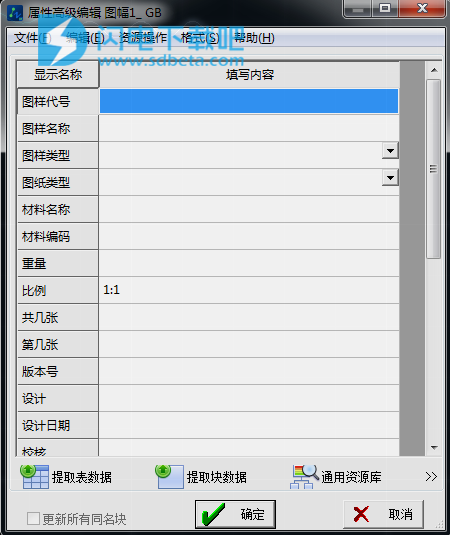

二、二维规则表格提取配置
提取配置
有的企业中有很多旧图纸是用简单实体绘制的,如标题栏明细表中的内容都是单一的文字,无法整体编辑修改。同时这些数据内容无法提供给其他系统使用。针对这些问题,软件提供了对不同图纸中表格数据的规范化提取功能,提取内容可以导出为文本或EXCLE,把死的数据转化为其他系统可使用的数据。
一、不规则表格提取配置
不规则表格指的是类似标题栏的这种单条记录的信息,下面以标题栏为例简述不规则表格提取配置过程。
不规则表格提取配置步骤:
菜单:机械→系统维护工具→不规则表格数据提取配置
显示“不规则表格数据提取”对话框;

1.在“提取配置模板”区域中输入模板名称,点击新建按钮;
2.在“提取配置模板”区域中点击按钮,在工程图中选择要提取的整个区域;
3.在“字段提取区域定义”区域中输入字段名称(该名称需要与标题栏定义的属性字段名称相同),点击新建按钮;
4.在“字段提取区域定义”区域中点击按钮,在工程图中选择字段对应的提取区域;
重复以上3、4两个步骤,添加全部的提取字段,点击“保存”,完成提取配置模板的创建。
不规则表格数据提取步骤:
以标题栏为例:打开旧图纸,在图形中新建一个图幅,双击标题栏,弹出编辑对话框:
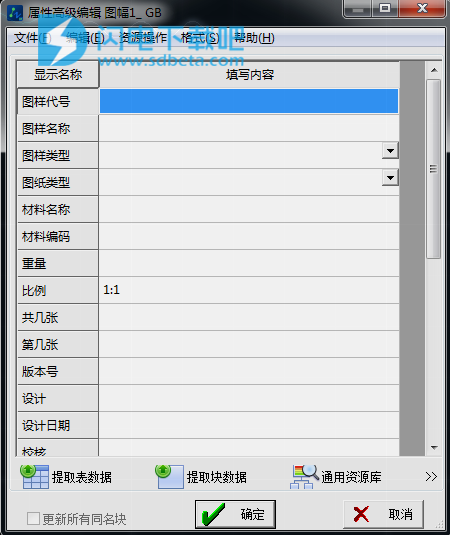
选择“提取数据表格”按钮:
出现提示:指定文本所在区域的第一角点:鼠标选取旧图纸中标题栏的一个角点:
出现提示:选取另一点:鼠标选取旧图纸中标题栏的另一个角点:(如下图表格右下角点)


弹出不规则表格数据提取对话框:
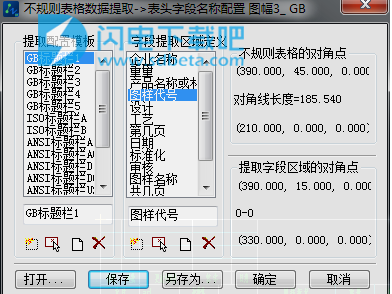
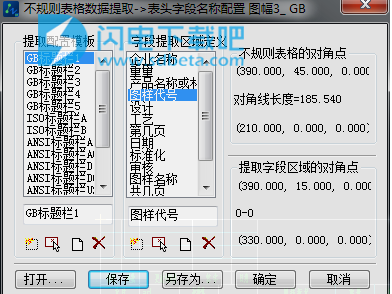
选取匹配的模板,在右下角区域可以预览到已提取到的数据,点击确定,完成数据提取。

【注】
1、字段提取区域的选择是通过与整个区域基点的相对位置来确定的,所以提取不同类型的文件时需要定制不同的模板文件,通过图14-4中的新建,选择,删除等操作来调整字段提取区域与提取模板的对应位置。
2、模板文件保存在..\styles\标准\ZwmTitlePickCfg.dat文件中。 二、二维规则表格提取配置
不规则表格指的是类似标题栏的这种单条记录的信息,而规则表格则指同行同列的多条数据组成的表格,下面以明细表为例简述二维规则表格提取配置过程。
二维规则表格提取配置步骤:
菜单:机械→系统维护工具→2D规则表格数据提取配置
显示“二维规则表格数据提取”对话框;
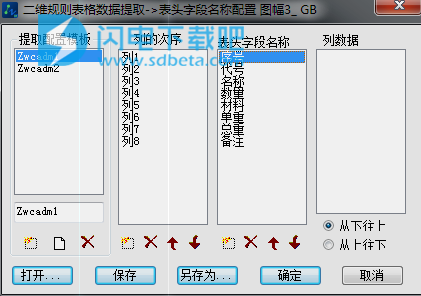
1.在“提取配置模版”区域输入模板名称,点击“”新建按钮。
在“列的次序”区域点击“”新建按钮,可以增加提取的多列。
在“表头字段名称”区域点击“”可新建列对应的字段名称(该名称需要与明细表表体定义的属性字段名称相同),如图14-7,点击“确定”;
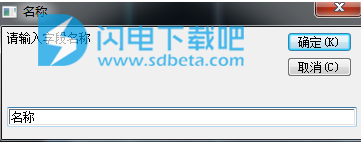
重复步骤3,及上移下移来调整顺序,将提取列的字段全部添加完成;
点击“保存”,“二维规则表格提取”模板建立完毕。
2D规则表格数据提取步骤:
以明细表编辑为例:打开旧图纸,在图形中新建一个图幅,执行mxb命令,弹出明细表编辑窗口,如图14-8,
选择菜单---资源操作--提取数据表格:
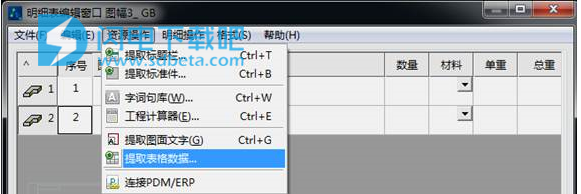
出现提示:指定文本所在区域的第一角点:鼠标选取旧图纸中明细表的一个角点:(如图14-9左上角点)
出现提示:选取另一点:鼠标选取旧图纸中明细表的另一个角点:(如图14-9右下角点)
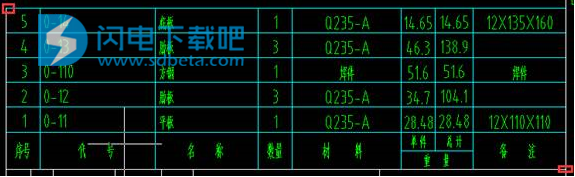
弹出二维表格数据提取对话框,如图14-10:
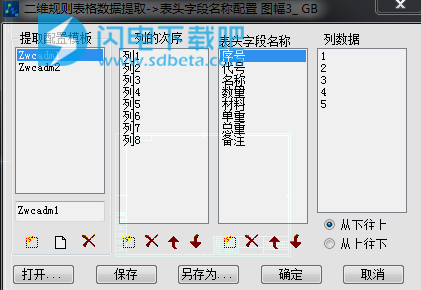
选取一模板并可通过上移,下移调整表头字段与提取表格列位置的对应关系,在列数据框中可以预览到已提取到的数据,点击确定,完成数据提取。
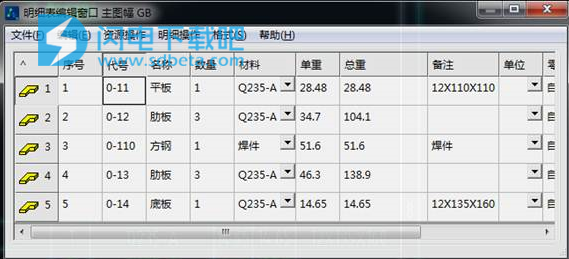
【注】模板文件保存在..\styles\标准\ZwmBomPickCfg.dat文件中。
三、批量数据提取配置

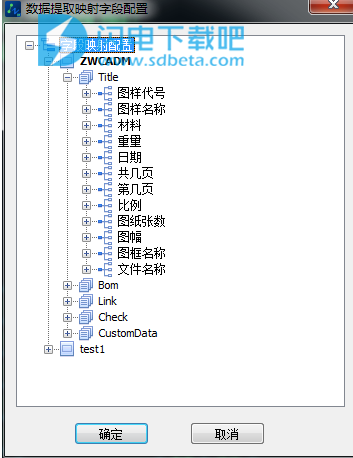
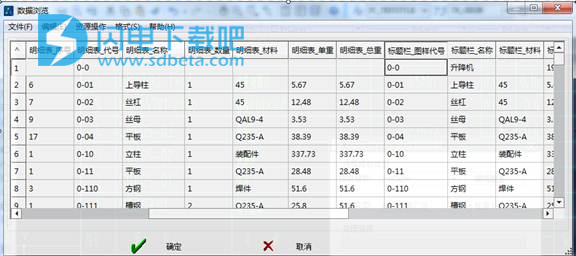
三、批量数据提取配置
批量数据提取主要是提取图纸中标题栏、明细表的数据,因图纸中的各种数据存在形式不同,通过配置可以对不同图纸的数据进行规范化提取。例如对不同标题栏中名称为“质量”或“重量”的字段内容,可以统一提取到“重量”这个字段中进行处理。
执行
菜单:机械→辅助工具→批量数据提取

点击“编辑配置”,在弹出的图14-13对话框中,“字段映射配置”中包含图纸中的“标题栏”和“明细表”及相关连的内容
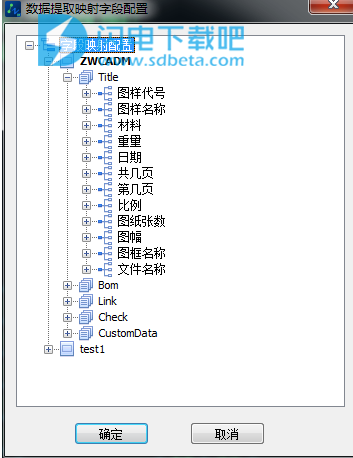
Title即图纸中的标题栏内容,在下表的Title目录树中包含图纸标题栏中的相关数据,如“图样代号”、“名称”等是标题栏数据提取的规范字段名称,而有些图纸中没有图样代号的字段,只有图号或零件图号等内容,通过配置程序自动把这些内容都规范到图样代号中,方便后续的数据处理


如果列表中的数据无法满足当前图纸要求,可以右键菜单中“增加”或“删除”进行内容调整。
Bom
Bom即图纸中的明细表内容,配置内容和方式与标题栏的操作一致,具体操作步骤可参考标题栏中的内容。
Link
关联设定:标题栏和明细表进行综合汇总提取时需要对图纸中内容进行关联,即标题栏和明细表中通过指定的目标字段确定上下级的匹配关系(可指定多个目标字段)。
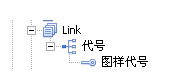
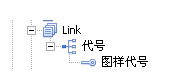
Check
标题栏和明细表进行综合汇总提取时对图纸进行关联后需要进行数据检查,可能存在总装图和子零部件图纸的数据关联后不一致的情况,当设置某些字段进行检查后将会对不一致的内容进行提示,使整个图纸集合中的数据统一规范,默认的检查字段为材料,可指定多个目标字段。
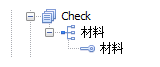
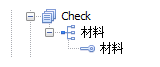
CustomData
标题栏和明细表进行提取后,数据在同一个表格中展示,为区分表格中的数据内容,可对表格顶端的标签进行设定,方便对数据的查看,如图14-14
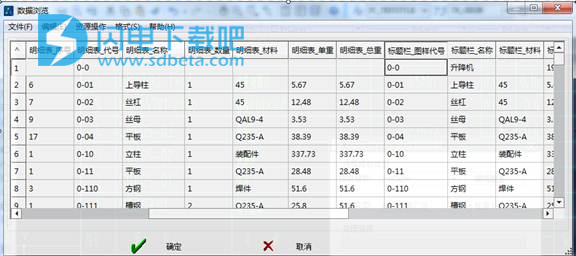
在图14-15中包含固定的内容,如:
TitleFieldPrefix:代表“标题栏”标签;
BomFieldPrefix:代表“明细表”标签;
ParentPrefix:代表零件的上一级标签;
TreeParentKey:代表零件所在结构上一级节点标签;
TreeThisKey:代表零件所在结构完整节点标签;
BorrowId:代表零件“借用”标签;
TreeRoot:代表跟节点在表格中显示的内容;
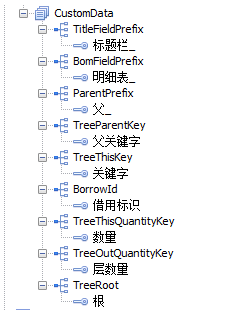
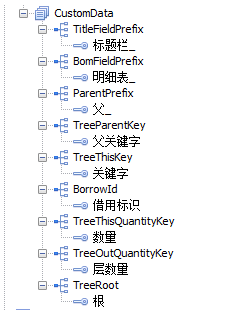
综合汇总的内容将显示全部的图纸中的数据,不建议对此处进行增加、删除等操作,用户可以对标签中的内容进行修改。
【注】模板文件保存在..\FixedStyles\FieldMap\DwgDataPickUp.xml文件中。
绘图工具
根据机械制图的特点,软件中提供绘图功能帮助用户有效地提高绘图速度。这些功能位于软件中下拉菜单的“绘图工具”项,用户也可以通过工具条访问。


1、智能画线
是对直线(LINE)命令的扩充,功能强大,使用方便。
执行
键盘:SS
菜单:机械→绘图工具→智能画线
出现提示:指定第一点:
输入:用鼠标点取一点或键盘输入一点
出现提示:指定下一点或[正交(O)/角度线(A)/放弃(U)]:
【1】输入一点:与LINE命令相同,可使用中望智能捕捉。
【2】输入O:所绘线段与指定直线正交。
出现提示:选择目标线:
输入:点选参照线条
出现提示:指定终点:
输入:用鼠标点取一点或键盘输入一点
出现提示:指定下一点或[正交(O)/角度线(A)/放弃(U)]:
输入:用鼠标选择绘制方式(正交)或直接指定终点。
【3】输入A:所绘线段与指定直线的夹角为A。
出现提示:选择目标线:
输入:点选参照线条:
出现提示:输入两直线夹角:
输入:输入相对角度值或直接指定点,软件中计算出相对角度。
出现提示:指定下一点或[正交(O)/角度线(A)/放弃(U)]:
输入:用鼠标选择绘制方式(正交)及(角度线)或直接指定终点。
【4】输入数值:表示所绘直线的长度,直线的方向由输入数值前鼠标选取:
出现提示:指定下一点或[正交(O)/角度线(A)/放弃(U)]:
输入:输入角度值或直接指定一点
【5】输入U:表示放弃输入此字符前上一个操作:
出现提示:指定下一点或[正交(O)/角度线(A)/放弃(U)]:
输入:输入角度值或直接指定一点
【6】输入为空(回车或空格):退出快速画线命令;否则反复出现以下提示:
出现提示:指定下一点或[正交(O)/角度线(A)/放弃(U)]:
结果:结束快速画线。
2、2、已知圆心画圆
2、2、已知圆心画圆
是指已知圆的圆心分别和圆上一点(端点)、半径、直径、相切于等组合的多种方法来确定生成的圆。
执行
键盘:HY
菜单:机械→绘图工具→已知圆心画圆
出现提示:指定圆的圆心或[半径(R)/直径(D)/相切于(T)/端点(P)]:
输入:输入圆心的坐标或指定圆心位置
提示:指定圆的端点或[半径(R)/直径(D)/相切于(T)]:
此时进入“动态圆”的拖拽状态。
²输入端点,生成圆实体。
²键入<R>:提示:指定圆的半径
²键入<D>提示:指定圆的直径:
²键入<T>提示:请选择直线、圆或圆弧:
生成圆实体,并继续前一提示。
【特点】
l已知圆心,给出“半(直)径、过点、切线、切圆”中任意一个条件都能确定一个圆;
l已知半(直)径,给出“过点、切线、切圆”中任意两个条件都能确定一个圆;
l给出“过点、切线、切圆”中任意三个条件都能确定一个圆;
l生成圆的方式都是连续重复的,且各条件无先后顺序,方便灵活;
l在给出最后一个条件生成圆前能看到动态拖拽效果,且结果与拖拽的效果相接近,具有推断用户意图的功能;
l在该命令中,若生成圆实体或提示正常错误信息后,继续命令直至空回车或Esc取消;
所有命令都支持空回车放弃和Esc键退出的功能。
3、已知端点画圆
已知端点作圆,是指已知直径的端点或相切实体,用端点或相切实体分别和半径、直径、端点及相切实体等的组合来确定不同的方法生成圆实体。
执行
键盘:HYD
菜单:机械→绘图工具→已知端点画圆
提示:指定圆的第一个点或[相切于(T)]:
输入第一点
提示:指定圆的第二个点或[半径(R)/直径(D)/相切于(T)/直径点(P)]:
输入第二点
提示:指定圆的端点或[半径(R)/直径(D)/相切于(T)]:
此时进入动态圆的拖拽状态。
输入端点,生成圆实体,并重复该命令。
4、已知圆心画弧
已知圆心作弧,是指以给定的第一点为圆心,由圆心和弧的起止点、起止角、夹角、相切实体、弦长、半径等的不同组合来确定不同的方法绘制圆弧。
执行
键盘:HH
菜单:机械→绘图工具→已知圆心画弧
提示:指定圆弧的圆心:
输入圆心点
提示:指定圆弧的起点或[角度(A)/半径(R)/相切于(T)]:
输入起点,此时进入动态弧的拖拽状态。
²键入<A>:输入起始角,如果角度为负,将顺时针绘制圆弧。
²键入<R>:提示:指定圆弧的半径:
²键入<T>:提示:请选择直线、圆或圆弧:
²键入<G>:提示:指定圆弧的夹角:
²键入<L>:提示:指定圆弧的弦长:
输入对应内容,生成圆弧实体,并重复该命令。
【特点】
l该命令可以轻松地绘制顺时针或逆时针的圆弧,无须考虑先选择起点还是终点。
l在该命令中,若生成圆弧实体或提示正常错误信息后,重复命令,即回到命令初始状态。
所有命令都支持空回车放弃和Esc键退出。
5、已知端点画弧
已知端点作弧,是指通过给定点、相切实体、半径、起始切线角、终止切线角、夹角等选项的不同组合来确定不同的方法绘制多种类型的圆弧。
执行
键盘:HHD
菜单:机械→绘图工具→已知端点画弧
提示:指定圆弧的起点或[相切于(T)]:
输入起点
提示:指定圆弧的第二个点或[角度(A)/相切于(T)/终点(E)]:
输入第二点
提示:指定圆弧的终点或[角度(A)/夹角(G)/半径(R)/相切于(T)]:
此时进入动态弧的拖拽状态。
输入终点,生成圆弧实体,并重复该命令。
²键入<A>:提示:指定圆弧的终点切向角:
²键入<G>:提示:指定圆弧的夹角:
²键入<R>:提示:指定圆弧的半径:
²键入<T>:提示:请选择直线、圆或圆弧:
输入对应内容,生成圆弧实体,并重复该命令。
6、对称画线
指定对称轴,同时完成基线和对称线,适用于回转体零件的绘制。
执行
键盘:DC
菜单:机械→绘图工具→对称画线
出现提示:请选择对称轴:
输入:点取轴线
出现提示:直线或[与对称线距离(D)/圆弧(A)/圆(C)/退出(X)]<X>:
²输入D:可输入与对称线距离,可重复输入,结束命令后生成对称直线
²输入A:可输入不同方式的圆弧,生成对称的圆弧后结束命令
²输入C:可输入不同方式的圆,生成对称的圆后结束命令
例如:利用对称线功能绘制如图7-2所示图形。
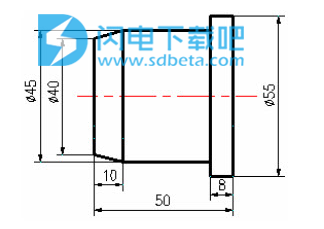

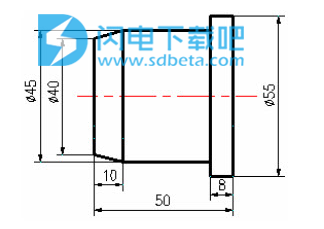
7、剖面线
绘制剖面线且剖面线自动随剖面线图层的设置。
执行
键盘:H或BH
菜单:机械→绘图工具→剖面线
8、平行线
绘制与指定直线平行的直线段。
执行
键盘:PX
菜单:机械→绘图工具→平行线
出现提示:选择目标线:
输入:点取欲与其平行的直线。
出现提示:指定起点或<回车输入平行线间距>:
输入:用鼠标直接确定起点,或输入间距值。
出现提示:指定终点或<选择相交实体>:
输入:
【1】输入平行线的长度值。
【2】用鼠标点取下一点。
【3】用鼠标点取与之相交的实体。
结果:画出与指定直线平行的直线。
9、垂直线
绘制与指定直线垂直的直线段。
执行
键盘:CZ
菜单:机械→绘图工具→垂直线
出现提示:选择目标线:
输入:点取欲与其垂直的直线。
出现提示:指定起点:
输入:用鼠标直接确定起点,或输入间距值。
出现提示:指定终点或<选择相交实体>:
输入:
【1】输入平行线的长度值。
【2】用鼠标点取下一点。
【3】用鼠标点取与之相交的实体。
结果:画出与指定直线垂直的线。
10、切线
绘制与圆或圆弧切的线或同切线存在一定角度的直线。
执行
键盘:QX
菜单:机械→绘图工具→切线
出现提示:选择圆(弧,椭圆)上的点:
输入:用鼠标点取圆、弧或者椭圆
出现提示:请指定切线的终点或[输入与切线的角度(A)]<终点>:
【1】直接回车:以选取圆或弧的点作为切点(若选取的实体为椭圆需要确定起点和终点,不能直接回车)。
【2】输入一点:以输入点作为切点。
【3】输入A:画出与切线成角度的直线。
出现提示:请输入角度:
输入:输入角度值
出现提示:请选取切线终点:
输入:输入点作为终点
11、公切线
绘两个圆或弧的公切线。
执行
键盘:GQ
菜单:机械→绘图工具→公切线
出现提示:选择第一个圆(弧)或椭圆(弧):
输入:点取选择第一个圆(弧)或椭圆(弧)
出现提示:指定第二个圆(弧)或椭圆(弧)上的切点位置或[指定任意点(F)/切线反向(R)]<R>:
输入:点取选择第二个圆(弧)或椭圆(弧)
结果:完成公切线的绘制
【注】
根据点取圆或弧的位置,决定所画线是外公切线还是内公切线。
²输入F:切线末端为指定的任一点(大部分情况为切线位置已定的情况下使用该操作)
输入R:切线的起始点选取为圆(弧)或椭圆(弧)的另一端
12、管道线

根据管道直径和壁厚,绘制管道线。
执行
键盘:GD
菜单:机械→绘图工具→管道线
出现提示:指定管道外径<10>:
输入:输入管道外径。
出现提示:指定壁厚<0>:
输入:输入管道壁厚。
出现提示:请输入起点:
输入:输入管道的起点。
出现提示:指定下一点或[圆弧(A)/直径(D)/放弃(U)]:
输入:
【1】输入一点绘制管道直线部分
【2】输入A:绘制管道圆弧部分
出现提示:管道线的起始端面的角度<90>:
输入:输入圆弧段起始角度。
出现提示:指定圆弧的端点或[半径(R)]:
²输入:指定圆弧端点,完成圆弧段的绘制。
²输入:半径值,再指定下一点完成圆弧段的绘制。
【3】输入D:
出现提示:指定管道末端直径:
输入:管道末端直径值。
出现提示:指定终点:
输入:用鼠标选取终点位置。
【4】输入U:
结果:放弃上一次操作。
【5】空输入结束命令
结果:完成管道线的绘制。
13、垂分线
绘制与参照线相互垂直且平分的线。
执行
键盘:CF
菜单:机械→绘图工具→垂分线
出现提示:选择目标线:
输入:点取欲与其垂直的线。
出现提示:指定起点:
输入:输入一点(输入坐标或用鼠标点取),则把该点作为与指定直线的垂直平分线的始点。
出现提示:指定终点或<选择相交实体>:
输入:鼠标点取终点位置或输入空格键后选择与其相交的实体。
结果:绘出与指定直线垂直平分的线。
14、角度线
绘制与参照线存在指定角度的线。
执行
键盘:JD
菜单:机械→绘图工具→角度线
出现提示:选择目标线:
输入:选择与其成角度的目标直线:
出现提示:指定起点或<回车输入起点到直线的距离>:
输入:用鼠标点取起点或回车输入起点与目标线的距离(之后选取位置)。
出现提示:输入两直线夹角:
输入:输入目标线与新生成直线间的夹角。
出现提示:指定终点或<选择相交实体>:
输入:用鼠标选取终点或输入空格键后选择与其相交的实体。
结果:绘出所需角度线。
15、平(角)分线
绘制相交两直线角度平分线。
执行
键盘:PF
菜单:机械→绘图工具→平(角)分线
出现提示:选择第一条边:
输入:选取角度第一条边
出现提示:选择第二条边:
输入:选取角度第二条边
出现提示:输入等分数目<2>:
输入:输入等分数目
出现提示:长度:
输入:鼠标选取长度位置或输入长度值。
结果:生成相交两直线所成角度的角度平分线
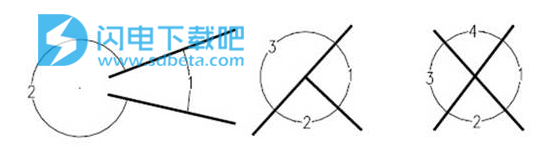
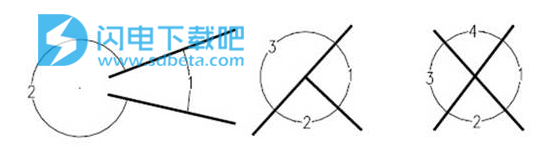
【注】对于绘制角分线,根据两条线所成角度形式不同,拖动鼠标绘制不同角度的角分线:
图7-4A所示的情况,拖动鼠标选择适当的区域,可以绘制角1或角2的角分线。
图7-4B所示的情况,拖动鼠标选择适当的区域,可以绘制角1、角2或角3的角分线。
图7-4C所示的情况,拖动鼠标选择适当的区域,可以绘制角1、角2、角3或角4的角分线。


16、放射线
绘成放射状的若干条直线段,如图7-5所示。

执行
菜单:机械→绘图工具→放射线
出现提示:放射线的数目<3条>:
输入:输入放射线的数目
出现提示:中心点或[选择圆(C)]<C>:
输入:确定中心点或圆(系统会选取圆的中心为放射线中心点)
结果:绘出指定格式且均匀分布的放射线。
17、中心线
绘制圆、圆弧或两条平行线间的中心线,如图7-6所示。

执行
键盘:ZX
菜单:机械→绘图工具→中心线
出现提示:选择线、圆、弧、椭圆、多段线或[中心点(C)/单条中心线(S)/批量增加中心线选择圆、弧、椭圆(B)/同排(R)/设置出头长度(E)]<批量增加(B)>:
²输入C:选择中心点位置,绘制交叉中心线
²输入S:绘制单条中心线
²输入B:批量增加中心线:选择多个目标自动绘制各自目标的中心线
²输入R:选择同一排的圆或圆弧,绘制的结果:中心线沿着排列方向贯穿所有实体。
²输入E:设置中心线在目标外的长度
结果:绘出中心线
18、锯齿线
绘制锯齿形状的直线段组合。
执行
菜单:机械→绘图工具→锯齿线
出现提示:指定第一点:
输入:鼠标指定第一点或键盘输入第一点坐标值
出现提示:指定下一点或[放弃(U)]:
输入:鼠标指定下一点或键盘输入下一点坐标值
出现提示:指定下一点或[闭合(C)/放弃(U)]:
结果:绘出锯齿线。
19、波浪线
给出波浪线的起点和终点,并给出波段数,即可绘制出两点波浪线。
执行
键盘:BL
菜单:机械→绘图工具→波浪线
出现提示:指定起点:
输入:用鼠标选取波浪线起点
出现提示:指定终点:
输入:用鼠标点取一点
出现提示:输入波段数目<2>:
输入:输入波段数量
结果:绘出波浪线。
20、矩形
使用闭合多段线绘制矩形。
执行
键盘:JX
菜单:机械→绘图工具→矩形
出现提示:指定第一个角点或[角点(R)/基础(B)/高度(H)/中心点(C)/倒角(M)/圆角(F)/中心线(L)/对话框(D)]:
²输入R:在指定了两个对角点时绘制矩形。
指定第一个角点或[角点(R)/基准(B)/高度(H)/中心(C)/倒角(M)/圆角(F)/中心线(L)/对话框(D)]在绘图区域中,单击以指定矩形的角点或选择一个选项。按空格键切换为将底边的中点用作起点。
²输入B:在指定了底边的中点和对边上的角点时绘制矩形。
指定底边中点或[角点(R)/基准(B)/高度(H)/中心(C)/倒角(M)/圆角(F)/中心线(L)/对话框(D)]在绘图区域中,单击以指定矩形基准的中点或选择一个选项。按空格键切换为将高度的中点用作起点。
²输入H:在指定了高度的中点和对边上的角点时绘制矩形。指定高度中点或[角点(R)/
基准(B)/高度(H)/中心(H)/倒角(M)/圆角(F)/中心线(L)/对话框(D)]在绘图区域中,单击以指定矩形高度的中点或选择一个选项。按空格键切换为将矩形的中心用作起点。
²输入C:在指定了矩形的中心和角点时绘制矩形。
指定中心或[角点(R)/基准(B)/高度(H)/中心(C)/倒角(M)/圆角(F)/中心线(L)/对话框(D)]在绘图区域中,单击以指定矩形的中心或选择一个选项。按空格键切换为将矩形的角点用作起点。
²输入M:通过倒角创建矩形。
输入选项[使用现有(E)/设置(S)]<使用现有>:按Enter键使用当前倒角值(显示在命令行上该提示之前),或输入S显示“倒角”对话框,通过该对话框可以指定要使用的倒角值。
²输入F:通过圆角创建矩形。
输入选项[使用现有(E)/设置(S)]<使用现有>:按Enter键使用当前圆角选项(显示在命令行上该提示之前),或输入S显示“圆角”对话框,通过该对话框可以指定要使用的圆角选项。
²输入L:通过中心线创建矩形。
放置中心线使其平行于[底边(B)/高度(H)/两者(T)]<底边>:按B绘制与底边平行的中心线。按H绘制与高度平行的中心线。按T绘制与底边和高度都平行的中心线。
²输入D:显示包含可创建正方形和矩形的各种选项的对话框。
【注】为保证定位的准确性,最好暂时关闭对象捕捉。
出现提示:指定另外的角点或[面积(A)/旋转(R)]:
²输入A:使用面积以及底边或高度创建矩形。如果“倒角”或“圆角”选项处于激活状态,则计算将考虑对矩形角点的影响。
²输入R:以指定的旋转角度创建矩形。
结果:绘出矩形
本文地址:http://www.sd124.com/article/2018/1030/226650.html
《中望cad机械版2018中文详细下载安装和补丁学习激活图文教程》由闪电下载吧整理并发布,欢迎转载!

