安装破解教程
1、在本站下载并解压,得到安装包和AdobeCC2019Zer0Cod3Patcher.exe破解补丁2、首先我们断开网络,可以跳过adobe ID账号的登陆,如图所示,语言默认选择简体中文,点击选择软件安装路径,完成后点击继续开始安装
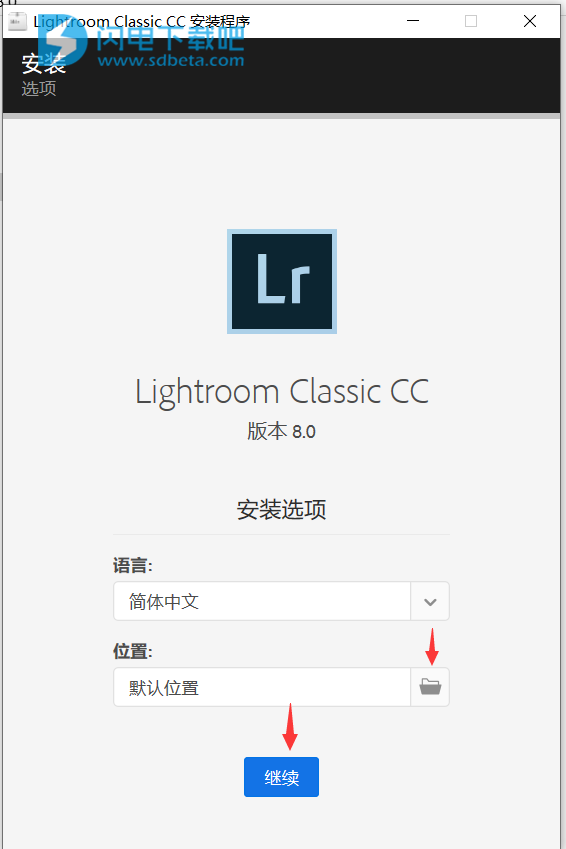
3、如图所示,软件安装中,其实很快的,大概两三分钟即可完成
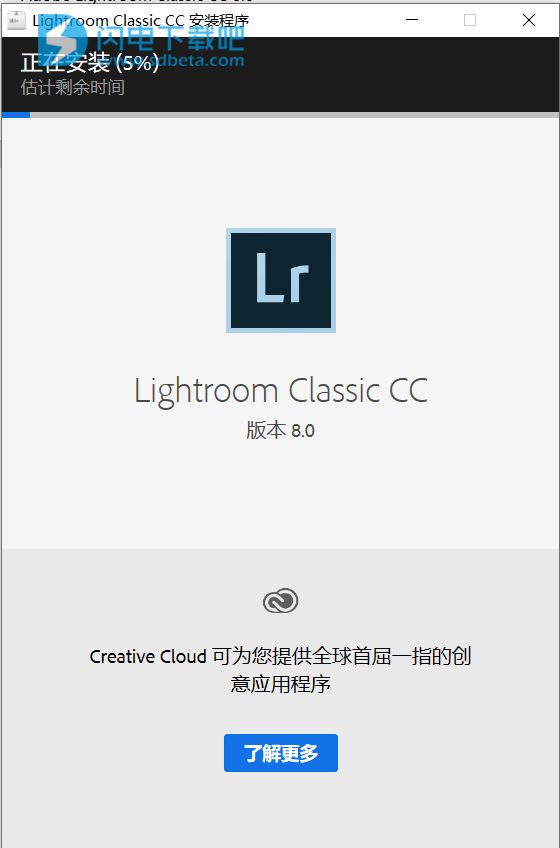
4、软件安装完成后,注意不要启动软件,点击关闭退出向导即可
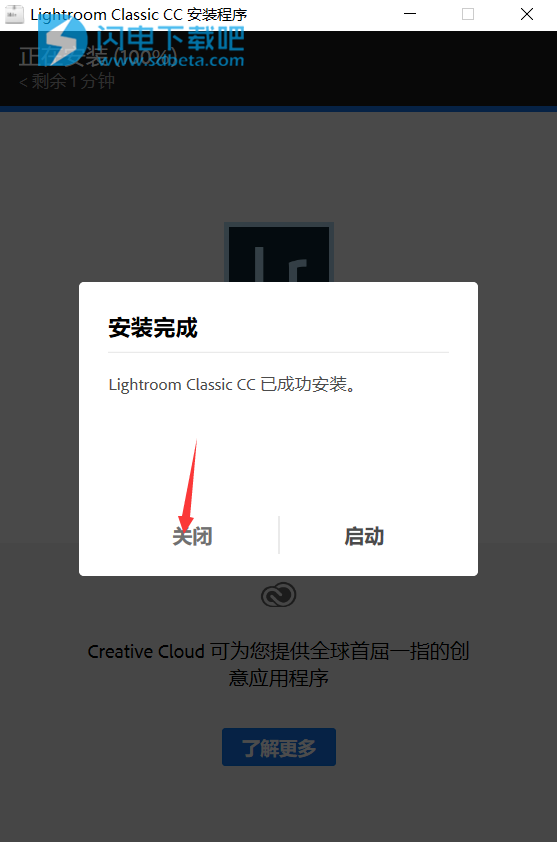
5、然后我们运行AdobeCC2019Zer0Cod3Patcher.exe破解补丁,如图所示,选择最后一项Lightroom Classic CC 2019选项,然后如果我们的安装路径没有修改,它会自动调整为安装路径
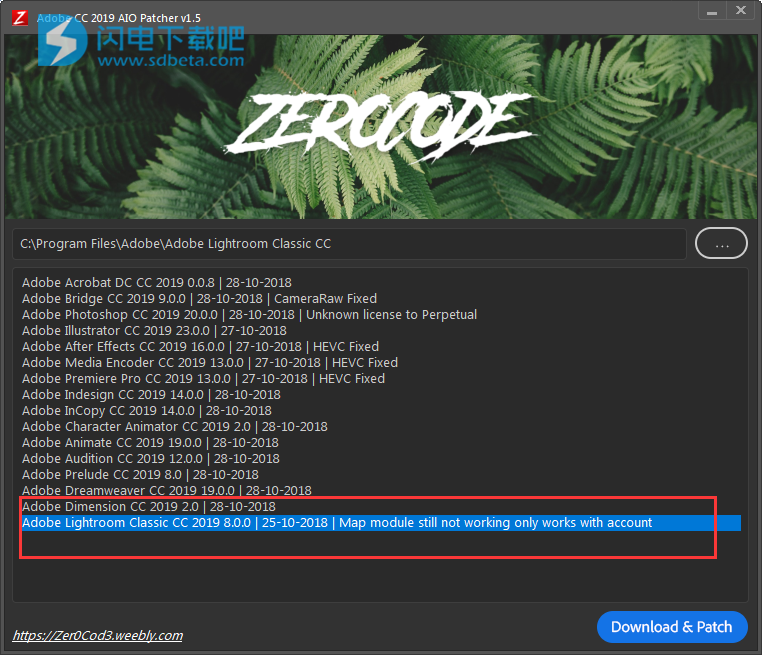
6、如果安装软件的时候修改了路径,我们就要将这里的路径修改为实际路径
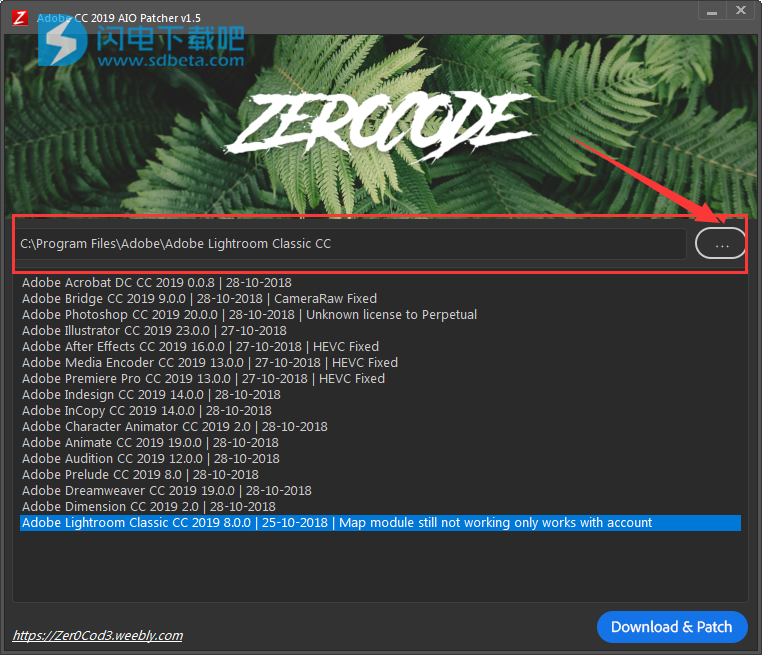
7、一切设置完成,点击Download & Patch按钮
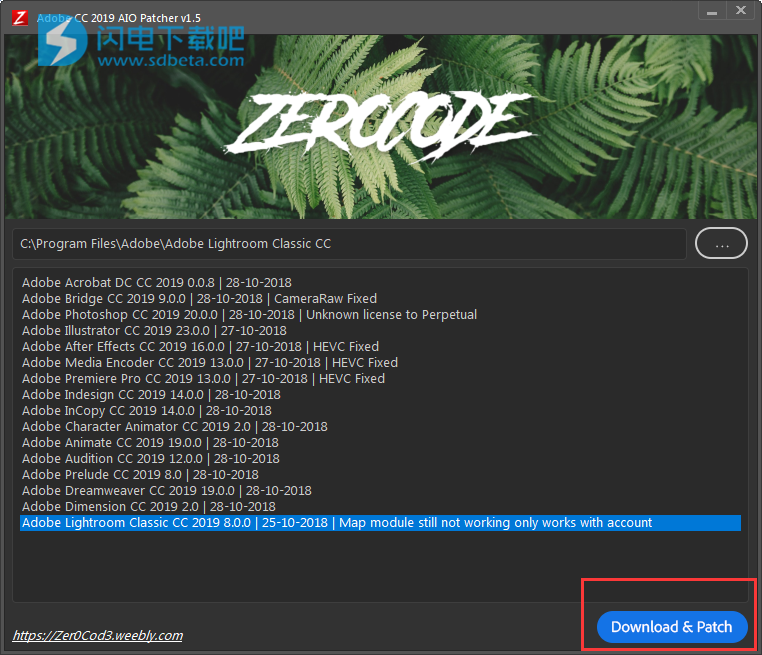
8、如图所示,稍等一会儿
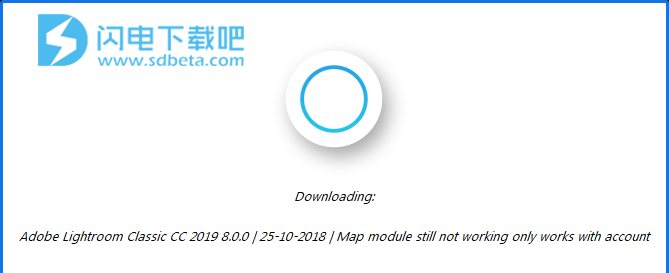
9、补丁完成,退出即可,需要注意的是Lightroom Classic CC 2019地图模块仍然不起作用只适用于帐户
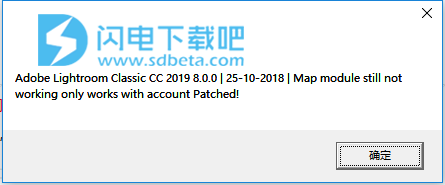
10、破解完成,现在可以运行软件享用啦!
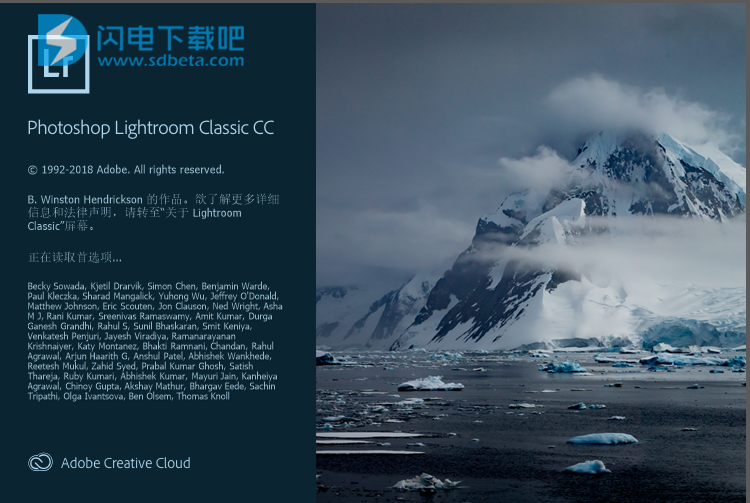
使用教程
添加照片
将照片添加到LightroomCC的过程包括几个简单的步骤。
LightroomCC会生成导入的照片的副本,并将全分辨率的原始照片上载到云端。因此,导入照片后,您可以考虑将原始照片从来源(例如内存卡)中删除或移走。
1、启动LightroomCC。
2、从照相设备添加照片
将相机或读卡器连接到计算机。如果需要,请参阅相机制造商的说明文档,了解如何将相机连接到计算机。
单击窗口右上角的图标。或者,也可从菜单栏中选择文件>添加照片...。从出现的上下文菜单中选择相机。
您可以先查看图像,然后再将其添加到LightroomCC。这在以下步骤3中进行了介绍。
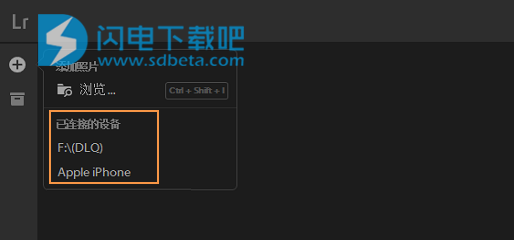
从相机添加照片
从硬盘驱动器文件夹添加照片
单击窗口右上角的图标。或者,也可从菜单栏中选择文件>添加照片...。此时会出现一个对话框,让您从硬盘驱动器上的本地文件夹选择文件。
注意:
如果照相设备或读卡器已经连接到计算机,请单击图标以显示上下文菜单。此时,从上下文菜单中选择浏览。选择此选项将显示一个对话框,让您从硬盘驱动器中选择文件或文件夹。
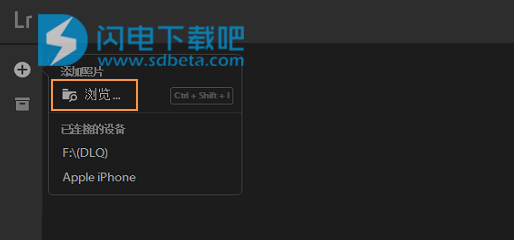
从硬盘驱动器文件夹添加照片
在出现的对话框中,执行以下任一操作:
导航并选择包含想要添加的图像文件的文件夹。然后,单击查看以导入(Mac)/选择文件夹(Win)。
导航并选择您想要添加的一个或多个图像文件。然后,单击查看以导入。
您可以先查看图像,然后再将其添加到LightroomCC。这在以下步骤3中进行了介绍。
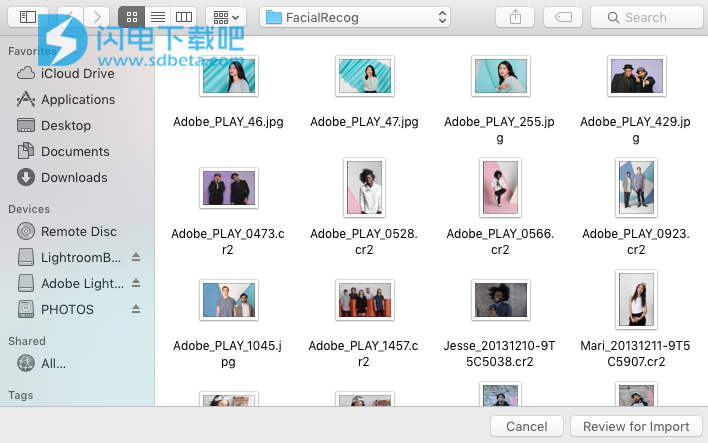
从硬盘驱动器文件夹添加照片
3、您正在查看图像的预览。在此屏幕中,您可以选择要添加到LightroomCC的图像。
选择要导入的照片
要选择想要导入的照片,请将指针移动到该照片上方,然后单击出现在缩览图左上角的灰色圆形图示。缩览图左上角的蓝色复选标记表示已选择该照片进行导入。
要选择出现在导入屏幕的所有缩览图,请选中右上角的全选选项。
要取消选择任何照片,请单击缩览图左上角的蓝色复选标记。
注意:
重复的照片
添加照片时,LightroomCC会自动检测“重复”的照片。在导入屏幕中,缩览图上的先前已添加叠加文本指示您已经将该照片添加到LightroomCC中。您无法添加标识为重复的照片。
如果您认为照片被错误地标识为重复,则可以通过以下方法解决此问题:在资源管理器(Win)/访达(Mac)中重命名照片,然后再将其添加到LightroomCC中。
将照片添加到相册
单击添加到相册下拉列表,并选择以下任一选项:
要添加所选照片,但不将其添加到相册,请选择无。
要创建相册并将所选照片添加到新相册,请选择新建。
要将所选照片添加到现有相册,请选择下拉列表中显示的任意相册名称。
4、单击添加照片。
注意:
在添加照片时,LightroomCC会将照片存储到首选项中指定的本地存储位置。因此,“本地存储空间”首选项中显示的已用磁盘空间可能在短期内显示较高的值。在将这些照片全部同步到云端之后,LightroomCC会对已用空间进行管理,以便照片不会填满硬盘驱动器空间。
您最近添加的照片将显示在照片网格中。
编辑照片
您可以在细节视图中访问编辑控件。在编辑面板中,编辑控件排列在各种面板下,您可以展开/折叠这些面板以访问编辑控件:配置文件、亮度、颜色、效果、细节、光学和几何。为了帮您直观地了解以上每个编辑控件在照片中产生的效果,本文提供了相关动画和图形来说明这些概念。
要使用任意编辑控件开始编辑照片,请执行以下操作:
1、单击左侧的()图标以显示我的照片面板。
在我的照片面板中,选择包含您要编辑的照片的相册。
2、如果处于照片网格()视图或方形网格()视图,请选择您想要编辑的照片。现在,单击底部工具栏中的()图标以切换到细节视图。
如果您已经处于细节()视图,请从当前选区底部出现的胶片显示窗格中选择想要编辑的照片。
注意:
编辑控件只能在细节视图中使用。
3、要在细节视图中显示编辑面板,请单击右上角的()图标。
您现在可以展开/折叠以下面板,以访问在这些面板下排列的编辑控件:配置文件、亮度、颜色、效果、细节、光学和几何。这些编辑控件的详细说明如下。
配置文件
在LightroomCC1.4(2018年6月版)中已更新
注意:
从LightroomCC1.4(2018年6月版)开始,在LightroomCC桌面版和移动版之间会自动同步预设和配置文件(包括第三方自定用户预设和配置文件)。
但是,自定用户预设和配置文件不会与LightroomClassicCC桌面版同步。
这些配置文件允许您控制如何在照片中渲染颜色和色调。配置文件面板中提供的配置文件旨在为进行图像编辑提供一个起始点或基础。
对照片应用配置文件不会更改或覆盖其他编辑控制滑块的值。因此,您可以根据自己的喜好来对照片进行编辑,然后在编辑图像的基础上应用配置文件。
浏览和应用配置文件
要浏览和应用配置文件,请执行以下操作:
如果处于照片网格()视图或方形网格()视图中,请选择您想要编辑的照片。现在,单击底部工具栏中的()图标以切换到细节视图。
如果您已经处于细节()视图中,请从位于当前选区底部的胶片显示窗格中选择想要编辑的照片。
单击右上角的()图标以显示编辑面板。
在顶部的配置文件面板中,使用“配置文件”弹出菜单可快速访问AdobeRaw配置文件。要查看其他的可用配置文件,请单击浏览。
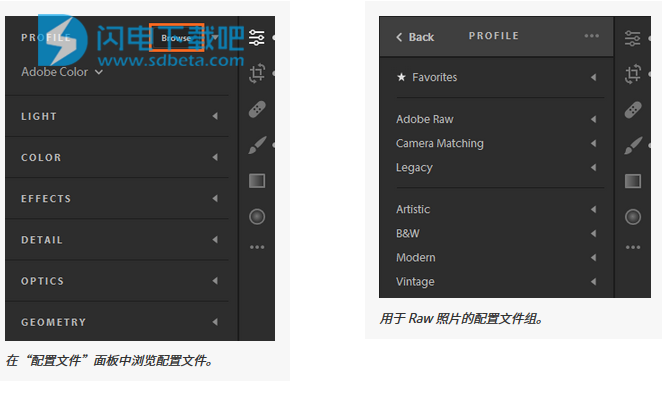
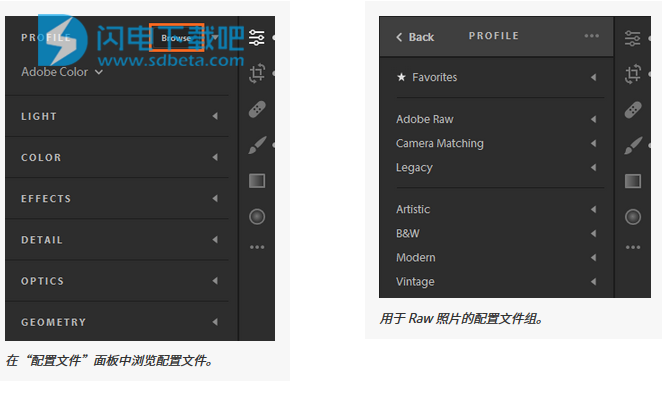
注意:
默认情况下,在导入照片时,系统会将AdobeColor和Adobe单色配置文件分别应用于彩色照片和黑白照片。
展开任一配置文件组(下文有相关说明),以查看该组中的可用配置文件。
注意:
在配置文件面板中浏览配置文件时,单击三点式菜单,以访问查看选项和过滤选项。您可以选择通过以下方式来查看配置文件:列表、网格缩览图或大缩览图。您还可以按“类型”(如彩色或黑白)来过滤要显示的配置文件。
收藏夹:
显示已标记为收藏的配置文件。请参阅将配置文件添加到收藏夹。
适用于Raw照片的配置文件
在您编辑Raw照片时,会出现以下配置文件组。
AdobeRaw:AdobeRaw配置文件可显著改善颜色渲染效果,并为编辑Raw图像提供一个良好的起始点。AdobeColor配置文件旨在为所有图像实现良好的颜色/色调平衡,当您在LightroomCC中导入Raw照片时,系统将默认对这些照片应用此配置文件。
相机配对:根据Raw照片的相机的制造商/型号来显示配置文件。如果您希望Raw文件中的颜色渲染与您在相机显示屏上看到的效果保持一致,请使用“相机配对”配置文件。
旧版:显示Lightroom应用程序早期版本中也
有提供的旧版配置文件。
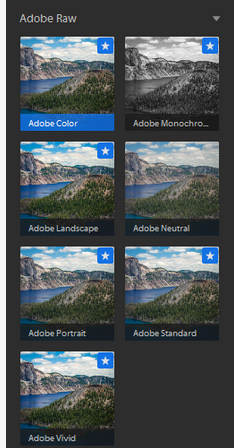
有提供的旧版配置文件。
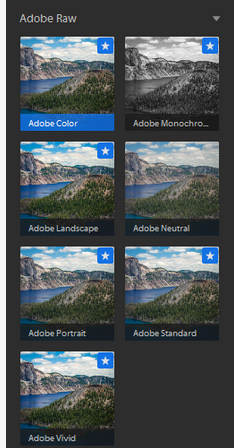
适用于Raw照片和非Raw照片的创意配置文件
创意配置文件适用于任何文件类型,包括Raw照片、JPEG和TIFF。这些配置文件旨在为您在照片中创建特定的样式或效果。
艺术:如果您要通过比较强烈的色彩变化,将照片的颜色渲染成一种比较前卫的效果,请使用这类配置文件。
黑白:使用这类配置文件可优化黑白照片所需的色调变化效果。
现代:使用这类配置文件可创建符合现代摄影样式的独特效果。
复古:使用这类配置文件可重现复古照片的效果。
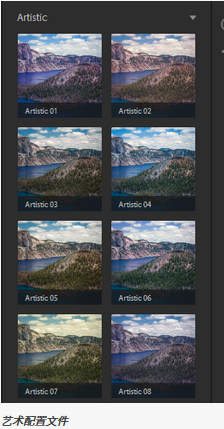 ‘
‘
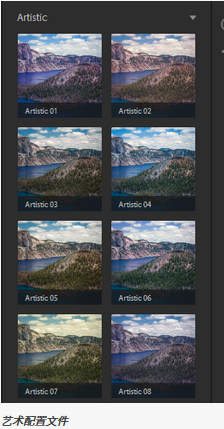 ‘
‘
注意:
当您应用艺术、黑白、现代和复古中的任何一个配置文件时,LightroomCC会额外提供一个数量滑块,它允许您控制配置文件强度。
将指针移到任一配置文件上,以在照片中预览其效果。单击配置文件可将其应用到您的照片。
将配置文件添加到收藏夹
要将配置文件添加到收藏夹配置文件组,请执行以下操作:
在网格视图或大视图中浏览配置文件时,将鼠标悬停在配置文件缩览图上,然后单击显示在缩览图右上角的星形图标。
在列表视图中浏览配置文件时,将鼠标悬停在配置文件上,然后单击显示在配置文件名称旁边的星形图标。
导入配置文件
注意:
当您在更新到最新版LightroomCC后首次启动该应用程序时,计算机上的现有DCP配置文件会自动转换为XMP格式。如果您想要在首次启动后添加DCP配置文件,请手动将其复制到以下位置:
Win:C:\ProgramData\Adobe\CameraRaw\CameraProfiles
Mac:~/Library/ApplicationSupport/Adobe/CameraRaw/CameraProfiles(这是用户路径)
您可以导入XMP格式的第三方相机配置文件。请执行以下操作:
在配置文件面板中,单击浏览。
单击配置文件面板右上角的三点式图标。然后,从弹出菜单中选择导入配置文件选项。
在出现的导入配置文件对话框中,浏览至所需的路径,然后选择一个或多个XMP配置文件。
单击导入。
管理配置文件
LightroomCC允许显示或隐藏在配置文件浏览器中显示的各种配置文件组:AdobeRaw、相机配对、旧版、艺术、黑白、现代、复古或任何您已经导入的其他配置文件。
要在LightroomCC中显示/隐藏配置文件组,请按照以下步骤操作:
注意:
显示/隐藏配置文件组的设置特定于每台计算机或设备。例如,您可以在LightroomCC桌面版中隐藏一些配置文件组,但它们在移动设备上的LightroomCC中仍会显示,反之亦然。
单击右上角的()图标以显示编辑面板。
在顶部的配置文件面板中,单击浏览。
单击配置文件面板右上角的三点式图标。然后,从弹出菜单中选择管理配置文件选项。
在管理下面,选择要在配置文件浏览器中显示的配置文件组。取消选择要在配置文件浏览器中隐藏的配置文件组。
单击返回以返回到配置文件浏览器。
配置文件浏览器现在会仅显示您通过管理配置文件选项选择的那些配置文件组。
亮度
调整图像的色调范围。
您可以使用亮度面板中提供的滑块控件调整图像的总体色调范围。
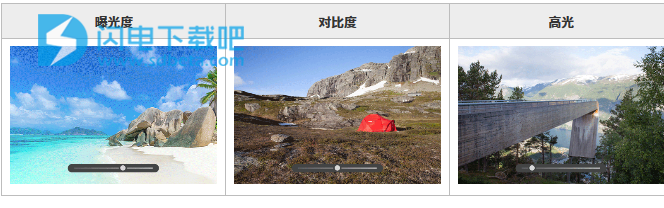
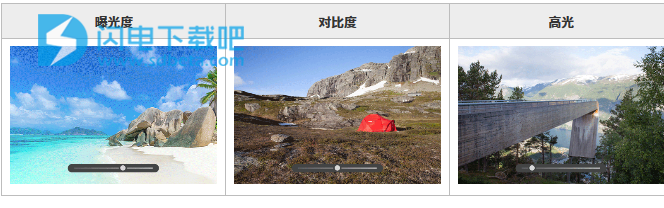
注意:
在亮度面板中,单击自动按钮,可让 Lightroom CC 自动在您的照片中应用这些滑块控件的最佳编辑:曝光度、对比度、高光、阴影、白色色阶、黑色色阶、饱和度和鲜艳度。
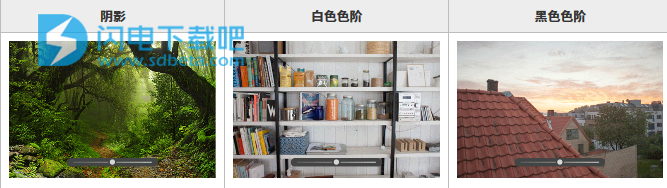
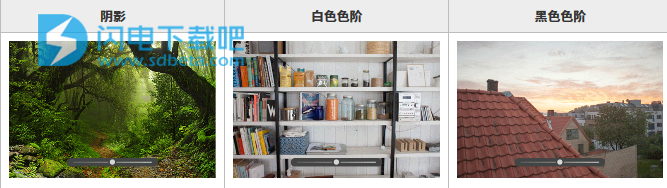
阴影:
控制照片较亮部分的亮度。向左移动滑块可加深阴影;向右移动滑块可使阴影变亮并恢复细节。
白色色阶:
设置图像的白点。向右移动滑块可使更多颜色完全变白。
黑色色阶:
设置图像的黑点。向左移动滑块可使更多颜色完全变黑。
使用“色调曲线”微调色调比例
注意:
LightroomCC1.4(2018年6月版)引入了下列更改:
已移除中对比度和强对比度色调曲线选项。
已移除在色调曲线面板中保存并应用色调曲线的功能。
从今以后,用户应将色调曲线保存为预设,以便在LightroomCC应用生态系统中同步。请参阅此技术文件了解详细信息。
通过亮度面板中的色调曲线,您可以更好地控制照片中的色调范围和对比度。单击图标可展开“色调曲线”子面板。
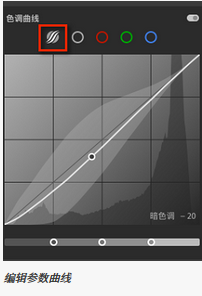
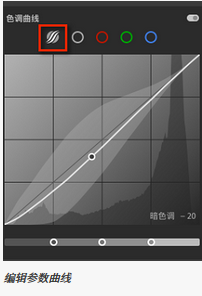
水平轴表示原始色调值(输入值),其中最左端表示黑色,越靠近右端色调亮度越高。垂直轴表示更改后的色调值(输出值),其中最底端表示黑色,越靠近顶端色调亮度越高,最顶端为白色。
如果曲线上的某个点上移,色调会变亮;如果下移,色调会变暗。45 度的直线表示色调比例没有任何变化;原始输入值与输出值完全相同。
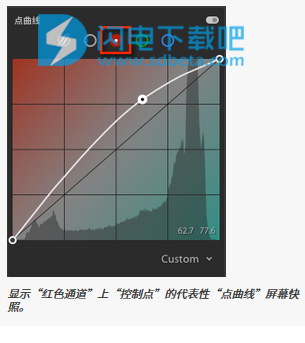
要调整“色调曲线”,请单击曲线并向上或向下拖动。拖动时,受影响的区域和新的色调值将会显示在色调曲线的右下角。
您也可以选择单独调整红色、绿色或蓝色通道中的点曲线,也可以一次调整所有这三个通道。执行以下操作可选择通道并调整其点曲线:
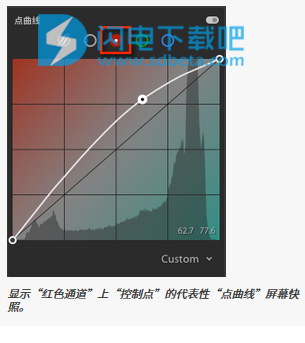
选择曲线上方提供的“点曲线”选项:RGB通道、红色通道、绿色通道或蓝色通道。
单击曲线以添加控制点。要删除曲线上的“控制点”,请右键单击(Windows)或按住Control键单击(MacOS),然后从菜单中选择删除控制点。
拖动某个点以编辑它。
(可选)从“曲线”下拉列表中(位于右下角)选择一个选项:线性、中对比度或强对比度。
要随时返回到线性曲线,请在图形中的任意位置右键单击(Windows)或按住Control键单击(macOS),然后选择重置通道。
本文地址:http://www.sd124.com/article/2018/1031/226663.html
《Lightroom Classic CC 2019(8.1)下载安装和学习补丁Zer0Cod3激活教程 支持图片编辑》由闪电下载吧整理并发布,欢迎转载!

