安装破解教程
1、在本站下载并解压,双击wcapture_v2.5.3_x64_setup-cn.exe运行,点击下一步
2、勾选我接受协议,点击下一步

3、点击浏览选择软件安装路径,点击下一步

4、确认安装信息并点击安装按钮

5、安装速度非常快,稍等一会儿

6、安装完成,退出向导即可

使用帮助
自定义录制时鼠标形状
使用万彩录屏大师录制视频时,您可以对鼠标形状进行个性化的设置,自定义鼠标指针形状、鼠标点击时的光圈形状,鼠标指针自带光圈形状,极大程度地满足您的操作要求。
如果是点击“开始录制桌面”进入录制界面
自定义鼠标形状


【▲图1】
鼠标指针形状


【▲图2】
那么具体操作步骤如下:
设置鼠标指针形状
点击录制控制窗口中的“设置”按钮,选择“鼠标设置”,在“鼠标指针”一项下选择合适的鼠标指针形状。
自定义录制时鼠标形状


【▲图3】
设置鼠标点击时的光圈形状
点击录制控制窗口中的“设置”按钮,选择“鼠标设置”,在“鼠标按下光圈”一项下选择合适的光圈形状。
自定义录制时鼠标形状


【▲图4】
设置指针自带光圈形状
点击录制控制窗口中的“设置”按钮,选择“鼠标设置”,在“鼠标光圈”一项下选择合适的光圈形状。
自定义录制时鼠标形状


【▲图5】
如果是点击“三分屏录制”进入录制界面
鼠标指针形状


【▲图6】
那么操作步骤如下:
点击三分屏录制初始界面上端的“设置”图标,弹出“设置面板”窗口

【▲图7】
在窗口选择“鼠标”,在窗口右侧依次单击选择指针形状,光晕形状,光晕点击形状即可
设置扬声器和麦克风消音
初次使用万彩录屏大师录制视频时,扬声器和麦克风是默认开启的状态。用户可以手动设置扬声器和麦克风消音,使视频录制时不录入麦克风和扬声器的声音。
如果是点击“开始录制桌面”按钮进入录制界面


那么具体操作步骤如下:
点击录屏控制窗口上的音频捕获图标,然后分别单击麦克风和扬声器图标,设置消音

【▲图1】
如果是点击“三分屏录制”进入录制界面


那么具体操作步骤如下:
1.点击三分屏录制初始界面上端的“设置”图标,弹出“设置面板”窗口

2.在窗口左侧选择“音频”,然后取消勾选“捕获麦克风”即可。

录制新工程
万彩录屏大师提供三种录屏方法:1)开始桌面录制2)从视频导入3)三分屏录制
具体操作步骤如下:
方式一:1.在软件起始页面单击“开始录制桌面”

【▲图1】

【▲图2】
或者在软件编辑界面单击“录屏”
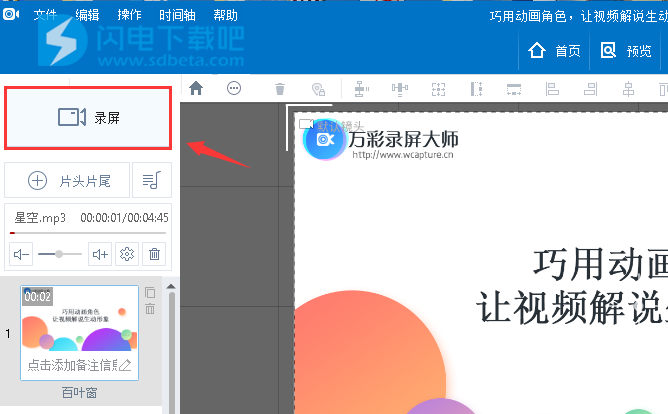
【▲图3】
弹出录制控制窗口,进入录制界面

【▲图4】
2.自定义录制区域(http://www.wcapture.cn/help-51.html),
麦克风/扬声器声音(http://www.wcapture.cn/help-61.html),
鼠标形状(http://www.wcapture.cn/help-63.html),
和录制视频画质(超清/高清/标清)。
3.点击“开始/暂停”按钮开始/暂停录制,“结束”按钮结束录制。

【▲图4】
方法二:1.在软件起始页点击“三分屏录制”,进入三分屏录制初始界面(这个界面也是三分屏录制的录制区域)


2.点击“打开PPT/PPTX文档”按钮,选择一个PPT,点击“打开”

或者点击界面上面的“+”图标,选择一个PPT,点击“打开”

3.点击“设置头像”,选择一张图片,点击“打开”,自定义头像

4.点击界面左侧的编辑“图标”,在弹出窗口中,按照相关文字提示编辑PPT课程相关信息

5.自定义麦克风是否消音(http://www.wcapture.cn/help-61.html)和鼠标形状(http://www.wcapture.cn/help-63.html)
6.点击“开始”,然后通过点击“上一页”或“下一页”图标放映PPT,开始录制

7.点击“结束”,结束录制

方法三:1.在软件起始页单击“从视频导入”,选择视频,点击“打开”

2.然后进入编辑界面后,你可以开始编辑视频,你也可以点击“录屏”,录制新的视频

本文地址:http://www.sd124.com/article/2018/1105/226768.html
《万彩录屏大师2018 V2.5.3下载安装和使用图文教程》由闪电下载吧整理并发布,欢迎转载!

