安装破解教程
1、在本站下载并解压,双击CutOut-2018-professional.exe运行,如图所示,点击install安装
2、安装中,稍等一会儿

3、点击finish

4、如图所示,点击第一项Software installieren安装软件

5、勾选I agree to the License terms and conditions.

6、点击选择软件安装路径,点击install安装

7、安装中,等待一会儿

8、安装完成,点击finish退出向导

9、软件界面如图所示

使用帮助
快速入门
要裁剪对象并将其从图像中删除,首先从您要使用的相册模式中选择图像,在上面的菜单中找到裁剪符号,然后选择裁剪方法。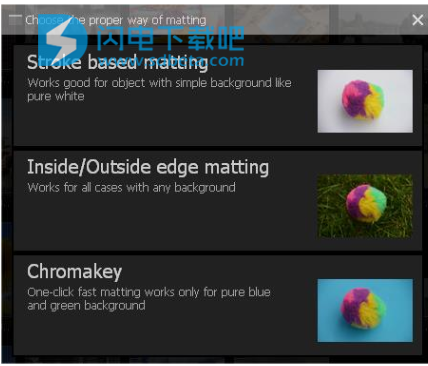
哪种裁剪方法最好?
这个问题没有正确或错误的答案。 选择最合适的裁剪方法100%取决于您正在使用的材料:如果您想要裁剪一个没有定位在均匀颜色或均匀定义的背景下的物体(通常情况下是这种情况),那么我们建议您选择 内/外边缘消光。 利用多边形工具的帮助,可以选择内部区域(被裁剪的对象)以及外部区域(被剪切的背景),从而使对象能够被裁剪。
如果您想要裁剪具有均匀着色背景(最佳蓝色或绿色)的对象(可从对象清晰辨别),请选择Chromakey Matting选项。
这个问题没有正确或错误的答案。 选择最合适的裁剪方法100%取决于您正在使用的材料:如果您想要裁剪一个没有定位在均匀颜色或均匀定义的背景下的物体(通常情况下是这种情况),那么我们建议您选择 内/外边缘消光。 利用多边形工具的帮助,可以选择内部区域(被裁剪的对象)以及外部区域(被剪切的背景),从而使对象能够被裁剪。
如果您想要裁剪具有均匀着色背景(最佳蓝色或绿色)的对象(可从对象清晰辨别),请选择Chromakey Matting选项。
非常适合使用的是具有单调背景的肖像或者在清澈的蓝天下拍摄的风景照片,例如,可以从中裁剪物体。
使用对象轮廓方法的裁剪在前两种方法中没有一种似乎产生最佳结果的情况下,或者当需要快速且精确地重新移动裁剪对象内的区域时,将其自身呈现为适当的解决方案。当选择这种方法时,图像被分成一个小的拼图块或段的阵列,所有这些拼图块或段都可以被指定为内部或外部区域的任何部分,只需点击一下鼠标即可。分段裁剪将亮度,颜色和轮廓考虑到相同的程度,并产生明确的结果。
裁剪时使用这些计算出的分段也可以看作是那些希望从均匀彩色背景前拍摄的图像裁剪对象的人的最佳编辑方法,不一定是在照相馆,例如在eBay上出售的物品射击,当说谎在厨房用桌上时。在大多数情况下,单独使用Chromakey-Matting进行有效的编辑工作时,照明并不是最好的。在这种情况下实施对象轮廓裁剪无疑会使您的项目最远。当裁剪位于白色,灰色或黑色背景下的物体时,尤其可以看到这种方法的有效性。在处理包含许多段的相当大的图像时,计算可能需要更长的时间。
使用对象轮廓方法的裁剪在前两种方法中没有一种似乎产生最佳结果的情况下,或者当需要快速且精确地重新移动裁剪对象内的区域时,将其自身呈现为适当的解决方案。当选择这种方法时,图像被分成一个小的拼图块或段的阵列,所有这些拼图块或段都可以被指定为内部或外部区域的任何部分,只需点击一下鼠标即可。分段裁剪将亮度,颜色和轮廓考虑到相同的程度,并产生明确的结果。
裁剪时使用这些计算出的分段也可以看作是那些希望从均匀彩色背景前拍摄的图像裁剪对象的人的最佳编辑方法,不一定是在照相馆,例如在eBay上出售的物品射击,当说谎在厨房用桌上时。在大多数情况下,单独使用Chromakey-Matting进行有效的编辑工作时,照明并不是最好的。在这种情况下实施对象轮廓裁剪无疑会使您的项目最远。当裁剪位于白色,灰色或黑色背景下的物体时,尤其可以看到这种方法的有效性。在处理包含许多段的相当大的图像时,计算可能需要更长的时间。
内/外边缘消光
建议在使用彩色背景时使用的方法 - 或者背景色调在外观上与前景中的对象相似。内部/外部边缘遮罩是从图像中裁剪对象的正确选择,图像不具有严格的单调背景或颜色与背景本身相似。
从相册模式中选择要裁剪的图像,然后从以下窗口中选择中间选项。

指定的图像现在应显示在内部/外部
边缘遮罩菜单如图所示:

由于背景颜色在这种情况下不仅变化,而且与狮子皮毛非常相似,因此Chromakey Matting很可能无法提供最佳效果。 出于这个原因,最有意义的是用手将前景中的物体与背景分开。 要开始使用,请找到右侧的菜单栏,然后选择外部的多边形工具。
左上角的侧面选择。 现在,在狮子的整个头部周围绘制出一条边缘轮廓。
左上角的侧面选择。 现在,在狮子的整个头部周围绘制出一条边缘轮廓。

这不需要精确定位。绘制轮廓时最重要的是确保没有任何点落在对象本身的内侧。
现在选择内部选择的多边形工具

一步一步地,沿着狮子的内侧边界点击并拖动轮廓 - 也就是说,他的边缘与背景相遇。
再一次,这个过程不需要100%准确地执行。 但是,为了能够更精确地工作,您可以使用位于菜单栏左侧的缩放功能:

另一种选择是只需使用鼠标滚轮滚动即可调整缩放设置。
我该如何退后一步呢?
如果您确实单击了错误的位置,则右键单击将允许您撤消并替换使用多边形工具创建的最后一个点。
现在完成概述过程,以便您的边界从内部跨越整个对象。 重要的是,内部边界不会接触外部边界区域或背景本身。 双击完成您的选择。

现在你应该看到绿色的内线和蓝色的外线。

只需单击菜单右侧的“消光”按钮,即可根据上一步中的内侧和外侧边缘选择对象进行裁剪。
结果看起来很有希望乍一看。 背景已被删除,现在显示为透明(灰色/白色网格图案):

如果结果看起来仍然不完美,则可以使用位于“内部/外部边缘遮罩”菜单中的一系列附加工具来改善裁剪对象。 这些将在第11章增强裁剪对象开始时进一步详细描述。
要为我们的Matting结果创建单独的图层以允许进一步编辑和保存,请单击Apply按钮。
在Inside / Outside Edge Matting菜单中输入。

接下来,将显示Post Matting菜单,其中显示了一系列有关如何处理裁剪对象的选项。 要使裁剪的对象保持为自己的图层,请选择“复制图层”选项。 有关剩余菜单选项的进一步说明,请参阅标题为“后期消息菜单”的章节。

此外,您还可以在项目中插入新背景。
只需点击“更改背景”
现在可以在标记为“层”的右侧的“下拉”选项卡中找到“消光”结果。
为了能够识别您的努力并查看Matting结果,您必须先隐藏包含背景的原始图片。 只需单击图层旁边的“眼睛符号”即可完成此操作:

现在,您可以选择通过单击图像上部区域中的保存符号来保存您的工作,也可以继续使用众多效果处理图像并进行编辑。
CutOut 2018职业选手的能力。
选择后一个选项时,请注意您选择了正确的图层! 在这种情况下,必须选择包含Mat-ting结果的图层。
请注意,在保存结果时,应选择文件保存格式PNG以保留图像的透明度信息。
您现在已经将狮子保存在透明背景上,并且可以继续在具有相同设置的其他程序中使用它。
本文地址:http://www.sd124.com/article/2018/1108/226848.html
《CutOut 2018 Pro 6.1.0.2下载安装学习图文教程》由闪电下载吧整理并发布,欢迎转载!
