安装破解教程
1、在本站下载并解压,如图所示,得到ActiveDataStudio.exe安装程序和crack破解文件夹
2、双击ActiveDataStudio.exe运行,如图所示,点击next

3、勾选我接受协议,点击next

4、点击浏览选择软件安装路径,点击next

5、选择安装功能组件,默认即可,点击next

6、如图所示,软件安装中,耐心等待一会儿

7、软件安装完成,去勾选运行软件选项,点击finish退出向导

8、将crack破解文件夹中的文件复制到软件安装目录中,点击替换目标中的文件

9、软件界面如图所示

使用说明
要执行数据恢复?
- Active @ File Recovery - 即使是已删除,损坏或格式化的卷,也可以恢复已删除的文件和文件夹
- Active @ Partition Recovery - 恢复损坏和意外删除的分区
- Active @ UNDELETE - 高级数据恢复工具集
- Active @ Partition Manager - 在您的计算机上创建,删除,编辑和格式化分区。
- Active @ Password Changer - 重置Windows用户帐户密码
- Active @ Disk Editor - 低级高级磁盘编辑器(Hex Viewer)
磁盘备份和映像
- Active @ Disk Image - 完整的数据备份和恢复解决方案
- Active @ Data Burner - 将数据刻录到CD / DVD / BD媒体,支持命令行
- Active @ ISO Manager - 用于掌握CD / DVD /蓝光媒体的ISO映像数据文件的工具;
电脑维修
- Active @ Boot Disk Creator - 用于在CD / DVD或USB闪存介质上创建可启动Windows的实用程序;
- Active @ Boot Disk - 是CD / DVD / USB磁盘上完整且功能正常的计算机操作系统;
- Active @ Disk Monitor - 监控硬盘驱动器的运行状况和状态
- Active @ BCD Editor - 视图和编辑BCD(可启动配置数据)存储,恢复PC可启动分区
要安全地删除数据?
Active @ KillDisk - 强大而紧凑的软件,允许您完全销毁硬盘,USB驱动器上的所有数据,不包括将来恢复已删除文件和文件夹的任何可能性。它是硬盘驱动器清理工具和分区橡皮擦实用程序,支持包括DoD 5220.22-M在内的23种安全标准。
什么是新的:
包括最新的软件版本:
Active @ Disk Image 9.1
活跃@ UNDELETE 15
Active @ File Recovery 18
Active @ Partition Recovery 18
注意:启动磁盘仅未激活所有其他软件都已满
使用帮助
使用轻松恢复模式恢复活动卷上的文件
轻松恢复模式 - 简化了对活动卷上丢失文件和数据恢复的搜索。
在Easy Recovery模式中搜索丢失的文件分两个阶段执行:
QuickScan - 扫描(枚举)现有(实时)卷上的所有目录,并使用已删除的条目填充卷树。如果文件夹(及其子文件夹)不包含任何可由QuickScan检测到的已删除文件,则这些文件夹将不会显示在卷树中。仅显示包含已删除文件的文件夹。
按文件签名搜索 - 枚举卷上的每个扇区,尝试将其内容与已知文件类型的预定义签名(超过150个可用的预定义签名)进行匹配。如果扇区签名与预定义文件签名匹配 - 应用于定义文件大小和某些扩展属性的附加逻辑。如果目标文件没有分段 - 其所有数据(数据集群)应该位于卷扇区中,从而使文件恢复成为可能。
注意
签名搜索可能是一个漫长的过程,特别是如果您选择了许多签名来查找。我们建议您通过选择所需的唯一文件类型(例如,选择仅JPEG图像)来缩短搜索范围以加快速度。
在Easy Recovery模式下运行Active @ File Recovery:
在程序启动时单击Easy Recovery小部件
出现Easy Recovery Mode启动对话框:

要查找和恢复丢失的文件:
在左侧面板中选择一个卷以搜索丢失的文件
在右侧面板中选择要搜索的文件类型(支持超过150种预定义文件类型)
单击底部的“扫描”按钮。或者,您可以双击该卷以开始扫描
观察扫描进度并等待搜索完成。与此同时,您可以浏览树中找到的文件。
要预览某些类型的文件 - 双击文件或选择文件,然后单击底部的预览按钮
要缩小搜索结果范围,您可以键入符号文件名或扩展名包含,然后单击底部的“过滤器”按钮

使用文件名左侧的复选框选择文件或文件组(文件夹)。
单击底部的“恢复”按钮开始恢复过程
选择恢复路径 - 目标卷或文件夹,用于恢复所选文件和文件夹
观察恢复进度。完成后,会弹出通知 - 要恢复的文件数量和位置
恢复完成后,将启动Windows资源管理器以浏览目标路径并评估恢复的文件。
注意
要随时在“简易恢复模式”和“高级模式”之间切换,请单击“选择模式”菜单项窗体查看菜单。
使用QuickScan扫描已删除文件的卷
QuickScan搜索已删除或损坏的文件或文件夹的现有分区(卷)。在开始搜索文件和文件夹或恢复数据之前,必须扫描驱动器。
有两种扫描方法:
QuickScan是一种快速的基本扫描。使用此方法可以找到大多数已删除的文件和文件夹。
SuperScan是一种更慢,更彻底的扫描。它处理整个硬盘驱动器表面,检测所有可能删除的数据。如果在运行QuickScan后未找到已删除的文件,请尝试使用SuperScan。有关SuperScan的更多信息,请单击本主题底部的链接。
要运行QuickScan,请打开Active@FileRecovery并执行以下操作:
在“本地系统设备”列表中,选择要检查已删除文件和文件夹的驱动器。
单击工具栏上的“快速扫描”按钮
或者,右键单击驱动器,然后从上下文菜单中选择QuickScan
或者,双击驱动器以开始扫描
或者,按[ENTER]以使用键盘启动QuickScan。
磁盘扫描开始。要以任何原因取消扫描过程,请单击进度窗口上的“停止”按钮。
QuickScan完成后,您可以检查检测到的文件和卷,并恢复数据。
要找到已删除的文件和文件夹,您可以手动搜索,通过打开树中的文件夹,或使用搜索模式自动搜索。
QuickScanPlus
QuickScanPlus是QuickScan的高级版本。它会处理更多未分配的空间,其中假定已删除的数据位于其中,因此它比QuickScan稍慢,但它会检测到更多已删除的文件和文件夹。与SuperScan(处理所有可用磁盘空间:未分配和当前分配)相比,QuickScanPlus仍然更快。
完成特定卷的常规QuickScan后,工具栏按钮标签和相关菜单项将更改为QuickScanPlus。这意味着如果再次扫描同一对象,将激活QuickScan的一些高级功能。这将花费更多的时间,但它可以检测更多删除的文件和文件夹。高级功能包括查找“实时”系统区域之外的文件(NTFS上的当前MFT区域或FAT上的目录树)。此外,对于事务性文件系统,如NTFS,将处理日志文件($LogFile)和用户日志($UsnJrnl$)以获取有关最近事务(删除,重命名等)的更多信息。当您快速格式化硬盘驱动器或USB闪存盘时,这可能非常有用。
要更改QuickScan按钮和菜单项的默认操作以始终使用QuickScanPlus,请打开“设置”,然后在“常规”选项卡上标记默认情况下使用QuickScanPlus选项:
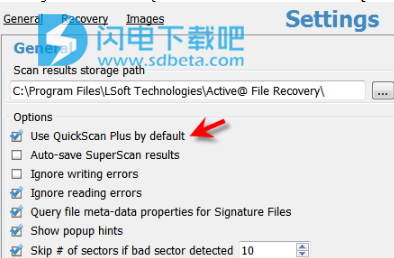
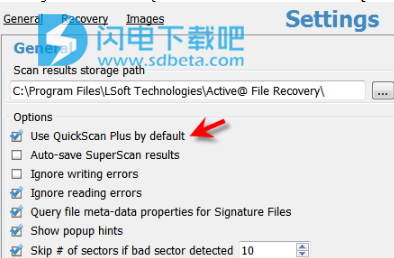
分析由QuickScan对象检测
您可以通过图标的颜色来告诉文件的状态:
蓝色图标显示现有文件
灰色图标显示已删除的文件
您可以通过图标的颜色告诉文件夹的状态:
黄色图标显示现有文件夹
灰色图标显示已删除的文件夹
您可以通过选择文件并单击“预览”工具栏按钮,或从上下文菜单执行“预览”命令,或按Alt+P组合键来检查文件的内容。
如果要查找已删除的文件和文件夹,要找到它们,您可以手动搜索,通过打开树中的文件夹,或使用搜索模式自动搜索。
如果对结果满意,请选择一个对象(文件,文件夹或分区)继续进行恢复(单击“恢复”工具栏按钮)。
使用SuperScan分析已删除和已损坏的卷
尝试恢复已知已删除或损坏的分区或卷时,请使用SuperScan。换句话说,如果在“本地系统设备”列表中没有看到设备节点下列出的逻辑驱动器,则可以使用SuperScan。
使用SuperScan的另一个原因是当卷已快速格式化或磁盘表面被其他数据严重覆盖时,因此您无法使用QuickScan和搜索过程找到已删除的数据。SuperScan提供了检测受损文件记录以及通过签名重建某些已知文件类型的机会。
SuperScan处理物理设备的整个表面,搜索所有可能的逻辑驱动器(卷)和分区,无论它们是存在的,损坏的还是已删除的。如果找不到分区,SuperScan将继续搜索。SuperScan读取每个磁盘扇区,不仅查找引导扇区,还根据磁盘表面上保留的驱动器系统结构的残留线索,尝试重建驱动器结构。这是一个缓慢的过程,但它通常比QuickScan提供更好的结果。
当SuperScan找到文件数据且删除或损坏的文件没有碎片时,SuperScan可以通过将模板模式与找到的数据进行匹配来检测文件。这些文件收集到SignatureFiles文件夹,可以从那里恢复。通常这些文件没有名称,日期戳和其他文件记录信息。
要运行SuperScan:
在“本地系统设备”列表中,选择物理设备或包含数据的卷。它可能是固定磁盘,USB外置或可移动磁盘,存储卡,甚至是软盘和CD/DVD-ROM
要打开“SuperScan选项”对话框,请执行以下操作之一:
单击SuperScan工具栏按钮:
右键单击磁盘,然后从上下文菜单中选择SuperScan....
按Ctrl+Enter组合键
在“分析并检测已删除或已损坏的分区”区域中,选中要查找的分区类型旁边的复选框。清除您不想查找的分区旁边的复选框。如果选择所有分区类型,则扫描需要较长时间,但您可能会找到更多可恢复的分区
默认情况下将扫描所有磁盘表面(“扫描所有磁盘”选项)。这是一个耗时的过程。如果您确定需要扫描的区域,请单击“扫描区域”选项并手动定义扫描参数:
字段来自和大小包含扇区中当前选定对象的几何。您可以使用下拉组合框将几何显示切换到其他单位(字节,MB和GB)。如果单击立即扫描-默认情况下将扫描此区域
要手动选择磁盘区域,请在“发件人”字段中键入起始扇区号,并在“大小”字段中键入扇区数。如果需要扫描多个区域,请定义区域参数并单击“添加”按钮,然后键入其他区域参数并再次单击“添加”
如果磁盘严重损坏且找不到分区和文件,则可以使用“签名识别”选项。如果文件没有碎片,Active@Scan技术将检测文件签名并尝试重建某些类型的文件。打开此选项时,检测到的文件将放入签名文件虚拟文件夹中,并具有抽象文件名(因为无法检测到文件头,只能检测文件数据),但其内容可能有效。您可以稍后尝试从“签名文件”虚拟文件夹中恢复文档或图像。None选项意味着不会应用签名识别,它将加速SuperScan进程,并且将消耗更少的内存(RAM)。AllSignatures选项指示SuperScan识别所有可能支持的签名。“仅文档和照片”选项可以恢复特定的文件类型,“选择签名”允许您根据签名(包括从模板文件加载的用户定义的签名)选择要识别的特定文件类型,并在以后恢复它们:

单击“扫描”或按Enter键启动SuperScan进程
统计信息和进度条显示在扫描区域下方。 要随时停止SuperScan,请单击底部的“暂停红色”按钮,或从上下文菜单中选择“暂停SuperScan”。 如果SuperScan已暂停,您可以通过单击底部的“继续”按钮或从上下文菜单中选择“恢复SuperScan”来恢复它。 如果您已保存暂停的SuperScan结果,其状态也会被保存,因此您可以在加载SuperScan结果后,甚至在重新启动后,或在连接了相同HDD / USB磁盘的其他计算机上恢复SuperScan

对于每个SuperScan进程,已将名为SuperScan [YYYY-MM-DD HH:MM:SS]的新虚拟文件夹添加到“本地系统设备”列表中。此文件夹的内容显示在树(左侧面板)以及“卷”选项卡(右侧面板)中。您可以像处理列表中的其他设备节点一样处理SuperScan虚拟文件夹及其内容。您可以按照相同的步骤扫描找到的卷,然后搜索要恢复的文件和文件夹
检查SuperScan结果
SuperScan可能是一个漫长的过程。您可以检查扫描区域底部状态面板上显示的估计运行时间。您可以等到SuperScan完成,或者您可以“即时”检查和管理找到的分区(卷):
单击树中的音量(左侧面板)以突出显示扫描区域(右侧面板)中的音量位置
右键单击该卷,然后从上下文菜单中选择“属性” - 以检查卷的完整性和检测到的属性
双击该卷,或从上下文菜单中选择QuickScan - 扫描卷,浏览其文件夹,查看文件等
在SuperScan仍在进行中时,您可以从找到的卷中预览和恢复文件
检查完卷后,如果结果不理想,可以通过从上下文菜单中选择“删除”来隐藏卷
要取消隐藏先前从列表中删除的所有卷,请从SuperScan节点上下文菜单中选择“显示所有卷”
注意
运行SuperScan后,您可能会注意到一个名为“签名文件”的选项卡。此虚拟文件夹包含基于常用文件类型(* .JPG,* .DOC等)的模板检测到的文件数据。此文件夹中的文件已重命名,因为未检测到文件头。如果文件数据未分段,SuperScan很可能会恢复这些文件中的数据。如果在卷检查期间未找到文件,请尝试从“签名文件”文件夹中恢复类似的文件类型。即使包含文件名的文件记录已被覆盖,也有可能找到您的数据。
重要
完成SuperScan后,您可能会发现数百个分区。可能已创建具有不同位置和大小的卷,然后在被扫描的设备上的不同时间删除这些卷。如果您具有虚拟VMware工作站配置文件(来自VMware,Inc。)或VirtualPC配置文件(来自Microsoft Corp.),则这些文件还包含分区信息。此外,如果剩余的损坏的磁盘结构不足以定义所有必需的分区参数,SuperScan使用复杂的算法来投射最可能的参数,而不是一个分区可以创建10-20个具有不同大小,偏移,簇大小等的分区。这并不意味着SuperScan会产生大量垃圾。这意味着在这些预测的分区中,很可能是您丢失的分区,并且很可能您将能够找到并恢复您的数据。因此,如果您无法在具有优秀或良好恢复状态的卷上找到您的数据,仍建议您等到SuperScan完成,然后再次检查所有找到的卷。
过滤SuperScan结果
要减少工作量,可以使用过滤器,以便使用较小的数据集。在SuperScan之后,将显示所有检测到的卷。更改筛选器对话框中的设置时,只能显示选定类型的卷。
要过滤SuperScan结果:
运行SuperScan后,选择名称为SuperScan [日期时间戳]的虚拟文件夹
右键单击该节点。从上下文菜单中选择Filter ...将出现Filter Found Volumes对话框

要选择要显示的文件系统类型,请在“文件系统”区域中清除您不想显示的类型旁边的复选框。仅显示所选类型的文件系统数据
要仅显示指定大小限制内的分区,请在“卷大小”区域中指示MegaBytes中的最小和最大大小分区。仅显示指定范围内的分区
要使用基本过滤参数,请单击“基本过滤”。要根据分区状态选择显示的分区,请在“基本过滤[卷状态]”区域中,清除您不想显示的每个分区状态编号旁边的复选框。仅显示所选的状态评级
要使用高级过滤参数,请单击“高级过滤”并使用底部:
要限制找到的引导扇区属性的显示结果(与文件系统无关),请在“基本属性”区域中,选中要显示的所有数据类型旁边的复选框

单击“扫描”或按Enter键启动SuperScan进程
统计信息和进度条显示在扫描区域下方。 要随时停止SuperScan,请单击底部的“暂停红色”按钮,或从上下文菜单中选择“暂停SuperScan”。 如果SuperScan已暂停,您可以通过单击底部的“继续”按钮或从上下文菜单中选择“恢复SuperScan”来恢复它。 如果您已保存暂停的SuperScan结果,其状态也会被保存,因此您可以在加载SuperScan结果后,甚至在重新启动后,或在连接了相同HDD / USB磁盘的其他计算机上恢复SuperScan

对于每个SuperScan进程,已将名为SuperScan [YYYY-MM-DD HH:MM:SS]的新虚拟文件夹添加到“本地系统设备”列表中。此文件夹的内容显示在树(左侧面板)以及“卷”选项卡(右侧面板)中。您可以像处理列表中的其他设备节点一样处理SuperScan虚拟文件夹及其内容。您可以按照相同的步骤扫描找到的卷,然后搜索要恢复的文件和文件夹
检查SuperScan结果
SuperScan可能是一个漫长的过程。您可以检查扫描区域底部状态面板上显示的估计运行时间。您可以等到SuperScan完成,或者您可以“即时”检查和管理找到的分区(卷):
单击树中的音量(左侧面板)以突出显示扫描区域(右侧面板)中的音量位置
右键单击该卷,然后从上下文菜单中选择“属性” - 以检查卷的完整性和检测到的属性
双击该卷,或从上下文菜单中选择QuickScan - 扫描卷,浏览其文件夹,查看文件等
在SuperScan仍在进行中时,您可以从找到的卷中预览和恢复文件
检查完卷后,如果结果不理想,可以通过从上下文菜单中选择“删除”来隐藏卷
要取消隐藏先前从列表中删除的所有卷,请从SuperScan节点上下文菜单中选择“显示所有卷”
注意
运行SuperScan后,您可能会注意到一个名为“签名文件”的选项卡。此虚拟文件夹包含基于常用文件类型(* .JPG,* .DOC等)的模板检测到的文件数据。此文件夹中的文件已重命名,因为未检测到文件头。如果文件数据未分段,SuperScan很可能会恢复这些文件中的数据。如果在卷检查期间未找到文件,请尝试从“签名文件”文件夹中恢复类似的文件类型。即使包含文件名的文件记录已被覆盖,也有可能找到您的数据。
重要
完成SuperScan后,您可能会发现数百个分区。可能已创建具有不同位置和大小的卷,然后在被扫描的设备上的不同时间删除这些卷。如果您具有虚拟VMware工作站配置文件(来自VMware,Inc。)或VirtualPC配置文件(来自Microsoft Corp.),则这些文件还包含分区信息。此外,如果剩余的损坏的磁盘结构不足以定义所有必需的分区参数,SuperScan使用复杂的算法来投射最可能的参数,而不是一个分区可以创建10-20个具有不同大小,偏移,簇大小等的分区。这并不意味着SuperScan会产生大量垃圾。这意味着在这些预测的分区中,很可能是您丢失的分区,并且很可能您将能够找到并恢复您的数据。因此,如果您无法在具有优秀或良好恢复状态的卷上找到您的数据,仍建议您等到SuperScan完成,然后再次检查所有找到的卷。
过滤SuperScan结果
要减少工作量,可以使用过滤器,以便使用较小的数据集。在SuperScan之后,将显示所有检测到的卷。更改筛选器对话框中的设置时,只能显示选定类型的卷。
要过滤SuperScan结果:
运行SuperScan后,选择名称为SuperScan [日期时间戳]的虚拟文件夹
右键单击该节点。从上下文菜单中选择Filter ...将出现Filter Found Volumes对话框

要选择要显示的文件系统类型,请在“文件系统”区域中清除您不想显示的类型旁边的复选框。仅显示所选类型的文件系统数据
要仅显示指定大小限制内的分区,请在“卷大小”区域中指示MegaBytes中的最小和最大大小分区。仅显示指定范围内的分区
要使用基本过滤参数,请单击“基本过滤”。要根据分区状态选择显示的分区,请在“基本过滤[卷状态]”区域中,清除您不想显示的每个分区状态编号旁边的复选框。仅显示所选的状态评级
要使用高级过滤参数,请单击“高级过滤”并使用底部:
要限制找到的引导扇区属性的显示结果(与文件系统无关),请在“基本属性”区域中,选中要显示的所有数据类型旁边的复选框
本文地址:http://www.sd124.com/article/2018/1120/227076.html
《Active Data Studio 14.0.0.4下载安装学习图文教程》由闪电下载吧整理并发布,欢迎转载!
相关电脑软件
- 相关文章:
- 相关软件:

