安装破解教程
1、在本站下载并解压,如图所示,得到install安装文件夹和patched破解文件夹
2、首先我们来安装软件,在安装文件夹中双击GstarCAD2017EN_x64.exe运行,点击是

3、如图所示,点击浏览选择软件安装路径,然后点击右侧的Options按钮,可修改其它选项

4、如图所示,选择要安装的功能,取消选择不想安装的功能。
快捷工具GstarCAD Express工具包含一系列生产力工具,旨在帮助您扩展设计的功能。
VBA安装VBA后,可以通过GstarCAD中的VBA接口为二次开发提供VBA环境。
VBA安装VBA后,可以通过GstarCAD中的VBA接口为二次开发提供VBA环境。

5、点击install安装
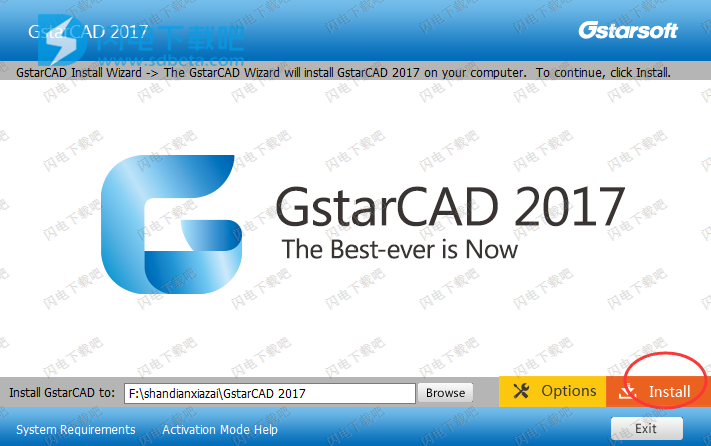
6、勾选同意协议条款,点击next

7、点击install安装

8、安装中,大家耐心等待即可

9、软件安装完成,点击finish退出向导

10、先不要运行软件,将patched破解文件夹中的SafeGuard.dll复制到软件安装目录中,点击替换目标中的文件

使用帮助
表
表函数已经需要一段时间了。最后,它现在被实施到GstarCAD 2017中。
虽然旧GstarCAD版本和MS EXCEL交互式AutoXlsTable中的Express Tool中有一个表格功能,但这些功能与AutoCAD不兼容。
新的Table函数是类似AutoCAD的表函数,带有TABLEDIT \ TABLESTYLE \ TABLEEXPORT命令组。现在可以创建和修改表以及定义表的格式。可以将表导出到CVS文件并在Microsoft Excel上打开它。
1、插入表格对话框
输入TABLE命令并按ENTER键,将打开“插入表格”对话框


2、表格样式
从当前图形中选择要创建表格的表格样式。您可以通过单击下拉列表旁边的按钮来创建新的表格样式。
预览:控制是否显示预览。如果从空表开始,预览将显示表格样式的示例。
插入行为:指定表的位置。
指定插入点:指定表格左上角的位置。您可以使用指点设备或在命令提示下输入坐标值。如果表格样式设置表格的方向从下向上读取,则插入点是表格的左下角。
指定窗口:指定表的大小和位置。您可以使用指点设备或在命令提示下输入坐标值。选择此选项时,列数和行数以及列宽和行高取决于窗口大小以及列和行设置。
列和行设置:设置列和行的数量和大小。
列图标:表示列。
行图标:表示行。
列:指定列数。选择“指定窗口”选项并指定列宽时,将选择“自动”选项,并且列数由表的宽度控制。如果已指定包含起始表的表样式,则可以选择要添加到该起始表的其他列数。
列宽:指定列的宽度。选择“指定窗口”选项并指定列数时,将选择“自动”选项,并且列宽度由表的宽度控制。最小列宽是一个字符。
行:指定行数。选择“指定窗口”选项并指定行高时,将选择“自动”选项,并且行数由表的高度控制。具有标题行和标题行的表格样式至少包含三行。最小行高是一行。如果已指定包含起始表的表样式,则可以选择要添加到该起始表的其他数据行的数量。
行高:指定行数的高度。行的高度基于文本高度和单元格边距,它们都在表格样式中设置。选择“指定窗口”选项并指定行数时,将选择“自动”选项,行高由表的高度控制。
设置单元格样式:对于不包含起始表的表格样式,指定新表格中行的单元格样式。
第一行单元格样式:指定表格中第一行的单元格样式。默认情况下使用“标题”单元格样式。
第二行单元格样式:指定表格中第二行的单元格样式。默认情况下使用标头单元格样式。
所有其他行单元格样式:指定表中所有其他行的单元格样式。默认情况下使用数据单元格样式。
3、表格样式对话框
当前表格样式:显示应用于您创建的表格的表格样式的名称。3、表格样式对话框
样式:显示表格样式列表。当前样式突出显示。
列表:控制样式列表的内容。
预览:显示在“样式”列表中选择的样式的预览图像。
设置当前:将在样式列表中选择的表格样式设置为当前样式。使用此表格样式创建所有新表。
新建:显示“创建新表格样式”对话框,您可以在其中定义新的表格样式。
修改:显示“修改表格样式”对话框,您可以在其中修改表格样式。
删除:删除在样式列表中选择的表格样式。无法删除图形中使用的样式。
4、常规选项卡
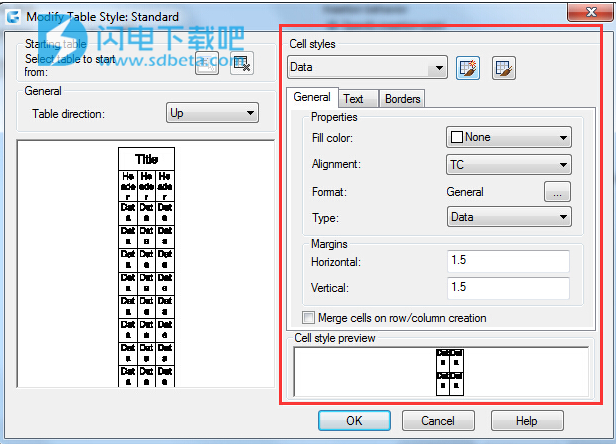
属性
填充颜色:指定单元格的背景颜色。
对齐:为表格单元格中的文本设置对齐和对齐。
格式:设置表格中数据,列标题或标题行的数据类型和格式。单击此按钮将显示“表格格式”对话框,您可以在其中进一步定义格式选项。
类型:将单元格样式指定为标记或数据。
边距
水平:设置单元格中文本或块与左右单元格边框之间的距离。
垂直:设置单元格中文本或块与顶部和底部单元格边框之间的距离。
在行/列创建时合并单元格:将使用当前单元格样式创建的任何新行或列合并到一个单元格中。您可以使用此选项在表格顶部创建标题行。
5、文字标签
文本样式:列出可用的文本样式。
文本样式按钮:显示文本样式对话框,您可以在其中创建或修改文本样式。
文本高度:设置文本高度。
文本颜色:指定文本的颜色。选择列表底部的“选择颜色”以显示“选择颜色”对话框。
文本角度:设置文本角度。默认文本角度为0度。您可以输入介于-359和+359度之间的任何角度。
6、边框标签
线宽:通过单击边框按钮设置要应用于指定边框的线宽。如果使用较重的线宽,则可能必须增加单元格边距。
线型:设置要应用于指定边框的线型。选择其他以加载自定义线型。
颜色:通过单击边框按钮设置要应用于指定边框的颜色。
双线:将表格边框显示为双线。
间距:确定双线边框的间距。
7、创建新的表格样式对话框
指定新表样式的名称,并指定新表样式将基于的现有表样式。
新样式名称:命名新表格样式。
开始于:指定现有的表格样式,其设置是新表格样式的默认设置。
继续:显示“新建表样式”对话框,您可以在其中定义新表格样式。
8、新建和修改表格样式对话框
起始表:允许您在绘图中指定一个表,以用作格式化此表样式的示例。选择表后,可以指定要从该表复制到表格样式的结构和内容。使用“删除表”图标,可以从当前指定的表样式中删除表。
GeneralTable Direction:定义新表样式或修改现有表样式。它设置表格的方向。
向下:标题行和列标题行位于表格的顶部。
Up:标题行和列标题行位于表格的底部。
预览:显示当前表格样式设置的效果示例。
单元格样式:定义新单元格样式或修改现有单元格样式。您可以创建任意数量的单元格样式。
“创建单元格样式”按钮:启动“创建新单元格样式”对话框。
管理单元格样式按钮:启动“管理单元格样式”对话框。
透明度
GstarCAD 2017中的新透明度功能不仅可以为影线和渐变对象指定透明度值,还可以为整个图层指定透明度值。透明效果可以通过降低用于参考的物体的可见性来增强图纸,并且对于诸如土木工程图纸,土地规划等的设计非常有用。1、“填充编辑”对话框中的三个新选项
执行HATCH命令或双击图形上的任何填充或渐变对象。在“填充编辑”对话框中,您将找到三个新选项。
绘制顺序:为绘图或填充指定绘制顺序。您可以在所有其他对象后面,在阴影边界后面或阴影边界前面放置阴影或填充。
图层:将新的图案填充对象指定给指定的图层,覆盖当前图层。选择“使用当前”以使用当前图层。
透明度:设置新填充或填充的透明度级别,覆盖当前对象透明度。选择“使用当前”以使用当前对象透明度设置。
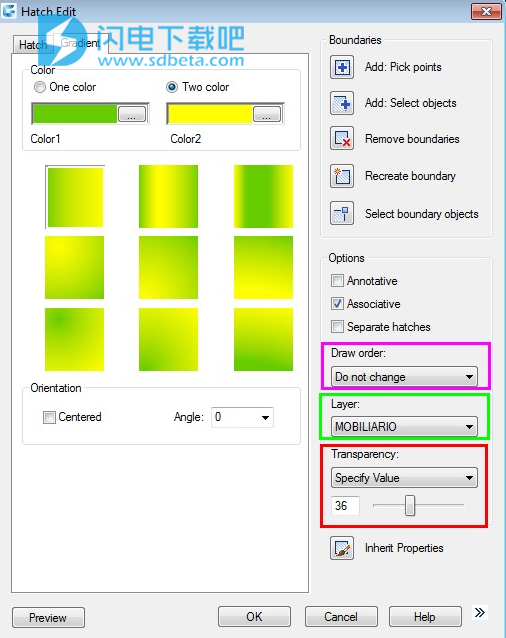
2、从“填充编辑”对话框应用“透明度”
- 双击图形上的任何填充或渐变对象。
- 在“填充编辑”对话框的“透明度标题”下,设置透明度值,然后按“确定”按钮。
- 您会注意到填充或渐变对象已更改其透明度。
3、从图层特性管理器应用透明度
您可以将透明度应用于任何图层。在图层下创建的对象将具有一定的透明度值。
-Execute LAYER命令或选择功能区上的图层属性图标。
- 在图层特性管理器上,单击图层的透明度空单元格。
- 设置透明度值,单击“确定”按钮进行确认。然后单击“应用”和“确定”按钮。
4、从“属性”滑块和“属性”选项板应用“透明度”
您可以通过“属性”滑动将透明度应用于当前图形上的任何对象。
- 单击当前图形上的任何对象。
- 在功能区>“主页”选项卡>“属性”面板上,单击“属性”滑块。
- 您可以按层,按块或直接输入透明度值来设置透明度值。
您还可以通过“特性”选项板将透明度应用于当前图形上的任何对象。
- 打开“属性”选项板,然后单击当前图形上的任何对象。
- 您可以为所选对象设置透明度值
本文地址:http://www.sd124.com/article/2018/1128/227205.html
《Gstarsoft GstarCAD 2017.160929下载安装激活图文教程》由闪电下载吧整理并发布,欢迎转载!

