安装破解教程
1、在本站下载并解压,如图所示,我们双击Set-up.exe运行安装,在安装之前请大家断开网络,如图所示,选择软件安装位置,然后点击继续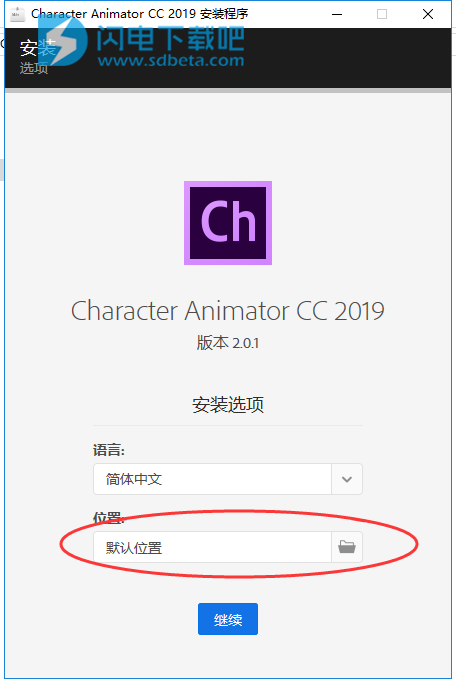
2、如图所示,软件安装中,大家稍等一会儿
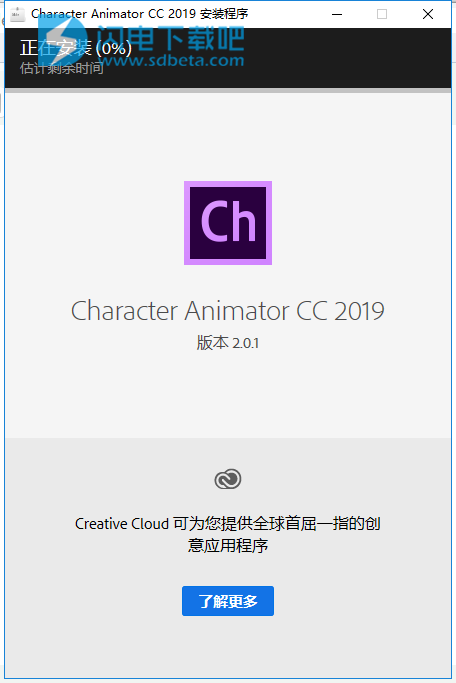
3、安装完成,启动即可
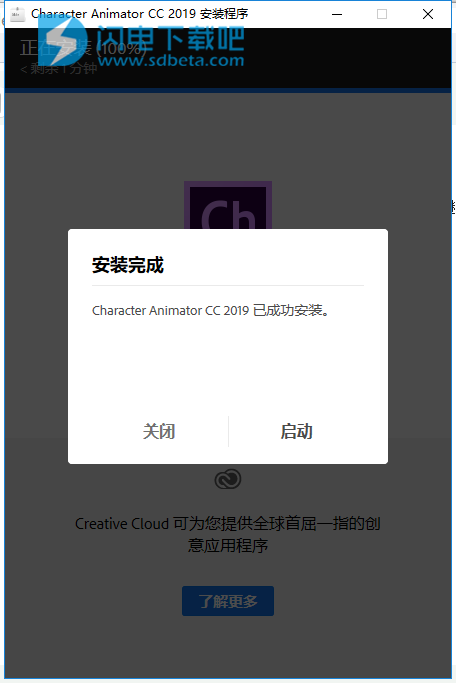
4、软件运行,界面如图所示
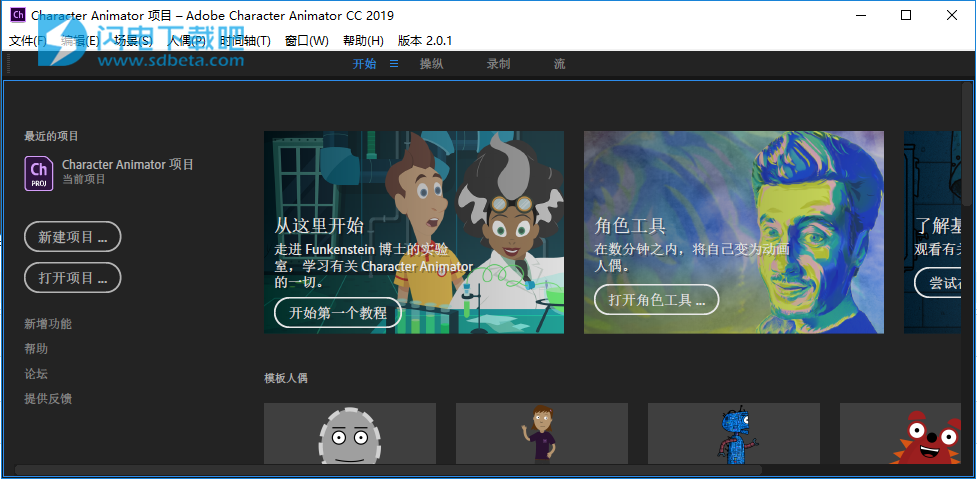
使用教程
创建和控制人偶
一、准备图稿
以特定方式组构和命名 Photoshop 或 Illustrator 文件中的图层时,只要从图稿创建人偶,就会根据各个图层所代表的角色特征自动分配标记(胸部、头部、眼睛、嘴巴等)并自动绑定行为。随后可在 CharacterAnimator中,使用外部输入(例如面部跟踪、音频分析、鼠标点击和按下按键)来控制人偶,为二维图稿提供更强的表现方式。
以下章节说明了要让 Photoshop 或 Illustrator 文件中的元素自动绑定到作品,必需的结构和命名方式。如果愿意,可用“人偶”面板从单独的图层组合人偶,并确定如何使用 Character Animator 中的“行为”工具控制图层。可以先在 Photoshop 或 Illustrator 中进行自动绑定,然后在 Character Animator 中进一步更改和调整动作细节,或酌情在工作流程中两种方法兼而用之。
本节介绍基本图层结构和命名指导原则,但用于特定行为的设置说明请参见“使用行为控制人偶”中关于特定行为的子章节。
1、人体特征
如果 Photoshop 或 Illustrator 中的特征图层使用以下组(文件夹)/图层结构/命名方式,或使用带有以下名称的标记,则可利用“行为”(例如,面部跟踪和呼吸)来控制角色身体的特定特征:
头部
正面、左侧、左四分之一、右四分之一、右侧(供“头部转动”行为使用)
左眉
左眼
左眼眨眼
左眼上眼皮和下眼皮
左瞳
左眼球
右眉
右眼
右眼眨眼
右眼上眼皮和下眼皮
右瞳
右眼球
鼻
下颌(用于“下颌运动”行为时,请勿指定嘴形/发音嘴型)
嘴
(已分析的音频):
Ah
D
Ee
F
L
M
Oh
R
S
Uh
W-Oo
(已分析的视频):
无表情
微笑
惊讶
呼吸(用于“呼吸”行为)
颈部
左手肘
左手腕
右手肘
右手腕
腰部
臀部
左膝
左脚踝
左脚跟
左脚趾
右膝
右脚踝
右脚跟
右脚趾
注意:
在本示例中,角色名称可以是父组名称,而“头部”和“呼吸”可以是图层。
如果包含“眼皮”图稿,请确保提供非空的眼睛(左眼和右眼)图稿。眼皮的运动基于眼皮和眼睛之间的初始距离。
如果包含“瞳孔”图稿,请确保在其图层名称前面添加“+”,以便其独立于眼球进行变形(更多详细信息,请参阅“变形控制”)。瞳孔的运动基于角色的视线方向。
如果包含“眨眼”图稿,则在合眼时,该图稿会完全取代“眼睛”图稿。
如果不包含“眨眼”和“眼皮”图稿,则人偶的眼睛会随着所跟踪眼皮的位置垂直缩放。
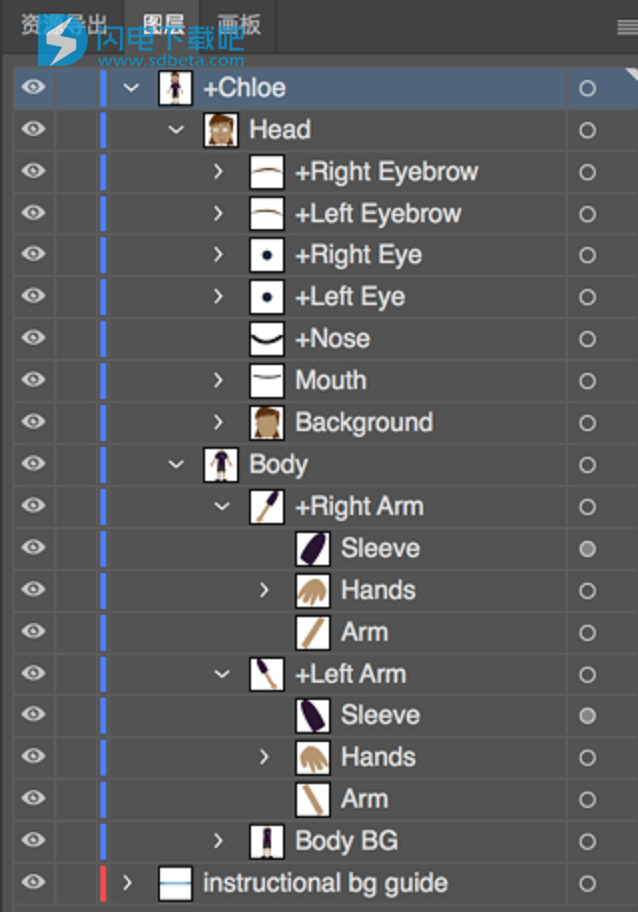
Illustrator 示例
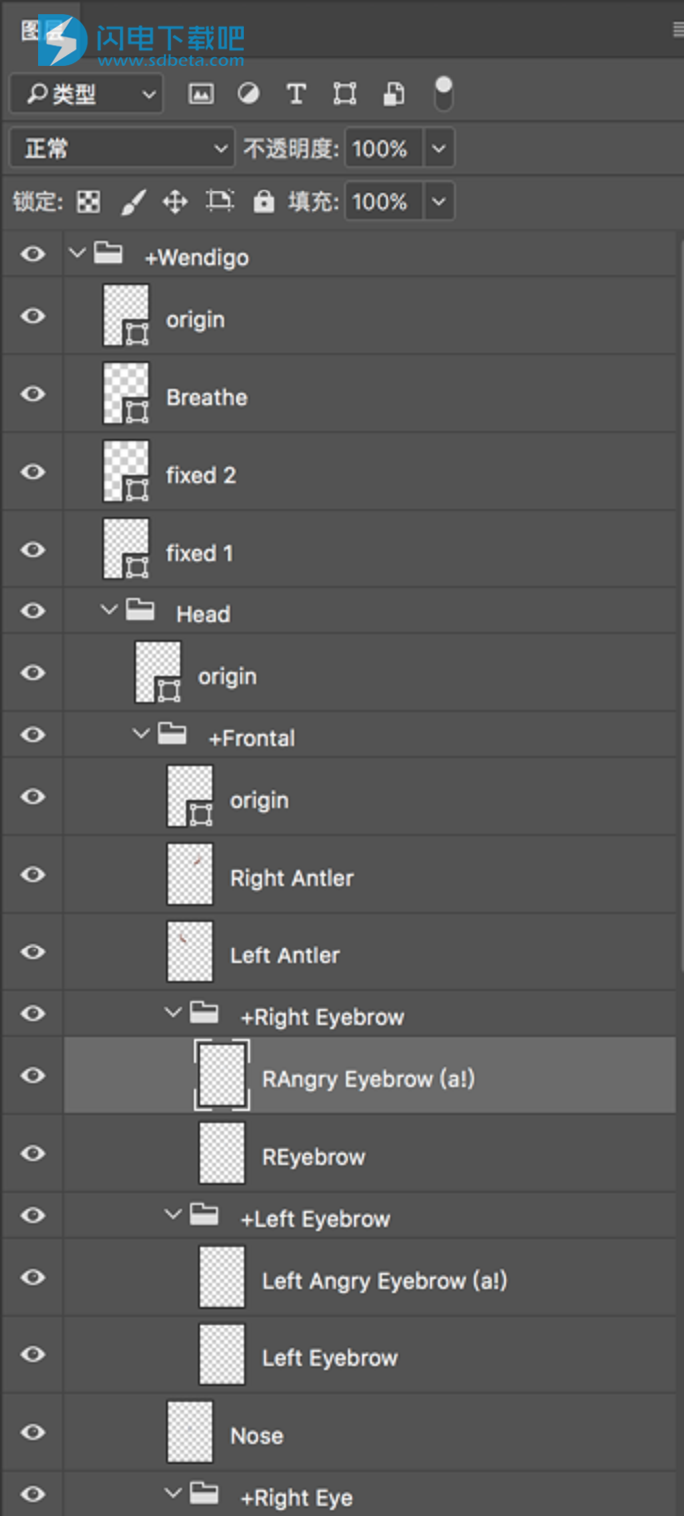
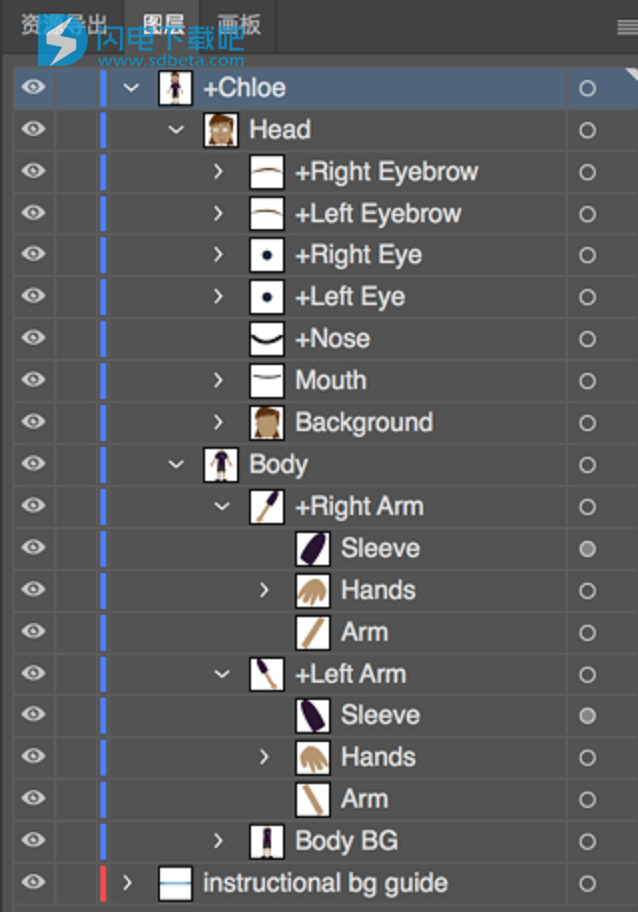
Illustrator 示例
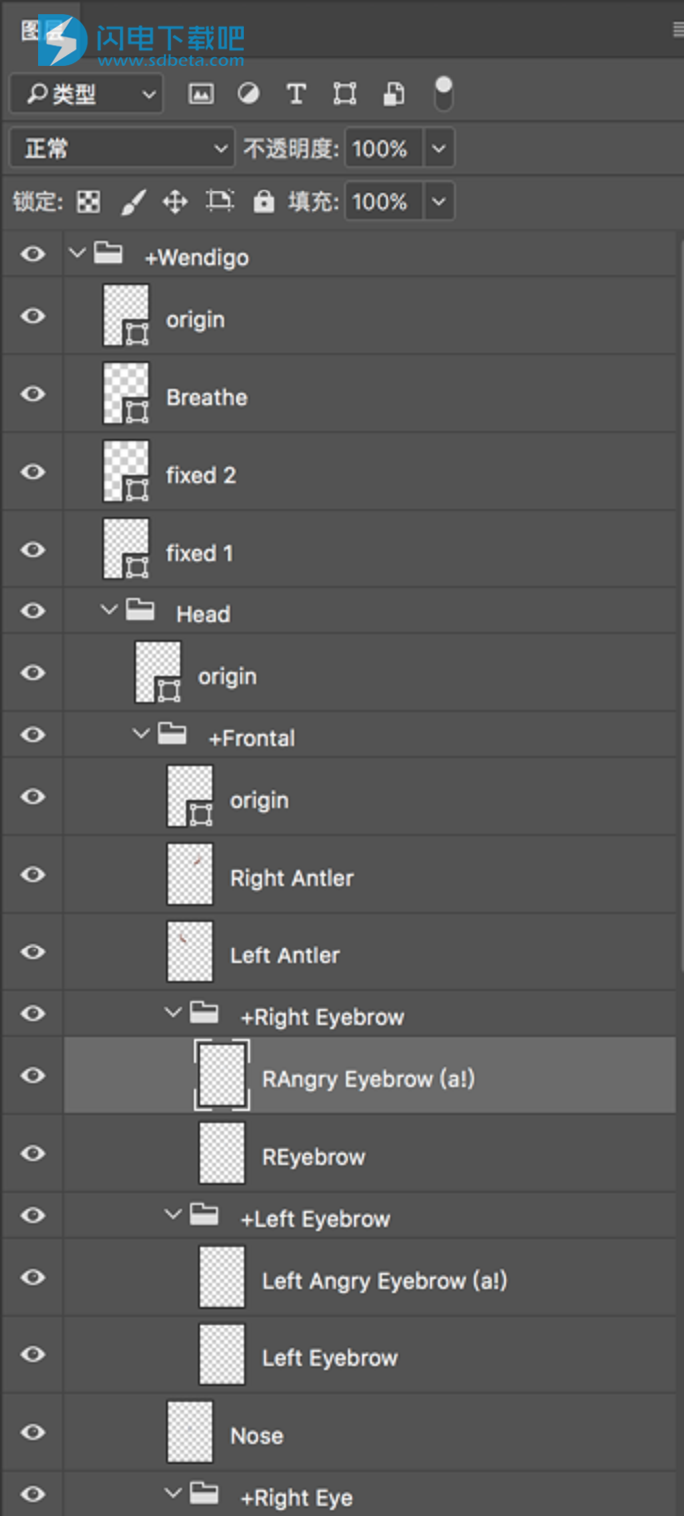
Photoshop 示例
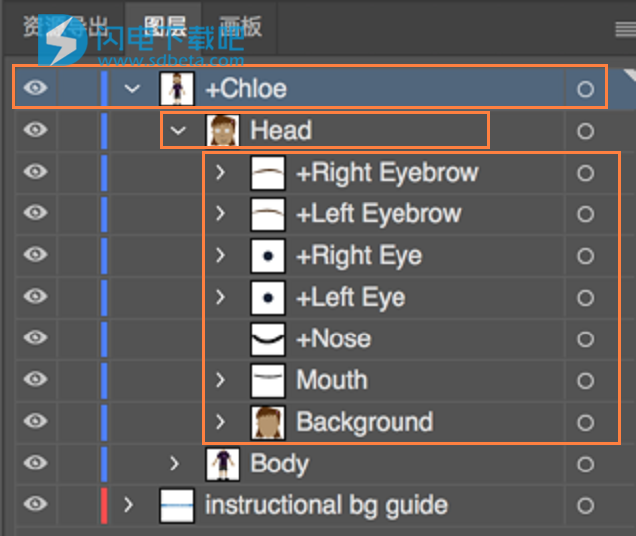
3、导入 PSD 或 AI 图稿文件后,会在“项目”面板中生成人偶。图稿文件的结构决定了人偶的初始结构。Photoshop 文档中的组以及 Illustrator 文档中的图层、子图层和组,所有这些用来生成组的内容,就是其他人偶中实例化的人偶本身。这些组的内容,通常是组和其同级组的单独碎块,是其父人偶内部可变形网格的一部分。但是,组可单独变形,这样其变形情况就不会受到其父人偶的影响。还可为组指定用于附着父人偶的自定义点。
在 Photoshop 中,“头部”和“嘴巴”都是“组”。所有其他部位可以是“组”,也可以是“图层”。
在 Illustrator 中,“头部”和“嘴巴”必须是图层或子图层(例如,“头部”和“嘴巴”包含数个嵌套的图层/子图层)。所有其他部位可以是图层、子图层、组或路径。
文件中可以存在额外的图层/子图层和组。
注意:
对于 Illustrator 图稿,可通过在“项目”面板中选择“人偶”,然后在“属性”面板中取消选中“渲染为矢量”选项,从而使用更加准确的方式进行演示。
选中“渲染为矢量”选项时,部分图层设置和功能(不透明、渐变、混合模式、剪切路径等)不受支持。
默认情况下,隐藏(静音)图稿图层将在人偶中作为静音图层显示。但如果不使用这些图层,则可能导致人偶的活动出现意外结果。您需要从图稿文件中或“人偶”面板的人偶中删除这些图层。
Illustrator 图稿中未命名的图层、子图层、组和路径,名称根据其父容器的名称进行分配。
2、子组和组
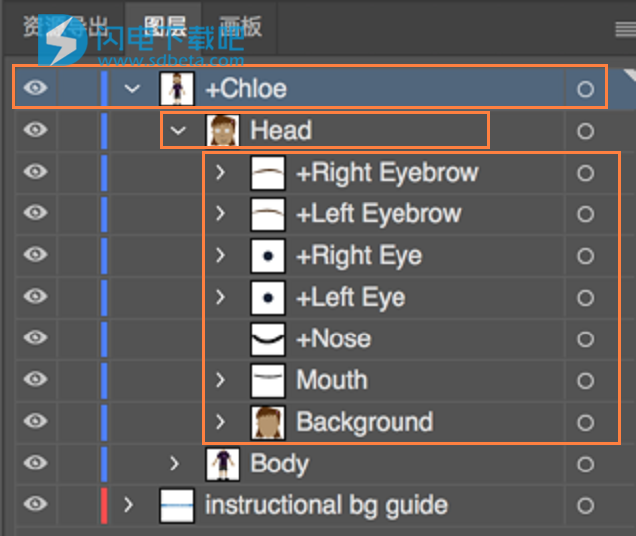
人偶组、子组和图层
A. 人偶组 B. 子组 C. 图层 3、导入 PSD 或 AI 图稿文件后,会在“项目”面板中生成人偶。图稿文件的结构决定了人偶的初始结构。Photoshop 文档中的组以及 Illustrator 文档中的图层、子图层和组,所有这些用来生成组的内容,就是其他人偶中实例化的人偶本身。这些组的内容,通常是组和其同级组的单独碎块,是其父人偶内部可变形网格的一部分。但是,组可单独变形,这样其变形情况就不会受到其父人偶的影响。还可为组指定用于附着父人偶的自定义点。
注意:
在 Illustrator 文档中,仅包含未命名子图层、组和路径的图层或组会被合并到一个组中。相邻的未命名组和路径,也会组合到一个未命名组中。要确保创建组,请为其命名。
4、变形控制
4、变形控制
默认情况下,组内的图层和子组被视为单个可变形表面(“橡胶片”)。如果希望让这些子组之一,在保持附着于其所在组的情况下单独进行运动和变形 - 子组仍然随组一起运动,但组或子组中出现的任何变形是独立的 - 可在图稿文件或“属性”面板中指定该设置。
变形图层及其内容
要让某个组及其内容独立于其组和子组单独变形,可执行以下任一操作:
在图稿文件中,为组或图层的名称添加前缀“+”。带有此前缀的图层将自动转换为组(因为人偶中的组图层没有用于独立变形的“独立变形”选项)。
在 Character Animator 的“人偶”面板中,打开该人偶,然后在“属性”面板中选择“独立变形”选项。对于组图层,可以先将它们编组(通过“人偶”>“编组为人偶”),然后为其选择“独立变形”选项。
可用王冠图标标注被设置为“独立变形”的组。
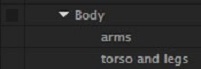
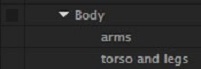
禁用独立变形属性的图层
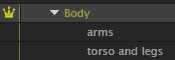
启用独立变形属性的图层
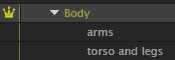
启用独立变形属性的图层
可以使用“固定”工具创建的“已固定”手柄,限制可变形网格中的单个点;或通过“骨架”工具,使用骨架限制不可弯曲的区段。利用“骨架”工具(位于“人偶”面板内),可在人偶的橡胶片式可变形网格中生成硬性区段。
这种区段周围的区域不能弯曲,而该区段本身可以拉伸或收缩。例如,可以为某个角色的上臂和下臂创建骨架(区段),并在手肘处留下间隙,以便手肘弯曲。
5、组附着点
默认情况下,组附着于其组的原点;该原点无需与子组重叠。子组相对于该位置进行变换。如果不存在名为原点的手柄,则该组定界框的中心会被用作原点。
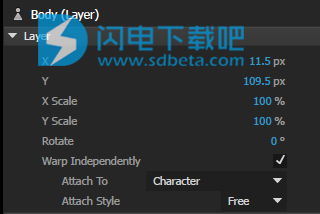
“附着点”属性
6、手柄
“附着点”属性
6、手柄
手柄是人偶上的指定位置,用于将子组附着于其组,或用于指定行为(指定眨眼的距离、限制其周边组的活动、施加动作以移动一组点等等)。
二、使用角色工具创建人偶
二、使用角色工具创建人偶
使用角色工具,将自身的表演转化为生动的人偶。根据您的面部表情轻松创建自定义人偶,然后使用选择的图稿将该人偶样式化。
利用 Adobe Sensei 提供的角色工具,轻松快捷地生成特定样式的 Character Animator 人偶。使用网络摄像头拍摄的用户影像和任意参考艺术图稿以生成人偶。角色工具提供了 25 个内建样式供您试用。另外,您还可使用任何参考艺术图稿创建自己的样式。
1、捕捉角色
要打开角色工具,请执行下列操作之一:
在“开始”工作区中,单击“打开角色工具”。“捕捉”窗口随之打开。
单击“文件”>“打开角色工具”。
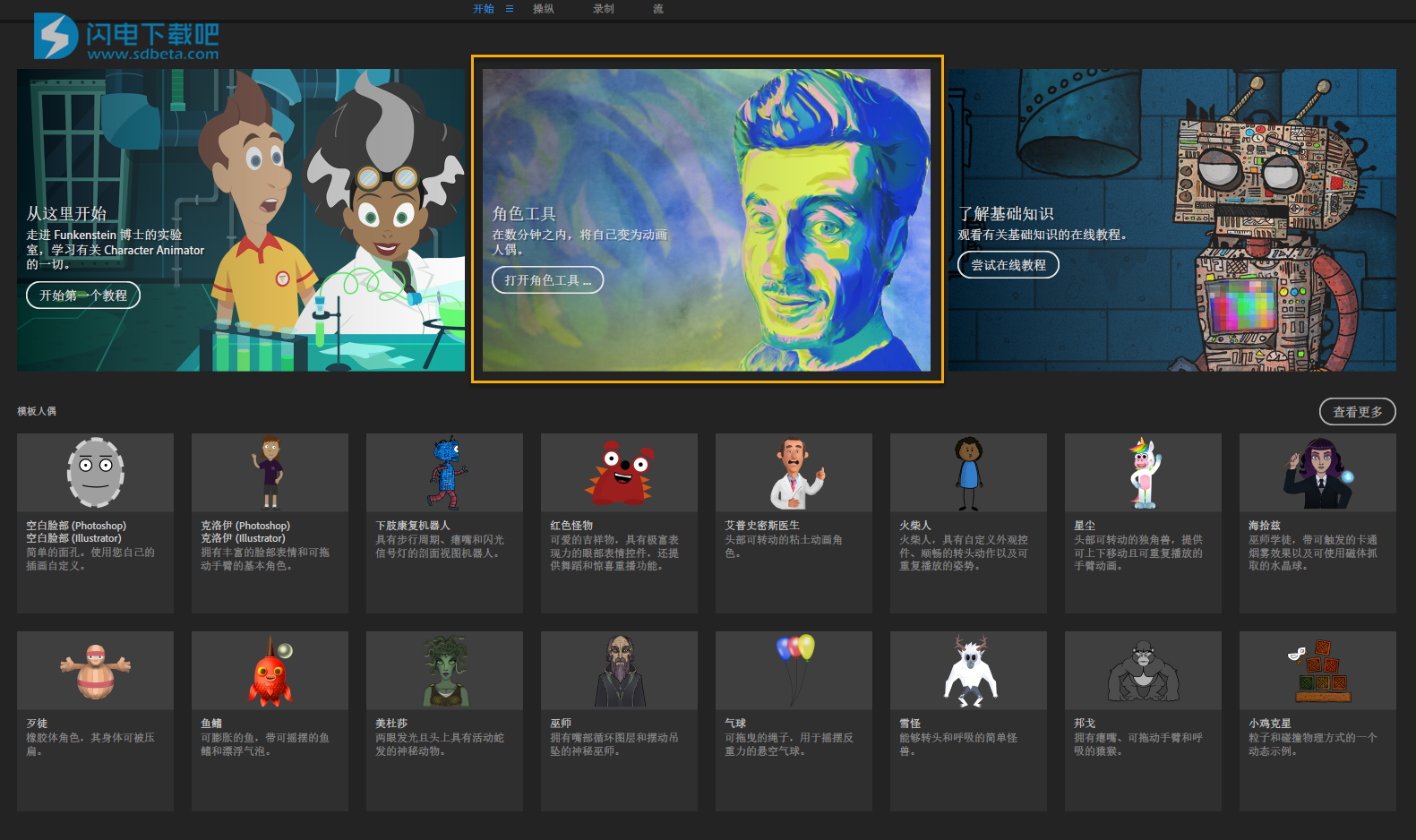
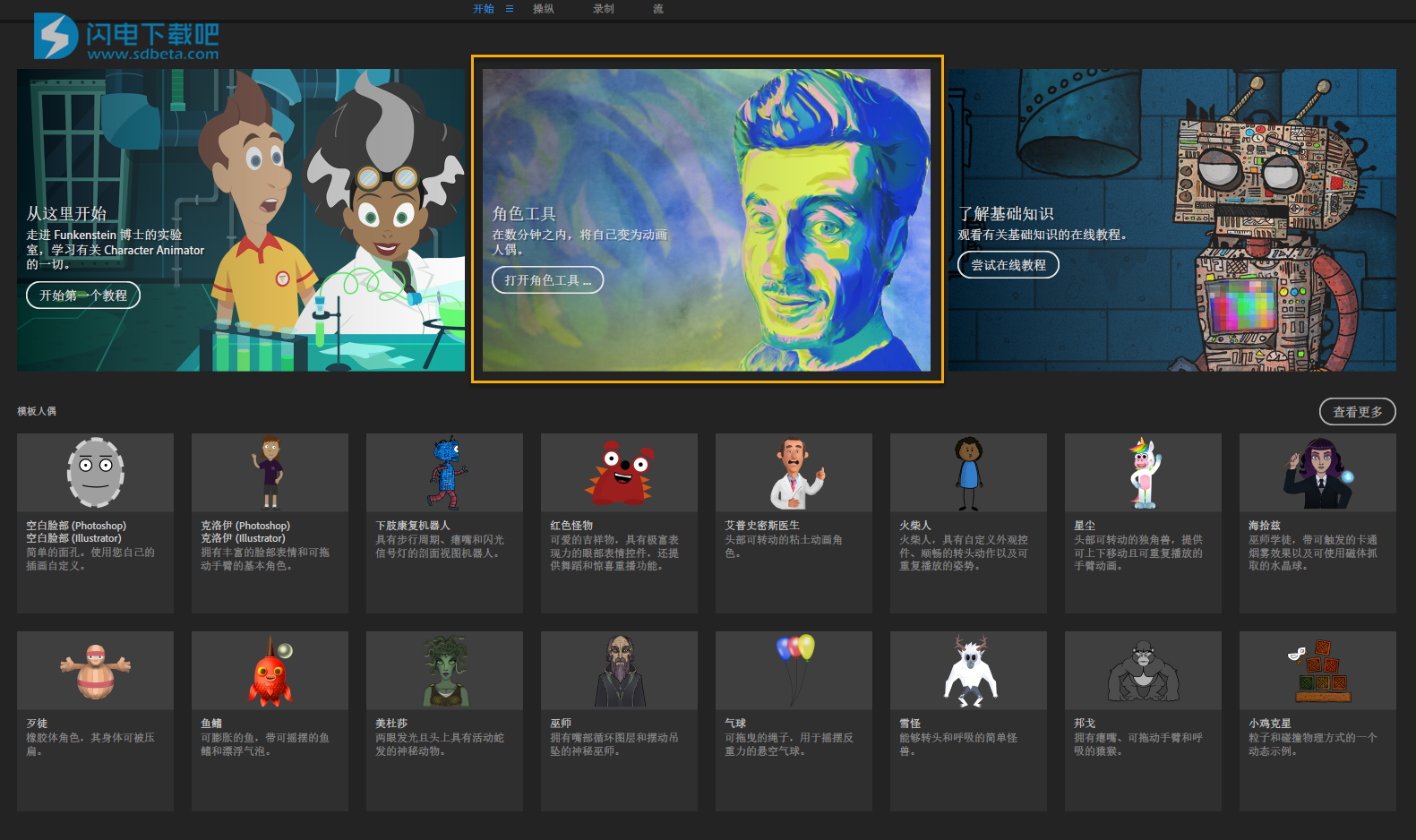
开始”工作区上的角色工具
创建捕捉内容的方式有三种:自动、手动或使用静止图像。
2、自动捕捉您的面部
要使用网络摄像头自动创建捕捉内容,请单击“创建新捕捉”。软件会要求您做出一些面部表情并复述特定词汇,以生成发音嘴型更新了内置模板人偶(通过“在 Photoshop 中新建人偶”和“在 Illustrator 中新建人偶”命令访问)。
要变更摄像头,请打开“摄像头”弹出菜单并选择想要的摄像头。
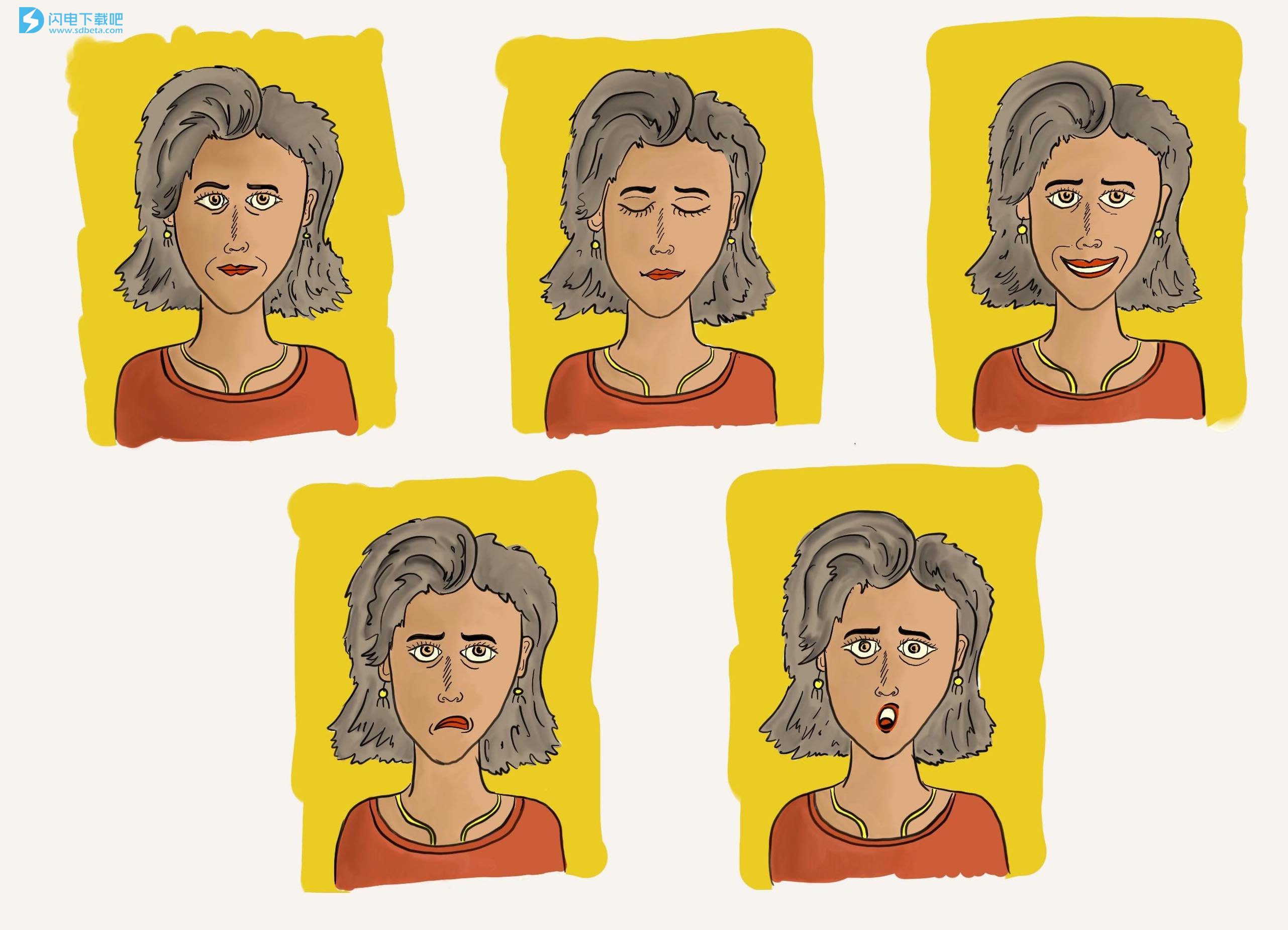
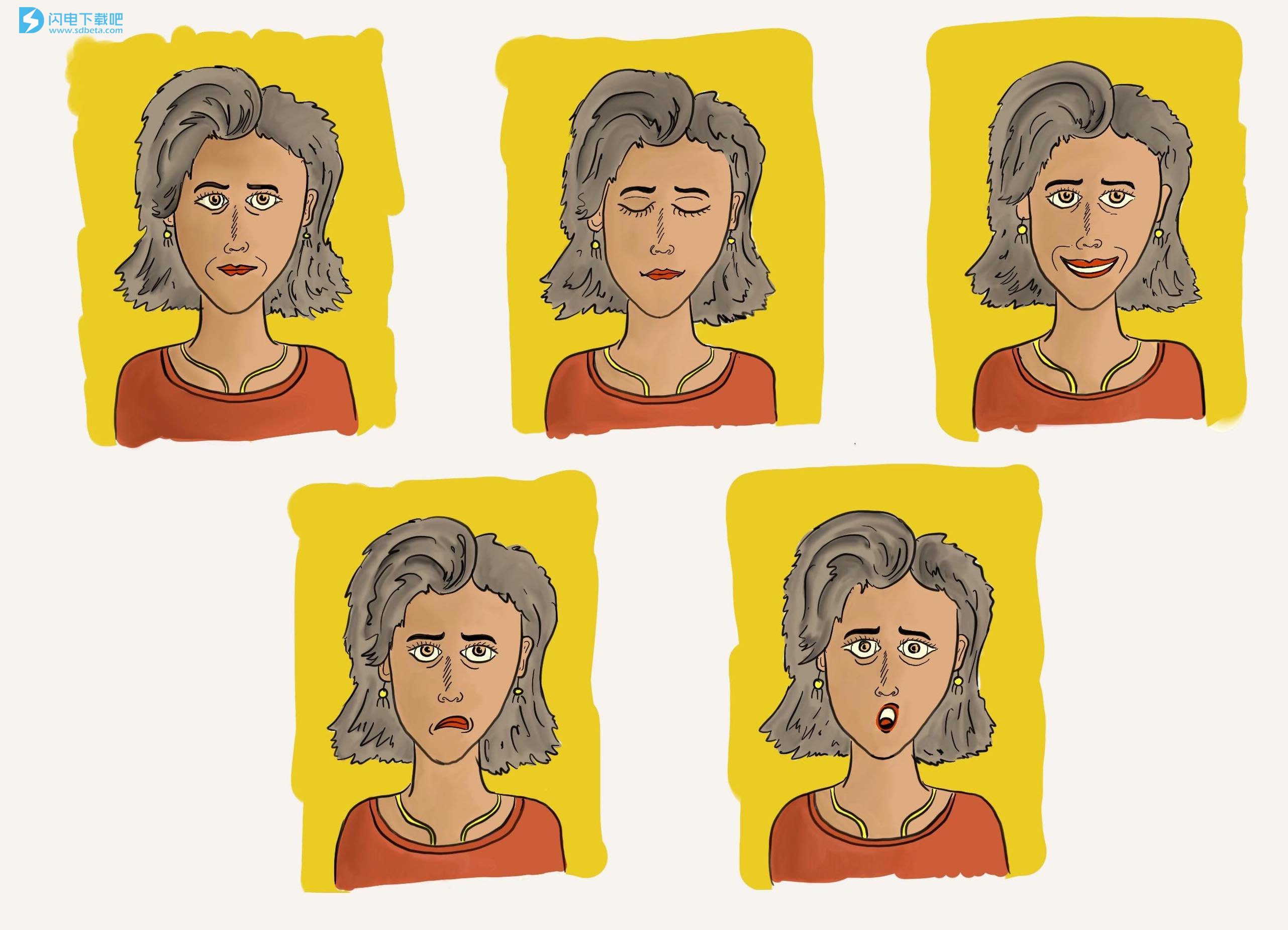
捕捉面部表情
发音嘴型指的是,您发出不同声音时,嘴唇的相应嘴形。大声、清晰地重复特定词汇,以生成发音嘴型更新了内置模板人偶(通过“在 Photoshop 中新建人偶”和“在 Illustrator 中新建人偶”命令访问)。
有关发音嘴型的更多详细信息,请参阅唇形同步:通过语音控制人偶的嘴部。
3、捕捉发音嘴型
手动捕捉面部表情
通过做出面部表情和发音嘴型,手动创建捕捉内容。
要手动进行捕捉,请执行以下操作:
在“新建捕捉”窗口中,打开“创建新捕捉”选项下方的“更多选项”下拉列表。选择“手动捕捉”。
要变更摄像头,请打开“摄像头”弹出菜单并选择想要的摄像头
软件将引导您进行一系列的表情捕捉。随后会对录制内容进行渲染,以生成人偶。
使用图像创建捕捉内容
您可使用静止图像创建捕捉内容。
要将静止图像转换为捕捉内容,请执行以下操作:
在“新建捕捉”窗口中,打开“创建新捕捉”选项下方的“更多选项”下拉列表。选择 选择图像。
选择图像,然后在 Character Animator 中将其打开。
注意:通过导入图像生成的人偶功能有限,因为发音嘴型无法从静止图像创建。但人偶的眼睛可以移动,也可以向人偶应用其他行为。例如,使用胡桃夹子下巴制作嘴部动画。有关更多信息,请参阅使用行为控制人偶。
4、角色捕捉提示
使用角色工具捕捉面部时,请记住以下要点以获得最佳效果:
设备及环境
确保在“摄像头控件”(位于第一个捕捉屏幕中)中选中您的摄像头。
确保您的面部整洁且光照充足。
如果摄像头需要手动对焦,请手动调节以获得最佳清晰度。
确保您后方的背景简洁。
通过检查绿色的仪表量级变化(位于第一个捕捉屏幕中),检验您的麦克风是否能检测到语音您可在 Character Animator 场景中尝试录制音频,以确认是否可以捕捉声音以及回放的录音是否清晰。
避免出现背景噪声,尤其是附近其他人员的交谈。
打开您的扬声器,以便听取说明。
5、面部跟踪和语音捕捉
使您的面部位于屏幕上椭圆形的中心处。
在捕捉过程中,注视摄像头的镜头。
如果您佩戴眼镜,请调整室内的灯光或摄像头的角度,以减少强光。或者,请尝试取下眼镜。
要求您复述四个单词(“Adobe”、“Photoshop”、“Lightroom”、“Woohoo!”)时,请在系统发声后尽快跟读。摄像头将捕捉您说出这些单词时的面部表情,尤其是您的嘴型。
6、样式
6、样式
从可用的样式集中选择要应用于角色的样式,或创建属于自己的样式。应用样式以调整设置并生成人偶。应用样式后,可控制样式设置。
样式设置
样式化
使用此滑块可控制要将多少样式细节应用于角色的外观。值越低,使用的面部捕捉细节越多,值越高,使用的艺术作品细节越多。
特征夸张程度
使用此滑块可对应用样式之前的面部特征漫画化程度进行调整。
循环
设置每个面部表情的随机样式帧数,以产生激烈的动画外观.
分辨率
设置在应用样式时的图像分辨率。
品质
使用下拉菜单选择画质。此参数可优化结果并添加细节,但也会影响处理速度。
仅头部
只包含样式化版本的头部,不包含身体和背景。
头部转动
勾选此复选框可生成侧视图。“头部转动”只能应用于已生成的人偶。
7、创建样式
要将任意图像转化为样式,请选择“创建新样式”。
选择一幅图像(首选面部特写照片)并将其在 Character Animator 中打开。
提示:选择可确切定义面部的图像。这样,Character Animator 可自动检测面部特征并为您定义该面部。
在 Character Animator 中打开的图像,带有定义其面部特征端点的虚线。必要时,可拖动这些点以对齐图像。完成后,单击“下一步”。
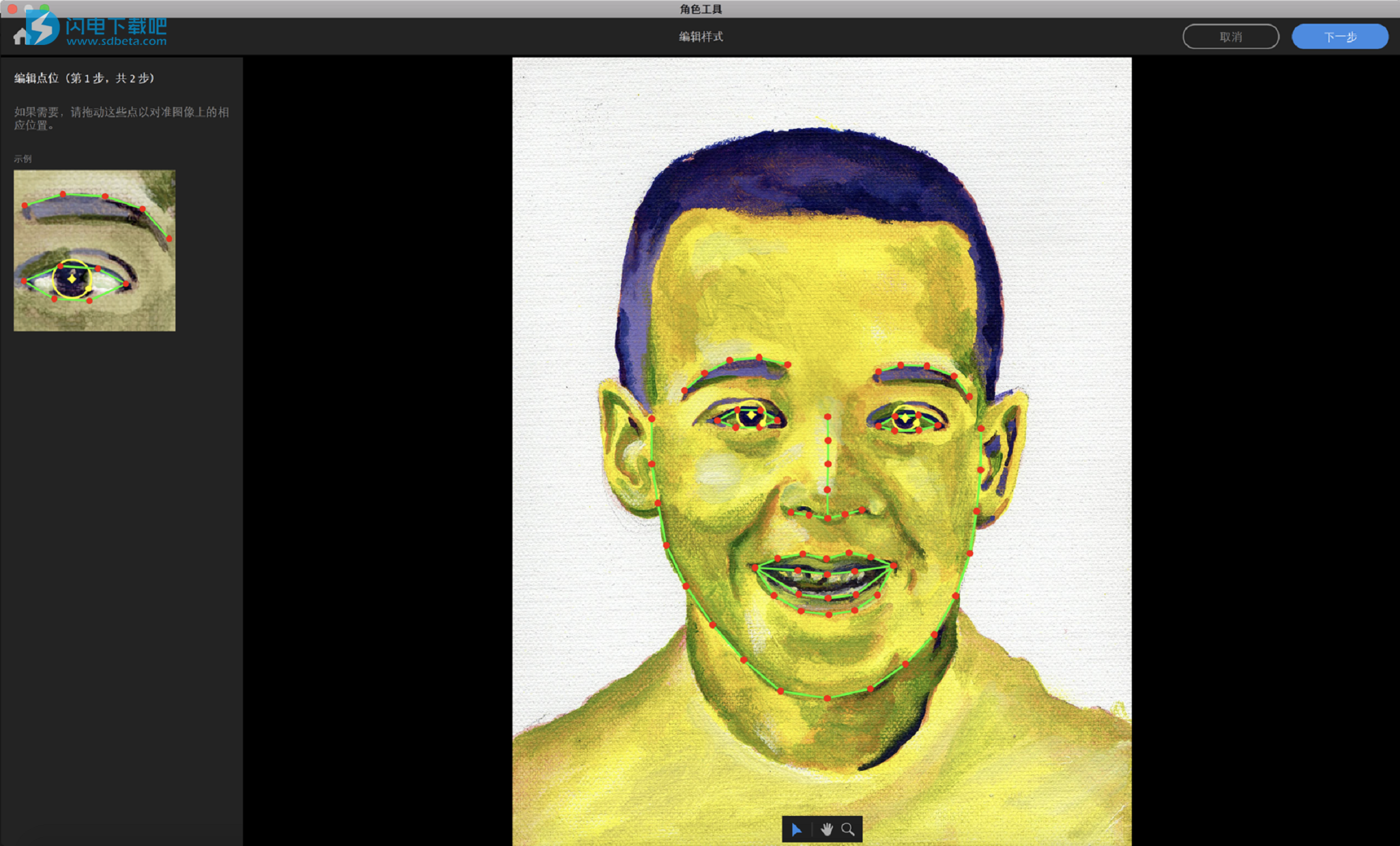
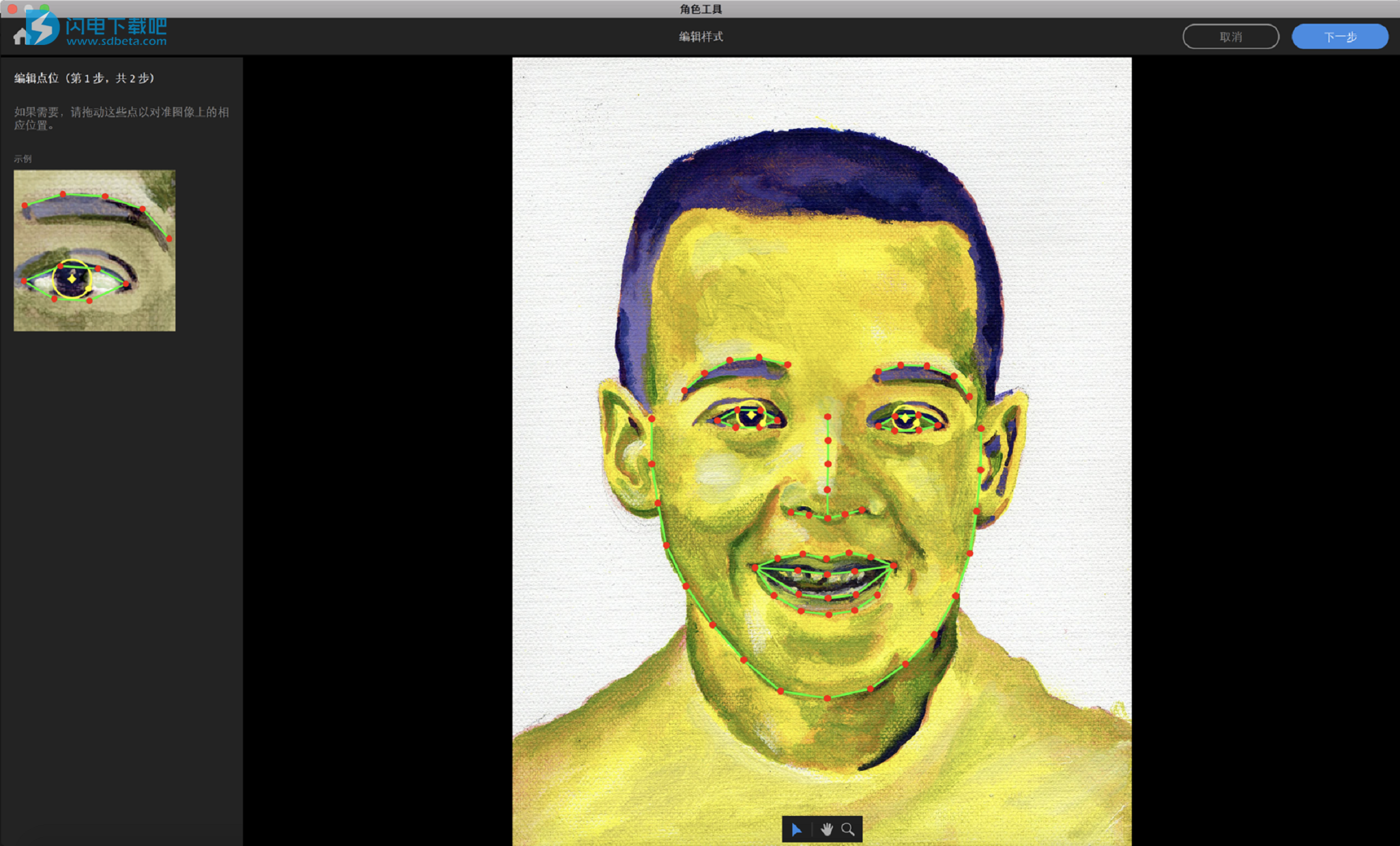
定义端点
通过对相应的区域进行涂色,定义面部的各个部位。可使用滑块调整画笔大小。完成后,单击“完成”。创建完成后,新样式会作为第一个样式显示在“样式”列表中。
8、生成人偶
调整完设置并将角色准备就绪之后,要生成人偶,请单击右上角的“生成人偶”。人偶生成并在“开始”工作区中自动打开。
要进一步操纵人偶,请在“操纵”工作区中打开人偶。还可在 Photoshop 中对人偶进行编辑。
要在 Photoshop 中打开人偶,请打开“编辑”>“编辑原稿”。
本文地址:http://www.sd124.com/article/2018/1206/227361.html
《Adobe Character Animator CC 2019 v2.1.0下载安装和补丁激活图文教程》由闪电下载吧整理并发布,欢迎转载!

