安装破解教程
1、在本站下载并解压,如图所示,得到以下界面,我们需要关注的只有安装文件和破解文件2、安装之前需要说明的是如果你不想登录ID的话,可以断开网络避免这一步骤,有的话或者想创建ID的话请忽视,首先我们来安装软件,双击安装文件运行
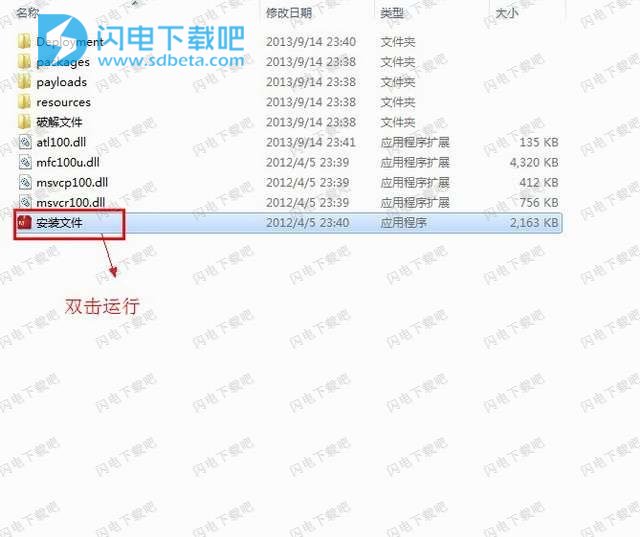
3、如图所示,出现以下提示,不用理会,直接点击忽略即可

4、如图所示,安装类型我们自然是选择试用啦
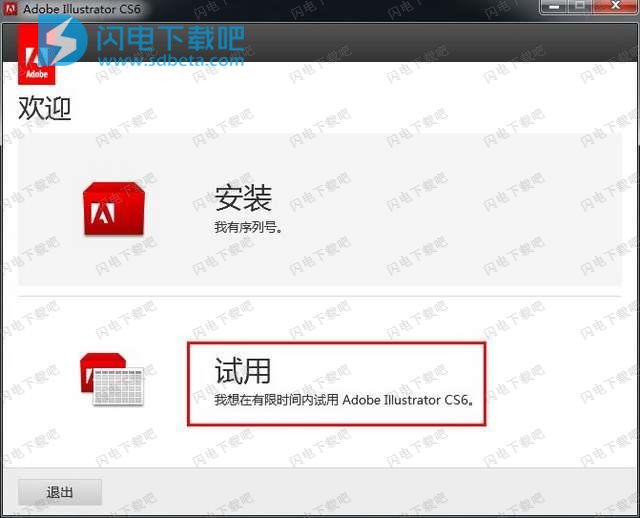
5、如图所示,许可协议界面,选择我接受
 6
66、要求登录ID
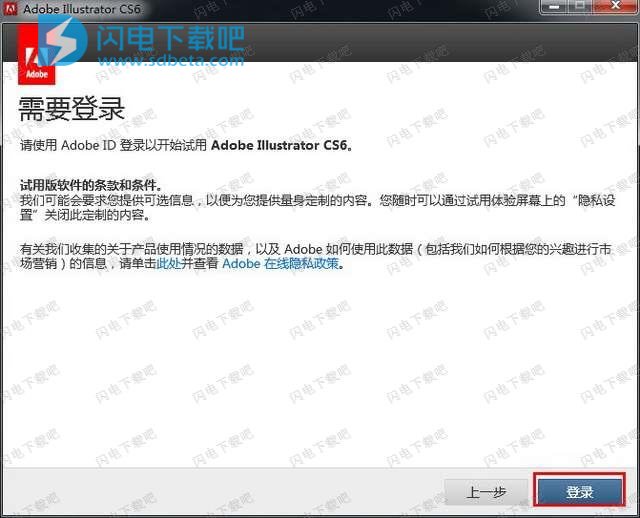
7、如图所示,已经有的话直接登录,没有的话可以创建申请一个,也不是很麻烦,断开网络的话会出现网络提示,可选择以后登录即可

8、好了,现在我们选择安装版本和组件,根据自己的系统选择勾选版本,选择软件安装路径,最好不要有中文,点击安装
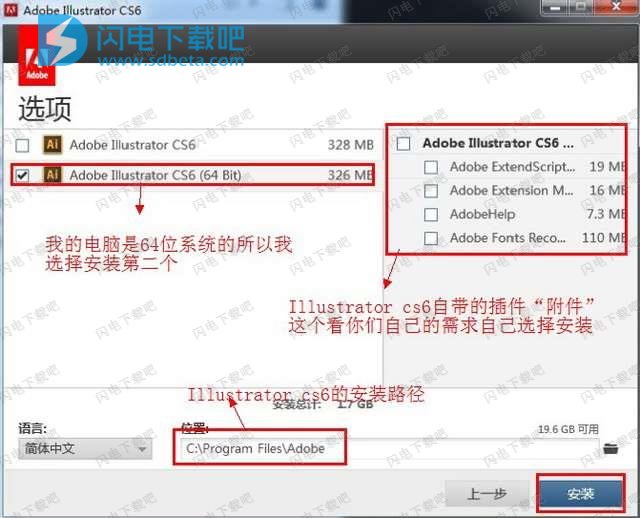
9、安装中,耐心等待即可

10、安装完成,点击关闭退出向导
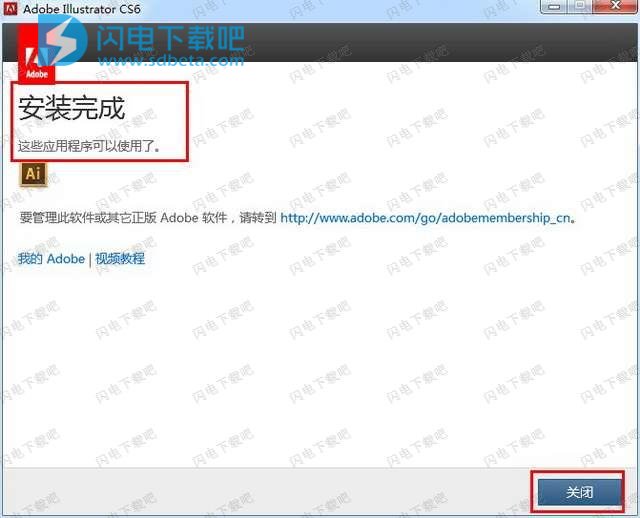
11、然后我们回到安装包中,打开破解文件夹,如图所示,我们刚才安装的是64位,所以这里自然也选64位文件夹啦
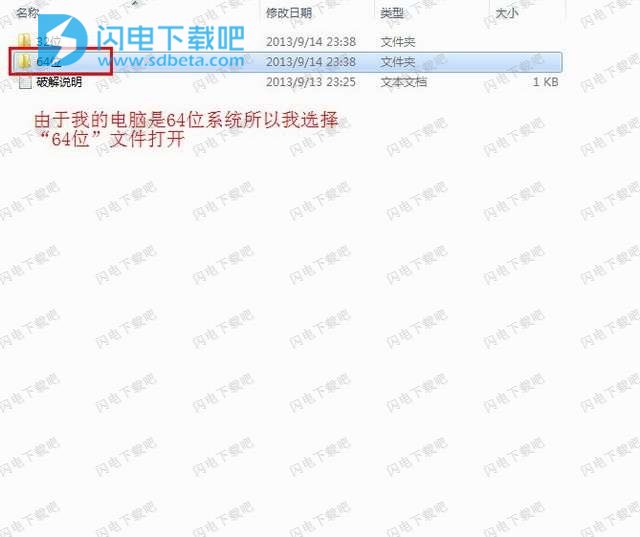
12、将文件夹中的amtlib.dll文件复制到软件安装目录中,并点击替换目标中的文件

13、破解完成,运行享用即可
使用帮助
使用效果
1、关于效果
Illustrator包含各种效果,可以对某个对象、组或图层应用这些效果,以更改其特征。
向对象应用一个效果后,该效果会显示在“外观”面板中。从“外观”面板中,可以编辑、移动、复制、删除该效果或将它存储为图形样式的一部分。当使用一种效果时,必须先扩展对象,然后才能访问新点。
“效果”菜单上半部分的效果是矢量效果。在“外观”面板中,只能将这些效果应用于矢量对象,或者某个位图对象的填色或描边。对于这一规则,下列效果以及上半部分的效果类别例外,这些效果可以同时应用于矢量和位图对象:3D效果、SVG滤镜、变形效果、变换效果、投影、羽化、内发光以及外发光。
“效果”菜单下半部分的效果是栅格效果。可以将它们应用于矢量对象或位图对象。
2、 应用效果
选择对象或组(或在“图层”面板中定位一个图层)。
如果您想对一个对象的特定属性(例如其填充或描边)应用效果,请选择该对象,然后在“外观”面板中选择该属性。
执行下列操作之一:
从“效果”菜单中选择一个命令。
单击“外观”面板中的“添加新效果”并选择一种效果。
如果出现对话框,请设置相应选项,然后单击“确定”按钮。
注意:
要应用上次使用的效果和设置,请选择“效果”>“应用[效果名称]”。要应用上次使用的效果并设置其选项,请选择“效果”>“[效果名称]”。
3、关于栅格效果
栅格效果是用来生成像素(非矢量数据)的效果。栅格效果包括“SVG滤镜”、“效果”菜单下方区域的所有效果,以及“效果”>“风格化”子菜单中的“投影”、“内发光”、“外发光”和“羽化”命令。
Illustrator中的分辨率独立效果(RIE)功能,可以执行下列操作:
当文档栅格效果设置(DRES)中的分辨率更改时,效果中的参数会解释为其他值,这样效果外观的更改最小或无任何更改。新修改的参数值将在“效果”对话框中反映出来。
对于有多个参数的效果,Illustrator仅重新解释这些与文档栅格效果分辨率设置相关的参数。
例如,在“半色调图案”对话框中存在不同参数。但是,仅大小值会在DRES更改时发生变化。
选择“效果”>“文档栅格效果设置”,可以设置文档的栅格化选项。(请参阅栅格化选项。)
注意:
如果一种效果在屏幕上看起来很不错,但打印出来却丢失了一些细节或是出现锯齿状边缘,则需要提高文档栅格效果分辨率。
4、栅格化选项
您可以为一个文档中的所有栅格效果设置以下选项,栅格化矢量对象时也可以设置这些选项。
颜色模型
用于确定在栅格化过程中所用的颜色模型。您可以生成RGB或CMYK颜色的图像(这取决于文档的颜色模式)、灰度图像或1位图像(黑白位图或是黑色和透明色,这取决于所选的背景选项)。
分辨率
用于确定栅格化图像中的每英寸像素数(ppi)。栅格化矢量对象时,请选择“使用文档栅格效果分辨率”来使用全局分辨率设置。
背景
用于确定矢量图形的透明区域如何转换为像素。选择“白色”可用白色像素填充透明区域,选择“透明”可使背景透明。如果选择“透明”,则会创建一个Alpha通道(适用于除1位图像以外的所有图像)。如果图稿被导出到Photoshop中,则Alpha通道将被保留。(该选项消除锯齿的效果要比“创建剪切蒙版”选项的效果好。)
消除锯齿
应用消除锯齿效果,以改善栅格化图像的锯齿边缘外观。设置文档的栅格化选项时,若取消选择此选项,则保留细小线条和细小文本的尖锐边缘。
栅格化矢量对象时,若选择“无”,则不会应用消除锯齿效果,而线稿图在栅格化时也将保留其尖锐边缘。选择“优化图稿”,可应用最适合无文字图稿的消除锯齿效果。选择“优化文字”,可应用最适合文字的消除锯齿效果。
创建剪切蒙版
创建一个使栅格化图像的背景显示为透明的蒙版。如果您已为“背景”选择了“透明”,则不需要再创建剪切蒙版。
添加环绕对象
可以通过指定像素值,为栅格化图像添加边缘填充或边框。结果图像的尺寸等于原始尺寸加上“添加环绕对象”所设置的数值。例如,您可以使用该设置创建快照效果,方法是:为“添加环绕对象”设置指定一个值,选择“白色背景”,并取消选择“创建剪切蒙版”。添加到原始对象上的白色边界成为图像上的可见边框。也可以应用“投影”或“外发光”效果,使原始图稿看起来像照片一样。
5、将效果应用于位图图像
效果使您可以将特殊外观应用于位图图像和矢量对象。例如,您可以应用印象派外观、应用光线变化、对图像进行扭曲,或生成其他诸多有趣的可视效果。
在专门对位图对象应用效果时,请考虑以下信息:
效果对于链接的位图对象不起作用。如果对链接的位图应用一种效果,则此效果将应用于嵌入的位图副本,而非原始位图。若要对原始位图应用效果,必须将原始位图嵌入文档。
AdobeIllustrator支持使用来自其他Adobe产品(例如AdobePhotoshop)和非Adobe软件开发商的增效效果。大多数增效效果在安装后都会出现在“效果”菜单中,并且与内置效果的工作方式相同。
有些效果可能占用大量内存,特别是当应用于高分辨率的位图图像时。
6、改善效果性能
有些效果占用非常大的内存。在应用这些效果时,下列技巧可以帮助改善性能:
在效果对话框中选择“预览”选项以节省时间并防止出现意外的结果。
更改设置。有些命令极耗内存,如“玻璃”命令。请尝试不同的设置以提高速度。
如果您计划在灰度打印机上打印图像,最好在应用效果之前先将位图图像的一个副本转换为灰度图像。不过,需要注意的是,在某些情况下,对彩色位图图像应用效果后再将其转换为灰度图像所得到的结果,与直接对图像的灰度版本应用同一效果所得到的结果可能有所不同。
7、 修改或删除效果
可以使用“外观”面板修改或删除效果。
选择使用效果的对象或组(或在“图层”面板中定位相应的图层)。
执行下列操作之一:
要修改效果,请在“外观”面板中单击它的带下划线的蓝色名称。在效果的对话框中执行所需的更改,然后单击“确定”。
若要删除效果,请在“外观”面板选择相应的效果列表,然后单击“删除”按钮。
图形样式
1、关于图形样式
图形样式是一组可反复使用的外观属性。图形样式使您可以快速更改对象的外观;例如,您可以更改对象的填色和描边颜色、更改其透明度,还可以在一个步骤中应用多种效果。应用图形样式所进行的所有更改都是完全可逆的。
您可以将图形样式应用于对象、组和图层。将图形样式应用于组或图层时,组和图层内的所有对象都将具有图形样式的属性。例如,假设您现在有一个由50%的不透明度组成的图形样式。如果您将此图形样式应用于一个图层,则此图层内固有的(或添加的)所有对象都将显示50%的不透明效果。不过,如果您将对象移出该图层,则对象的外观将恢复其以前的不透明度。
注意:
如果您将图形样式应用于组或图层,但样式的填充颜色没有出现在图稿中,则请将“填充”属性拖动到“外观”面板中的“内容”条目上方。
2、图形样式面板概述
您可以使用“图形样式”面板(“窗口”>“图形样式”)来创建、命名和应用外观属性集。创建文档时,此面板会列出一组默认的图形样式。当现用文档打开并处于现用状态时,随同该文档一起存储的图形样式显示在此面板中。
如果样式没有填色和描边(如仅适用于效果的样式),则缩览图会显示为带黑色轮廓和白色填色的对象。此外,会显示一条细小的红色斜线,指示没有填色或描边。
如果已为文字创建样式,请从“图形样式”面板菜单中选择“使用文本进行预览”以查看应用于字母(而不是正方形)的样式的缩览图。
要更清晰地查看任何样式,或者在选定的对象上预览样式,请在“图形样式”面板中右键单击(Windows)或按住Ctrl键单击(MacOS)此样式的缩览图并查看出现的大型弹出式缩览图。
3、更改如何在面板中列出图形样式
请执行下列任一操作:
从面板菜单中选择一个视图大小选项。选择“缩览图视图”以显示缩览图。选择“小列表视图”将显示带小型缩览图的命名样式列表。选择“大列表视图”将显示带大型缩览图的命名样式列表。
从面板菜单中选择“使用正方形进行预览”可在正方形或创建此样式的对象形状上查看此样式。
将图形样式拖移至其他位置。当有一条黑线出现在所需位置时,松开鼠标按键。
从面板菜单中选择“按名称排序”可按字母或数字顺序(Unicode顺序)列出图形样式。
从面板菜单中选择“使用文本进行预览”可在字母T上查看此样式。此视图为应用于文本的样式提供更准确的直观描述。
4、创建图形样式
可以通过向对象应用外观属性来从头开始创建图形,也可以基于其他图形样式来创建图形样式。也可以复制现有图形样式。
创建图形样式
基于两种或更多的现有图形样式创建图形样式
按住Ctrl键(Windows)或Command键(MacOS)单击以选择要合并的所有图形样式,然后从面板菜单中选择“合并图形样式”。
新建的图形样式将包含所选图形样式的全部属性,并将被添加到面板中图形样式列表的末尾。
复制图形样式
从面板菜单中选择“复制图形样式”,或将图形样式拖动到“新建图形样式”按钮上。
新创建的图形样式将出现在“图形样式”面板中的列表底部。
选择一个对象并对其应用任意外观属性组合,包括填色和描边、效果和透明度设置。
可以使用“外观”面板来调整和排列外观属性,并创建多种填充和描边。例如,可以在一种图形样式中包含三种填充,每种填充均带有不同的不透明度和混合模式(用于定义不同颜色之间如何相互作用)。
请执行下列任一操作:
单击“图形样式”面板中的“新建图形样式”按钮。
从面板菜单选择“新建图形样式”,在“样式名称“框中键入名称,然后单击“确定”。
将缩览图从“外观”面板(或将对象从插图窗口)拖动到“图形样式”面板中。
按住Alt键(Windows)或Option键(MacOS)单击“新建图形样式”按钮,输入图形样式的名称,然后单击“确定”。
5、 应用图形样式
选择一个对象或组(或在“图层”面板中定位一个图层)。
要向某个对象应用单个样式,请执行下面的某一项操作:
从“控制”面板的“样式”菜单、“图形样式”面板或图形样式库中选择一种样式。
将图形样式拖移到文档窗口中的对象上。(无须提前选中对象。)
要将某个样式与对象的现有样式属性合并,或者要向某个对象应用多个样式,请执行下面的某一项操作:
按住Alt键并拖动(Windows)或按住Option键并拖动(MacOS)将样式从“图形样式”面板拖移到对象上。
选择此对象,然后在“图形样式”面板中按住Alt键(Windows)或Option键(MacOS)单击此样式。
注意:
若要在应用图形样式时保留文字的颜色,请在“图形样式”面板菜单中取消选择“覆盖字符颜色”选项。
6、 使用图形样式库
图形样式库是一组预设的图形样式集合。当您打开一个图形样式库时,它会出现在一个新的面板(而非“图形样式”面板)中。您可以对图形样式库中的项目进行选择、排序和查看,其操作方式与您在“图形样式”面板中执行这些操作的方式一样。不过,您不能在图形样式库中添加、删除或编辑项目。
打开图形样式库
从“窗口”>“图形样式库”子菜单中或“图形样式”面板菜单中的“打开图形样式库”子菜单中选择一个库。
注意:
若要在启动Illustrator时自动打开一个库,请从库的面板菜单中选择“保持”。
创建图形样式库
向“图形样式”面板中添加所需的图形样式,或删除任何不需要的图形样式。
注意:
要选择文档中所有未使用的图形样式,请从“图形样式”面板菜单中选择“选择所有未使用的样式”。
从“图形样式”面板菜单中选择“存储图形样式库”。
您可以将库存储在任何位置。不过,如果将库文件存储在默认位置,则库名称将出现在“图形样式库”和“打开图形样式库”菜单的“用户定义”子菜单中。
将库中的图形样式移动到图形样式面板
将一个或多个图形样式从图形样式库中拖动到“图形样式”面板。
选择要添加的图形样式,然后从库的面板菜单中选择“添加到图形样式”。
将图形样式应用到文档中的对象。图形样式将会自动添加到“图形样式”面板中。
7、 使用图形样式
在“图形样式”面板中,可以重命名或删除图形样式,断开与图形样式的链接以及替换图形样式属性。
重命名图形样式
从面板菜单中选择“图形样式选项”,重命名文件,然后单击“确定”。
删除图形样式
从面板菜单中选择“删除图形样式”,然后单击“是”或将样式拖动到“删除”图标上。
使用图形样式的任何对象、组或图层都将保留相同的外观属性;不过,这些属性不再与图形样式相关联。
断开与图形样式的链接
选择应用了图形样式的对象、组或图层。
执行下列操作之一:
从“图形样式”面板菜单中选择“断开图形样式链接”,或单击面板中的“断开图形样式链接”按钮。
更改所选对象的任何外观属性(例如填色、描边、透明度或效果)。
对象、组或图层将保留原来的外观属性,且可以对其进行独立编辑。不过,这些属性将不再与图形样式相关联。
替换图形样式属性
按住Alt键(Windows)或Option键(MacOS),同时将所需的图形样式拖移到要替换的图形样式上。
选择一个具有要使用的属性的对象或组(或在“图层”面板中定位一个图层)。然后,按住Alt键(Windows)或Option键(MacOS)并将“外观”面板顶部的缩览图拖动到“图形样式”面板中要替换的图形样式上。
选择要替换的图形样式。然后选择具有要使用的属性的图稿(或在“图层”面板中定位一个项目),并从“外观”面板菜单中选择“重新定义图形样式‘样式名称’”。
被替换的图形样式的名称仍被保留,但应用的却是新的外观属性。此Illustrator文档中所有使用此图形样式之处,均更新为新属性。
8、 从其他文档导入所有图形样式
选择“窗口”>“图形样式库”>“其他库”或从“图形样式”面板菜单中选择“打开图形样式库”>“其他库”。
选择要从中导入图形样式的文件,单击“打开”。
图形样式将出现在一个图形样式库面板(不是“图形样式”面板)中。
本文地址:http://www.sd124.com/article/2018/1215/227551.html
《AI cs6怎么 Adobe Illustrator Cs6中文详细安装和amtlib.dll文件激活图文教程》由闪电下载吧整理并发布,欢迎转载!

